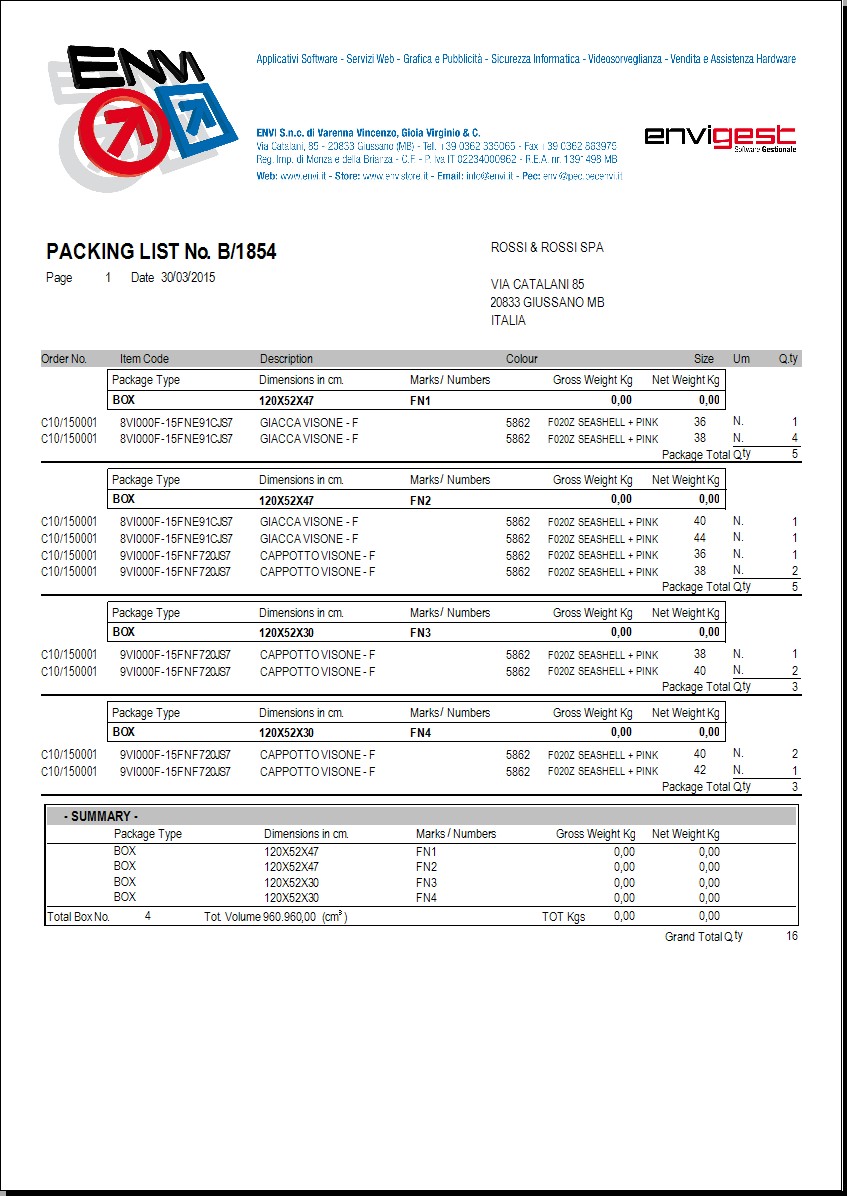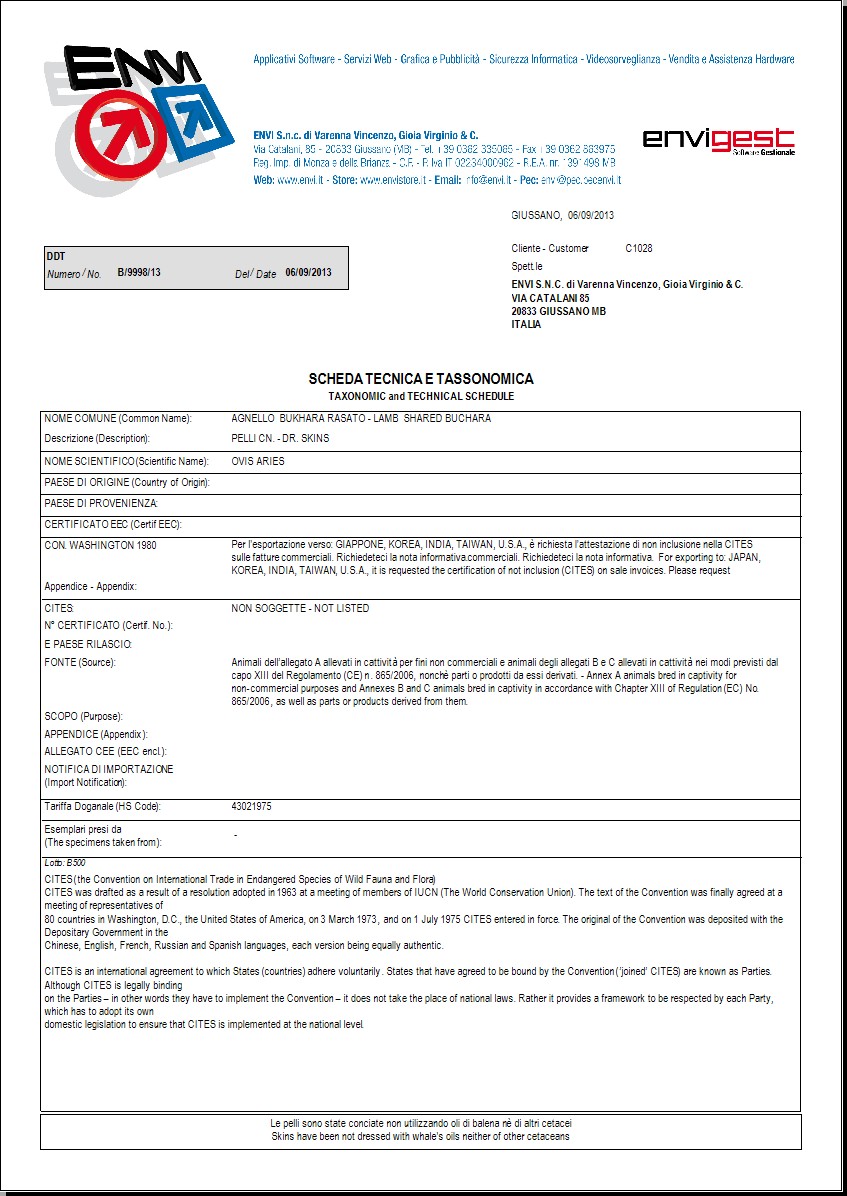Il
programma consente la formulazione e stampa di un D.D.T. a cliente.
| Note
|
Cliccando sul bottone  per chiudere la finestra del programma in uso, la procedura visualizzerà il seguente messaggio per chiudere la finestra del programma in uso, la procedura visualizzerà il seguente messaggio 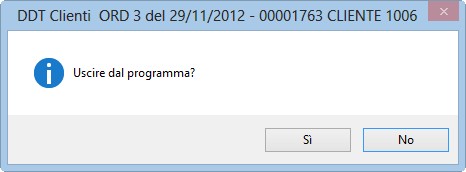 . .
Cliccando sul bottone [Si], la procedura:
- se siete in "Testata" del documento non salverà nulla,
- se siete nel "Dettaglio" del documento salverà tutto il lavoro. |
-
se occorre riportare una nota a piè di pagina su tutti i Ddt, inserite la descrizione desiderata nella tabella Note Ricorrenti con il codice [$DDT],
- se il DDT è stato generato da un Picking con Packing List sarà anche possibile ottenere la stampa del Packing List,
- solo per chi tratta 'Pelli' è possibile ottenere la stampa della Scheda Tecnica e Tassonomica,
- se il DDT è stato generato da uno o più Ordini Clienti, tramite il programma Evasioni Ordini Clienti in DDT, verranno ripristinati tali ordini con le quantità originariamente evase cancellando il DDT.
- se il DDT è stato generato da uno o più DDT di carico, tramite il programma Scarico c/Visione o c/Lavoro (Ciclo Attivo), verranno ripristinati tali DDT di carico con le quantità originarie cancellando il DDT.
Avvertenza: nel caso in cui, in seguito all'evasione di ordini clienti in DDT, la quantità di un articolo sia stata modificata, la cancellazione del DDT ripristinerà l'ordine con la quantità presente nel DDT, come segue:
1) Articolo ABC, quantità ordinata 10, quantità evasa 10 --> articolo ripristinato con quantità uguale a 10.
2) Articolo ABC, quantità ordinata 10, quantità evasa 10, quantità modifica in DDT uguale a 20 --> articolo ripristinato con quantità uguale a 10.
3) Articolo ABC, quantità ordinata 10, quantità già evasa uguale a 3, quantità evasa 7, quantità modifica in DDT uguale a 8 --> articolo ripristinato con quantità uguale a 8.
4) Articolo ABC, quantità ordinata 10, quantità già evasa uguale a 3, quantità evasa 7, quantità modifica in DDT uguale a 14 --> articolo ripristinato con quantità uguale a 10. |
E' possibile dedurre da un "documento D.D.T."
un importo corrispondente alla quota anticipata dal cliente e da Voi già
fatturata, digitando:
- nel campo articolo (videata Nuova Riga) un codice articolo "non
standard",
- nella descrizione articolo gli estremi del documento di anticipo,
- l'importo anticipato preceduto o seguito dal segno [-] nel campo prezzo,
- nel campo conto lo stesso conto (es. Clienti
c/anticipi) utilizzato nella "fattura di anticipo".
Così operando, otterrete un documento ordine dove ogni articolo movimenterà
il relativo conto vendita in avere, mentre l'articolo "non standard"
movimenterà in dare il conto "Clienti c/anticipi", pareggiandolo
quindi contabilmente. |
| Se è stato opzionato il segno di spunta sul flag Archivia documenti in Pdf durante la stampa in tabella Dati per ordini / fatturazione la procedura provvederà ad archiviare una copia del file in formato Pdf. Avvertenze: i documenti vengono archiviati nel database e la "ri-stampa" del documento sovrascrive quello eventualmente già generato. |
| Tipo documento
|
• |
Indica il tipo di documento che si desidera inserire,
variare o cancellare. |
| N. Documento |
• |
Indica il numero del documento che si intende inserire,
variare o cancellare.
In inserimento premendo il tasto [Invio] o il bottone  viene automaticamente
proposto dalla procedura. viene automaticamente
proposto dalla procedura. |
| Data |
• |
Indica la data del documento e viene proposta la data
di sistema. |
| Da Picking |
|
Se siete in inserimento di un DDT (e avete installato il modulo 'Picking'), indicando un numero di picking, la procedura provvederà alla formazione del corpo DDT inserendo le righe articolo presenti in detta lista di prelievo.
Dopo averlo indicato, premendo il bottone  la procedura provvederà alla visualizzazione (come segue) di tutti gli articoli presenti: la procedura provvederà alla visualizzazione (come segue) di tutti gli articoli presenti:
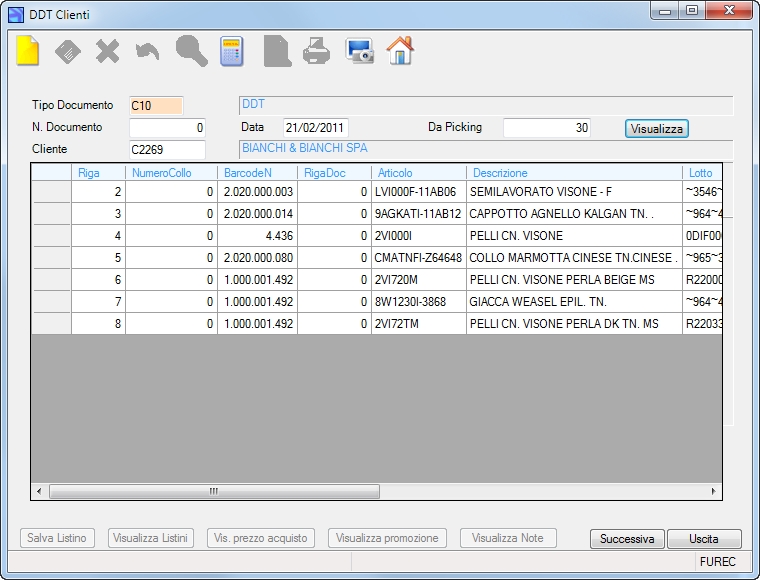 . .
Nota: nel caso di Picking con Packing List la procedura proporrà nel DDT il Peso Netto Totale e il Peso Lordo Totale indicato nel picking da EnviGest Mini. |
| Cliente
|
• |
Indica
il cliente oggetto del documento.
Note:
- se per il cliente esiste una o più dichiarazioni di intento (tutte quelle che non hanno spuntato il flag Esenzione Esaurita ovvero dello stesso anno del documento), la procedura le visualizza come nella seguente griglia:
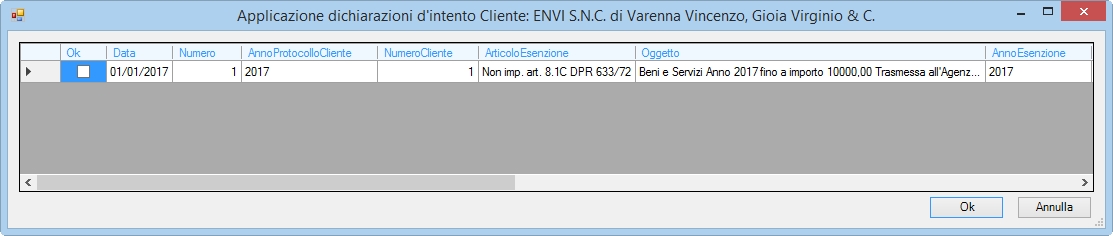 . .
L'utente potrà selezionare la dichiarazione interessata mettendo lo spunto sulla relativa cella nella colonna "Ok" e la procedura imposterà, nella Pagina 'Testata 2', il codice iva associato a tale dichiarazione d'intento.
Se la somma degli importi delle fatture contabilizzate e delle fatture ancora da contabilizzare di un cliente supera il limite impostato nella dichiarazione di intento, la procedura blocca il documento visualizzando il seguente messaggio 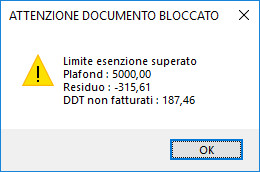 . .
L'importo residuo del cliente può essere consultato utilizzando il programma 'Riepilogo Aliquote Iva Clienti-Fornitori', nella pagina Controllo limite operazioni senza IVA.
- in presenza di uno o più indirizzi di consegna per il cliente, ma in
mancanza di un indirizzo contrassegnato come "Indirizzo predefinito",
la procedura visualizza il seguente messaggio:
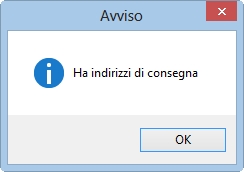 . . |
| VENGONO QUINDI VISUALIZZATI I SEGUENTI DATI INFORMATIVI
SUL CLIENTE:
|
|
|
| Saldo Contabile |
|
Indica il saldo contabile del cliente. |
| Rischio Effetti |
|
Indica l'esposizione debitoria (effetti) del cliente
retrodatata (rispetto alla data di sistema del Server) di 5 giorni (tempo
medio di ritorno insoluti). |
| Ordini attivi |
|
Indica l'ammontare complessivo del portafoglio ordini
cliente (ordini non evasi e non bloccati). |
| Ddt |
|
Indica l'ammontare complessivo dei ddt ancora da fatturare. |
| Fatture |
|
Indica l'ammontare complessivo delle Fatture ancora
da contabilizzare. |
| Fido concesso |
|
E' il fido concesso al cliente, precedentemente attribuito
in anagrafica.
L'indicazione in anagrafica del fido uguale
[0] verrà considerato, dalla procedura, come fido illimitato.
|
| Fido Residuo |
|
Indica la possibilità o meno di acquisire nuovi ordini
dal cliente.
E' la differenza fra:
+ Saldo contabile
+ Rischio castelletto
+ Ordini da evadere
+ Ddt da fatturare
+ Fatture da contabilizzare
- Fido.
Nota: l'eventuale fuori fido del cliente viene SOLO SEGNALATO dalla procedura con la visualizzazione del seguente messaggio 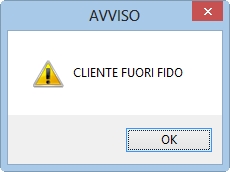 (sia ad inizio DDT che alla fine DDT). (sia ad inizio DDT che alla fine DDT). |
| Effetti emessi negli ultimi 2 esercizi |
|
Indica il totale degli effetti emessi a carico del
cliente negli ultimi 2 esercizi. |
| Insoluti |
|
Indica l'ammontare degli insoluti del cliente negli
ultimi 2 esercizi. |
| % Insoluti |
|
Indica la percentuale insoluti del cliente negli ultimi
2 esercizi. |
| Indir. consegna
|
|
Indica il luogo di destinazione
della merce. Da indicare se diverso dalla sede del Cliente.
Cliccando sul bottone  la procedura aprirà il programma Indirizzi di consegna Clienti per l'inserimento del nuovo indirizzo. Il nuovo indirizzo verrà poi proposto in questo campo. la procedura aprirà il programma Indirizzi di consegna Clienti per l'inserimento del nuovo indirizzo. Il nuovo indirizzo verrà poi proposto in questo campo.
Note:
-
nel caso in cui l'agente indicato nell'indirizzo di consegna differisca da quello dell'anagrafica cliente, la procedura propone il cambio dell'agente visualizzando il seguente messaggio  da confermare o meno. da confermare o meno.
- è prevista la possibilità di indicare un diverso indirizzo da indicare come DESTINATARIO (vedi flag Centro Controllo Merci nella tabella Indirizzi di consegna Clienti. |
| Documento Raggruppabile |
|
Togliere il segno di spunta se non
si desidera raggruppare quel documento con altri della stessa natura su
richiesta specifica del cliente.
Nota: nella tabella Tipi di Documento è possibile attivare o meno l'opzione che proponga come spuntato o meno questo flag. |
| Data docum. cliente |
•
|
Indica la data del documento ricevuto dal cliente. |
| Riferimento cliente |
|
Specifica se ordine telefonico, verbale, a mezzo fax,
ovvero un proprio riferimento del cliente. |
| Ns. Referente |
|
Indica il nominativo del ns. referente.
|
| Vs. Referente |
|
Indica il Referente del cliente. |
| Listino
|
|
Normalmente viene proposto il codice listino registrato nell'anagrafica
del cliente, a meno che il tipo di documento che si sta utilizzando abbia
registrato in tabella un proprio listino: in questo caso, quello proposto
risulta essere quello specificato nel tipo
di documento.
Se è attiva la gestione listini rappresentanza (in tabella Dati per Ordini /fatturazione) la procedura mostra il bottone  . Cliccando su questo bottone la procedura visualizzerà la seguente lista per la scelta del listino: . Cliccando su questo bottone la procedura visualizzerà la seguente lista per la scelta del listino:
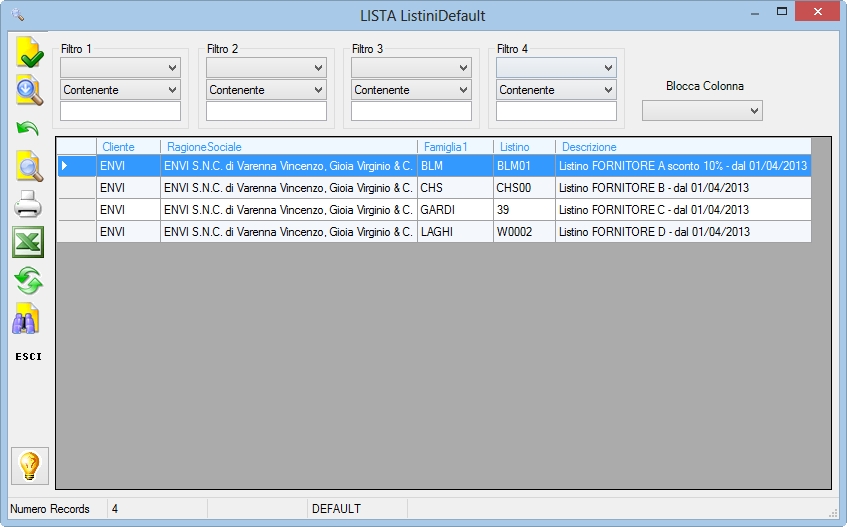 . .
Nel caso in cui il listino non risulti in vigore la procedura visualizzerà
il seguente messaggio da confermare: 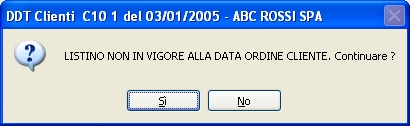 . . |
| Divisa |
• |
Indicare il codice della divisa scelta
per la gestione del documento cliente. Se indicato un listino, la procedura
forza la divisa associata allo stesso;
in caso contrario viene proposta la divisa indicata
nella tabella Società.
Se la divisa risulta una divisa estera, uscendo dal campo la procedura proporrà nel campo 'Cambio' la quotazione della 'Data Documento' eventualmente indicata in tabella Cambi Giornalieri. |
| Cambio |
|
Se il documento è in divisa occorre indicare
obbligatoriamente il tipo di operazione [/] ovvero [*] (proposto quello indicato in tabella Società) ed il cambio giornaliero della divisa (tale indicazione non occorre se trattasi di un documento con la stessa
divisa indicata in tabella Società). |
| Iva |
|
Indica
il codice Iva per il documento che verrà proposto per
ogni riga articolo.
In alternativa la procedura propone:
- il codice Iva associato alla dichiarazione
di intento se opzionata nella prima videata,
- ovvero proporrà quello eventualmente
indicato sul tipo di documento che si sta utilizzando,
- ovvero il codice iva indicato nell'anagrafica
cliente.
Cambio codice Iva (se siete in variazione, dopo aver digitato il nuovo codice
Iva):
-
premendo il bottone successiva, la procedura visualizzerà il seguente messaggio di richiesta allineamento del nuovo codice Iva con i campi Iva Spese trasporto e Iva Altre spese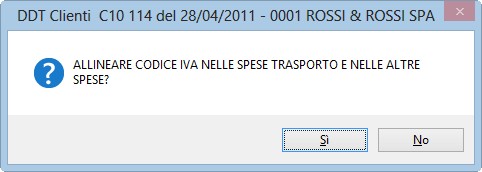 , ,
-
con la registrazione dei dati di testata la procedura visualizzerà
il seguente messaggio di richiesta allineamento del nuovo codice Iva nelle righe
del Documento: 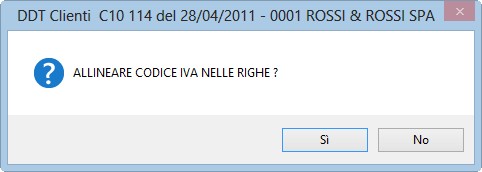 . .
Tale campo è obbligatorio se è stato spuntato il flag Codice Iva obbligatorio in testata documento in tabella Dati per ordini / fatturazione. La procedura consente l'inserimento di un codice Iva [?] fittizio per consentire il proseguimento del lavoro. |
| Escluso Iva Per Cassa |
|
Il campo risulta disabilitato se non è attiva la gestione Cash Accounting (nuovo regime Iva per Cassa) nella tabella Dati Iva.
Se siete in inserimento del documento, la spunta viene proposta o meno in funzione di quanto indicato nell'anagrafica cliente.
Se avete attivato la gestione Cash Accounting, utilizzate questo flag per escludere il documento che non rientra, secondo le norme vigenti, in tale regime.
|
| Agente
|
•
|
Indica il codice dell'agente. Proposto se indicato nell'anagrafica cliente.
Se in anagrafica è presente anche l'Agente alternativo, la procedura non proporrà nessuno dei due, ma visualizzerà il presente bottone  : cliccandolo apparà la seguente lista : cliccandolo apparà la seguente lista 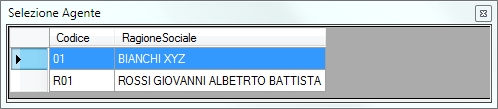 dove sarà possibile selezionare l'agente ovvero l'agente alternativo. dove sarà possibile selezionare l'agente ovvero l'agente alternativo. |
| CapoArea
|
|
Indica il codice dell'eventuale CapoArea / Intermediario. Proposto
se indicato nell'anagrafica cliente. |
| % provv.
|
|
Indica la % di provvigione da corrispondere all'eventuale
CapoArea / Intermediario. Proposta se indicata
nell'anagrafica cliente. |
| Causale
trasporto
|
• |
Indica la casuale del trasporto. Proposta se indicata
nella tabella tipi di documento. |
| Spedizione
|
|
Indica il tipo di spedizione. Proposto se indicato
nell'anagrafica cliente.
Nota: nel caso il tipo documento sia Docum. Interno e la spedizione sia Virtuale, i programmi Stampa DDT clienti e la Stampa DDT clienti storicizzati produrranno una stampa diversa da quella dei DDT. |
| Trasporto a cura |
•
|
Opzionare il tipo di trasporto come segue:
- Blank (nessuno),
- Destinatario,
- Mittente,
- Promiscuo (Mittente e Vettore),
- Vettore,
- Vettore s/spese (lo paga il cliente).
Proposto quello indicato in tabella tipi
di documento. In mancanza di tale specifica verrà proposto quello
eventualmente caricato in anagrafica del cliente. |
| Aspetto dei Beni |
|
Descrizione libera per l'indicazione dell'aspetto
dei beni. |
| Vettore
|
|
Indica il vettore che verrà interpellato per il trasporto.
Proposto se indicato nell'anagrafica cliente. |
| Inizio trasporto |
|
Indica l'eventuale data di inizio trasporto
.
Proposta la data se abilitata la gestione nella tabella Dati
per Ordini / Fatturazione.
L'indicazione della data di trasporto è prevista, se la desiderate,
in modo automatico nella stampa D.D.T. |
| Ora trasporto |
|
Indica l'eventuale ora di inizio trasporto
(da indicare nel formato 14,45).
Proposta l'ora se abilitata la gestione nella tabella dati
per Ordini / Fatturazione.
L'indicazione dell'ora di trasporto è prevista, se la desiderate,
in modo automatico nella stampa D.D.T. |
| N.Colli
(-1 a vista) |
|
Indica
il numero dei colli.
Indicando [-1] la stampa D.D.T. riporterà nel campo n.colli la dicitura
"A VISTA". |
| Modifica
Pesi |
|
Opzionando
il segno di spunta sarà possibile indicare nei campi successivi i pesi
netto e lordo desiderati in alternativa a quelli che la procedura calcolerebbe
automaticamente eseguendo la sommatoria dei chili di ciascun articolo
presenti nel dettaglio del DDT.
E' possibile rendere obbligatoria l'indicazione dei pesi netto e lordo spuntando il flag nella tabella dati per ordini / Fatturazione.
Nota: campo disabilitato in presenza della gestione Intrastat se non è stato spuntato il flag Salta controllo pesi Intrastat in tabella Dati per Ordine/Fatturazione. |
| Peso Netto KG |
|
Indica il peso netto che verrà stampato nel piede
del DDT.
Note:
- tale dato non viene utilizzato per l'indicazione della "Massa netta KG" negli Elenchi Intra: utilizzare il campo Peso Netto KG nella riga di dettaglio di ogni singolo articolo;
- campo attivo se è stato spuntato il flag Modifica Pesi. |
| Peso Lordo KG |
|
Indica il peso lordo che verrà stampato nel piede
del DDT.
Nota: campo attivo se è stato spuntato il flag Modifica Pesi. |
| Riparto Centri Costo |
|
Indica
lo schema di ripartizione dei centri di costo per il documento che verrà proposto per ogni riga articolo. |

|
|
Cliccando il bottone la procedura visualizzerà la seguente videata per indicare un eventuale filtro sull'oggetto della nota cliente:
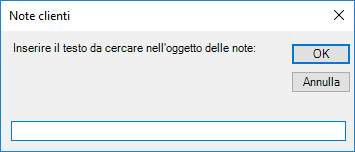 . Cliccando sul bottone . Cliccando sul bottone  la procedura visualizzerà le note del cliente filtrate secondo quando specificato nel campo apposito. Lasciare il campo vuoto se si desidera ottenere tutte le note cliente. la procedura visualizzerà le note del cliente filtrate secondo quando specificato nel campo apposito. Lasciare il campo vuoto se si desidera ottenere tutte le note cliente. |

|
|
Cliccando il bottone la procedura permetterà di selezionare una dichiarazione di intento. |

|
|
Cliccando il bottone la procedura permetterà di annullare la dichiarazione di intento precedentemente inserita e sarà possibile selezionare una nuova aliquota iva da applicare a tutti gli articoli.
N.B.: nel caso in cui gli articoli siano sottoposti a diverse aliquote I.V.A., occorrerà intervenire variando secondo necessità. |
| Pagamento
|
•
|
Indica il pagamento proposto per il "SALDO"
del documento.
Normalmente viene proposto il codice pagamento registrato nell'anagrafica
del cliente, a meno che il tipo di documento che si sta utilizzando abbia
registrato in tabella un proprio pagamento: in questo caso, quello proposto
risulta essere quello specificato nel tipo
di documento.
Nota: in presenza di un pagamento di tipo manuale, sarà possibile agire successivamente nella fattura dove verrà permesso di inserire scadenze, importi e tipo di pagamento. |
| Banca |
|
Obbligatorio con un pagamento con effetti.
Viene proposto il codice della banca registrato nell'anagrafica del cliente
e può essere variato. Pertanto indicate:
- la BANCA DEL CLIENTE per pagamento con effetti,
- la VS.BANCA in presenza di un pagamento con bonifico bancario,
- lasciate il campo a [Blank] se trattasi di pagamento a rimessa diretta
(per esempio assegno, cessioni, ect.).
Così operando il programma di "stampa fatture" evidenzierà le
coordinate relative:
- alla BANCA DEL CLIENTE per pagamenti tramite effetti,
- alla VS.BANCA per pagamenti da effettuarsi con bonifici, (gli estremi
relativi alla Vs. banca vengono ricercati nella tabella banche nei campi
relativi ai dati per ns. conto corrente)
e,
- alla BANCA DEL CLIENTE per documenti nota credito (solo se presente nella
testata del documento nota credito).
Nota: obbligatorio se il pagamento è Ricevuta Bancaria. |
| Agenzia |
|
Indica l'agenzia o filiale della banca incaricata
di effettuare il pagamento.
Data la stretta relazione con il codice banca, è obbligatoria la sua indicazione
con tale presenza.
Viene proposta l'agenzia/filiale registrata nell'anagrafica del cliente
e, può essere variata.
Nota: obbligatorio se il pagamento è Ricevuta Bancaria. |
| Cab |
|
Indica il codice avviamento bancario dell'agenzia
della banca.
Viene proposto il cab registrato nell'anagrafica cliente.
Nota: obbligatorio se il pagamento è Ricevuta Bancaria. |
| Iban |
|
Indica l'Iban del cliente ovvero un'eventuale diversa coordinata bancaria per quei clienti il cui stato non aderisce allo standard internazionale utilizzato per identificare un'utenza bancaria con codice IBAN.
Vedi informazione in tabella banche.
Viene proposto l'Iban registrato nell'anagrafica cliente.
Nota: obbligatorio se il pagamento è R.I.D. o S.D.D. |
| % Sconto incond. |
|
Indica la percentuale sconto incondizionato da concedere
al cliente in base ad accordi presi precedentemente.
Viene proposta quella eventualmente
registrata sull'anagrafica del cliente. |
| % Sconto cassa |
|
Indica la percentuale sconto cassa, da concedere al
cliente, con quel tipo di pagamento.
Viene proposta quella eventualmente registrata
sull'anagrafica del cliente. |
| Spese
trasporto |
|
Indicare le eventuali spese di trasporto (vedi clienti, dati
per Ordini / Fatturazione ovvero help in linea cercando spese trasporto).
Note:
-
l'importo qui digitato verrà sommato a quanto eventualmente calcolato automaticamente
dalle procedure abilitate (vedi clienti, dati
per Ordini / Fatturazione ovvero help in linea cercando spese trasporto);
- per gestione Elenchi INTRA vedi opzione in tabella Dati Iva.
|
| Iva |
•
|
Indicare il codice iva per assoggettare le spese di
trasporto.
Note:
- Viene proposta l'iva indicata in tabella Dati
per ordini / fatturazione.
- Nel caso sia stata indicata nell'anagrafica del cliente viene proposta
quella, oppure quella indicata nella tabella
Tipi di Documento alle seguenti condizioni:
a) le spese di trasporto se sono in una fattura con iva diversa da quella
ordinaria in vigore (es. Iva al 10% per ristrutturazioni condominiali)
scontano sempre l’Iva ordinaria in vigore.
b) le spese di trasporto se sono in una fattura senza addebito d'imposta,
scontano l'articolo di non imponibile della fattura. |
| Conto Trasporto |
|
Indicare il conto di ricavo per l'addebito delle 'Spese Trasporto'.
Proposto dalla procedura quello indicato nella tabella Tipi di Documento o, se mancante, quello indicato nella tabella Dati
per ordini / fatturazione. |
| Calcolo
automatico spese banca |
|
Indicare il segno di spunta se desiderate addebitare
al cliente le spese bancarie per singolo effetto secondo quanto specificato
nella tabella dati per ordini /
fatturazione.
Proposto il segno di spunta se abilitata la gestione in anagrafica clienti.
Nota: in presenza di un pagamento di tipo manuale
il calcolo automatico delle spese non funziona: pertanto tali spese vanno
indicate manualmente. |
| Altre
Spese |
|
Indicare
le eventuali altre spese, per esempio per addebito delle spese banca (vedi Clienti, Dati
per ordini / fatturazione, Tipi di Documento).
Nota per gestione Elenchi INTRA: se si desidera che la procedura di Contabilizzazione Fatture includa le Altre Spese ripartendole proporzionalmente sulle voci Intra opzionare il segno di segno di spunta nella tabella Dati Iva.
|
| Iva |
•
|
Indicare il codice iva per assoggettare le altre spese
(per es. "Spese Ri.Ba").
Note:
- Viene proposta l'iva indicata in tabella Dati
per ordini / fatturazione.
- Nel caso sia stata indicata nell'anagrafica del cliente viene proposta
quella, oppure quella indicata nella tabella
Tipi di Documento alle seguenti condizioni:
a) le spese Ri.Ba se non sono dello stesso importo addebitate
dalla banca devono scontare l'Iva ordinaria in vigore (es. 20%)
b) le spese Ri.Ba se sono in una fattura con iva diversa
da quella ordinaria in vigore (es. Iva al 10% per ristrutturazioni condominiali)
scontano sempre l’Iva ordinaria in vigore.
c) le spese Ri.Ba se sono in una fattura con dichiarazione di intento, scontano
l' Iva eventualmente indicata nel campo Iva altre spese (no iva) nella tabella Dati per Ordini / Fatturazione.
|
| Conto Altre Spese |
|
Indicare il conto di ricavo per l'addebito delle 'Altre Spese'.
Proposto dalla procedura quello indicato nella tabella Tipi di Documento o, se mancante, quello indicato nella tabella Dati
per Ordini / Fatturazione. |
| Ritenuta
d'acconto
|
|
Indica
la ritenuta d'acconto da applicare al documento fattura che potrà essere
applicata o meno su ogni riga articolo.
Se siete in variazione del DDT:
- e inserite il codice ritenuta, con la registrazione dei dati di testata
la procedura visualizzerà il seguente messaggio di richiesta allineamento
del codice ritenuta nelle righe del Documento:
- mentre  se togliete il codice ritenuta, non occorrerà variare le righe
in quanto la fattura non sarà più assogettata a ritenuta. se togliete il codice ritenuta, non occorrerà variare le righe
in quanto la fattura non sarà più assogettata a ritenuta.
|
| Gestione Magazzino |
|
Indicare il segno di spunta per abilitare il documento
alla gestione di magazzino. Proposto se indicato
nella tabella tipi di documento. |
Deposito di prelievo
Causale di prelievo |
|
Indica il deposito che verrà movimentato in uscita.
Proposto, in automatico, se caricato in tabella
tipi documento.
Indica la causale utilizzata per lo scarico di magazzino.
Proposta quella registrata nella tabella del tipo
documento in questione. |
Esempi
per l'indicazione o meno dei depositi e delle causali di magazzino:
* ORDINI / DDT / FATTURE A CLIENTI:
- deposito di prelievo con la causale di prelievo. |
Deposito di carico
Causale di carico |
|
Indica il deposito che verrà movimentato in entrata.
Proposto, in automatico, se caricato in tabella
tipi documento.
Indica la causale utilizzata per il carico di magazzino.
Proposta quella registrata nella tabella del tipo
documento in questione. |
Esempi
per l'indicazione o meno dei depositi e delle causali di magazzino:
* DDT IN CONTO VISIONE o comunque DDT PER SPOSTAMENTO MERCE TRA MAGAZZINI:
- deposito di prelievo con la causale di prelievo,
- deposito di carico con la causale di carico. |
| Commessa
|
|
Se si dispone del modulo 'Commesse', è possibile associare
al presente documento la relativa commessa.
Tale indicazione risulta obbligatoria se è stato spuntato il flag Indicazione
Commessa obbligatoria nella tabella Dati per ordini / fatturazione ovvero se il Tipo Documento è utilizzato per la Fatturazione Elettronica. |
| Codice Univoco Ufficio
|
|
Indica il codice univoco dell'ufficio della Pubblica Amministrazione necessario per la fatturazione elettronica. Cliccando sul link sarà possibile cercare tale codice.
Proposto dalla procedura il codice presente nell'anagrafica del cliente. Attivando la lista la procedura visualizzerà tutti i codici univoci ufficio presenti in anagrafica cliente e nei contatti. |
Nel caso si tratti di un documento a cliente membro
di un paese UE, di seguito vengono richiesti alcuni dati per la gestione
degli elenchi IntraStat
(se ne è stata fatta opzione in tabella società):
(la procedura richiede come obbligatori tutti i seguenti campi per gestire in modo appropriato gli eventuali BENI e/o SERVIZI inerenti al documento)
Nota: i dati che finiscono nella gestione Intra sono riferiti all'imponibile
al netto delle spese.
|
| Escludi da Intra |
|
Solo in presenza di un documento intracomunitario,
indicare il segno di spunta nel caso in cui occorra escludere tale documento
dalla gestione dei dati Intra.
La procedura propone quanto indicato in anagrafica clienti nel campo Escluso da Intrastat oppure nel campo Escluso da Intrastat nella tabella Tipi Documento che ha la priorità su quanto indicato in anagrafica cliente. |
| Regime [B] |
|
Valenza solo per BENI - Indicare
secondo necessità:
- [E] EXW Franco fabbrica
- [F] FCA Franco vettore
- [F] FAS Franco lungo bordo
- [F] FOB Franco a bordo
- [C] CFR Costo e nolo
- [C] CIF Costo, assicurazione, nolo
- [C] CPT Trasporto pagato fino a ...
- [C] CIP Trasporto e assicurazione pagati fino a ...
- [D] DAF Reso frontiera
- [D] DES Reso ex ship
- [D] DEQ Reso banchina
- [D] DDU Reso non sdoganato
-
[D] DDP Reso sdoganato (non va usato negli elenchi Intra) |
| Trasporto [B]
|
|
Valenza solo per BENI - Indicare il codice corrispondente
al modo di trasporto utilizzato per l'uscita delle merci dall'Italia:
- [1] Trasporto marittimo
- [2] Trasporto ferroviario
- [3] Trasporto stradale
- [4] Trasporto aereo
- [5] Spedizioni postali
- [7] Installazioni fisse di trasporto
- [8] Trasporto per vie d'acqua
- [9] Propulsione propria
|
| Transazione [B]
|
|
Valenza solo per BENI - Indicare il codice corrispondente
alla natura della transazione:
- [1] Acquisto o vendita (compreso il baratto)
- [2] Restituzione o sostituzione di merci
- [3] Aiuti governativi, privati o finanziati dalla Comunità europea, altri aiuti pubblici di carattere generale, altri aiuti (privati, organizzazioni non governative)
- [4] Operazione in vista di una lavorazione per conto terzi
- [5] Operazione successiva ad una lavorazione per conto terzi
- [6] Movimento di merci senza trasferimento di proprietà (noleggio e leasing operativi)
- [7] Operazioni nel quadro di progetti di difesa comune o di altri programmi di protezione intergovernativi comuni
- [8] Fornitura di materiale e attrezzature per lavori nel quadro di un contratto generale di costruzione o di genio civile, ...
- [9] Altre transazioni
- [A] Triangolazione Acquisto o vendita (compreso il baratto)
- [B] Triangolazione Restituzione o sostituzione di merci
- [C] Triangolazione Aiuti governativi, privati o finanziati dalla Comunità europea, altri aiuti pubblici di carattere generale, altri aiuti (privati, organizzazioni non governative)
- [D] Triangolazione Operazione in vista di una lavorazione per conto terzi
- [E] Triangolazione Operazione successiva ad una lavorazione per conto terzi
- [F] Triangolazione Movimento di merci senza trasferimento di proprietà (noleggio e leasing operativi)
- [G] Triangolazione Operazioni nel quadro di progetti di difesa comune o di altri programmi di protezione intergovernativi comuni
- [H] Triangolazione Fornitura di materiale e attrezzature per lavori nel quadro di un contratto generale di costruzione o di genio civile, ...
- [I] Triangolazione Altre transazioni
|
| Incasso [S]
|
|
Valenza solo per SERVIZI - Indicare il codice corrispondente
alla Modalità di incasso:
- [A] Indicare il codice A (accredito) nel caso in cui il servizio reso venga pagato mediante accredito in conto corrente bancario
- [B] Indicare il codice B (bonifico) nel caso in cui il servizio reso venga pagato mediante bonifico bancario
- [X] Indicare il codice X (altro) nel caso in cui il servizio reso venga pagato in modalità diverse da quelle previste nei punti a) e b)
|
| Erogazione [S]
|
|
Valenza solo per SERVIZI - Indicare il codice corrispondente
alla Modalità di erogazione:
- [I] Indicare il codice I (istantanea) nel caso in cui il servizio reso venga erogato in un'unica soluzione
- [R] Indicare il codice R (a più riprese) nel caso in cui il servizio reso venga erogato a più riprese
|
| Nascondi Prezzi Art.in documenti
|
|
Se opzionato il segno di spunta nella stampa Ddt e Fattura non vengono riprodotti
i PREZZI UNITARI, SCONTI E IMPORTI RIGA (per fattura solo su 1° copia
nel caso in cui non sia stato spuntato il flag Quando opzionato,
Prezzi Articolo nascosti in tutte le copie fattura in tabella Dati per Ordine / Fatturazione).
Proposto dalla procedura quanto indicato
in anagrafica del Cliente. |
| Escludi da Elenchi Black List |
|
Indicare il segno di spunta per escludere il documento dalla gestione degli Elenchi Black List. |
| Riga |
• |
Indica il numero di sequenza assegnato alla riga articolo
o nota.
Viene attribuito automaticamente del programma e può essere variato. |
| Articolo c/o Cliente
|
|
Indica
il codice dell'articolo c/o Cliente da utilizare in alternativa al codice
Articolo (interno).
Nota: la lista attivata propone solo gli articoli del Cliente oggetto del
presente documento. |
| Articolo
|
|
Indica
il codice dell'articolo che si vuole inserire. Obbligatorio se non si
intende opzionare una nota.
Nota: per inserire un articolo "non standard" è possibile:
- digitare un articolo che avete inserito in anagrafica con la spunta sul
flag modificabile,
- ovvero digitare un articolo di serie e spuntare nella videata successiva
il flag modificabile.
La procedura, nella successiva videata, segnala se trattasi di articolo
* AD ESAURIMENTO *. |

|
|
Cliccando
il bottone, la procedura visualizzerà la lista degli articoli c/o cliente
contenuti nel listino utilizzato nel presente documento. Selezionando
l'articolo interessato la procedura restituirà tale codice nel campo Articolo. |
| Nota
|
|
Indica
il codice della nota che si vuole inserire. Obbligatoria se non è stato
digitato l'articolo.
|

|
|
Se risulta attiva la gestione, cliccando il bottone
la procedura provvederà all'importazione degli articoli precedentemente
acquisiti dal terminalino leggendoli direttamente dalla porta seriale.
Note:
- durante la lettura gli eventuali articoli che non risulteranno caricati
in anagrafica, verranno importati nel documento come riga di Nota.
- i prezzi verranno attribuiti secondo le modalità scelte per il documento. |

|
|
Cliccando il bottone la procedura provvederà all'importazione
degli articoli precedentemente acquisiti dal terminalino leggendoli dal
file indicato LISTAPRE.TXT : la posizione è da indicare nella Tabella
Opzioni alla Pagina 'Ingresso Merci'.
Note:
- durante la lettura gli eventuali articoli che non risulteranno caricati
in anagrafica, verranno importati nel documento come riga di Nota.
- i prezzi verranno attribuiti secondo le modalità scelte per il documento. |

|
|
Cliccando il bottone la procedura permette di recuperare dei dati Industria 4.0 registrati in fase di produzione.
Nota: il bottone è visibile solo se si dispone del modulo EnviGest Industria 4.0 - B. |

|
|
Il bottone viene visualizzato e pertanto risulta attivo in presenza di un tipo di documento che abbia spuntato il flag Docum. di Scarico Conto Visione nella tabella Tipi di Documento.
Cliccando sul bottone la procedura visualizzerà, come nella seguente griglia, tutti gli articoli che risultano in visione al cliente:
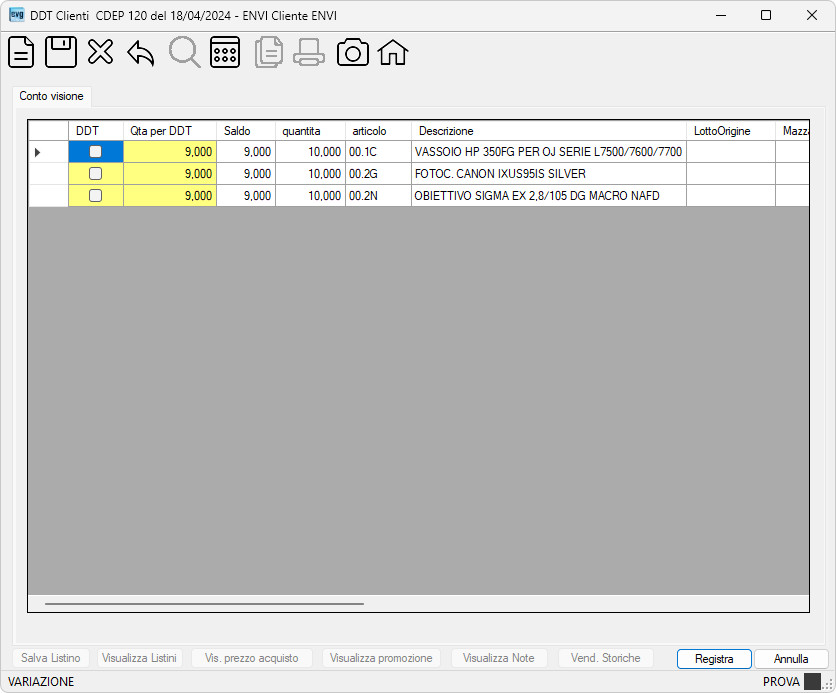 . .
Indicare il segno di spunta, nella colonna  , sulle righe da aggiungere al DDT cliente eventualmente modificando la quantità nella colonna , sulle righe da aggiungere al DDT cliente eventualmente modificando la quantità nella colonna  . .
Premendo il bottone  la procedura passerà alla Videata RIEPILOGO. la procedura passerà alla Videata RIEPILOGO. |
| Tessiture
|
| Etichette |
|
Se è attiva la gestione "TESSITURE", in alternativa alla digitazione dell'articolo, attivando la lista la procedura presenterà le etichette presenti in archivio.
Esempio:
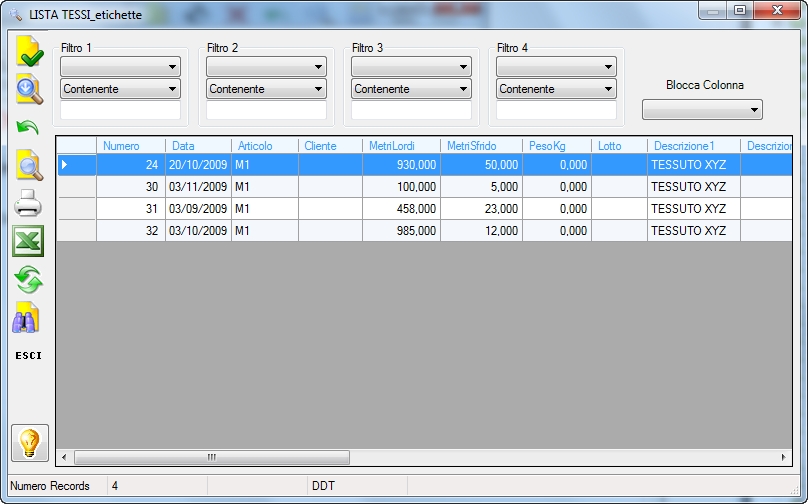 . .
Selezionando la riga interessata e premendo il tasto [Invio] ovvero operando un doppio click, la procedura proporrà nella Pagina 'Dettaglio' l'articolo di detta etichetta con la "Quantità", la "q.lorda" e, nel campo "Nota" l'indicazione del 'Bagno' specificato. |

|
|
Cliccando il bottone la procedura visualizzerà l'elenco di tutti gli articoli acquistati dal cliente (analizzando cronologicamente gli archivi DDT, Fatture, Fatture contabilizzate) e restituendo una riga per ogni articolo con l'ultimo prezzo applicato, come segue:
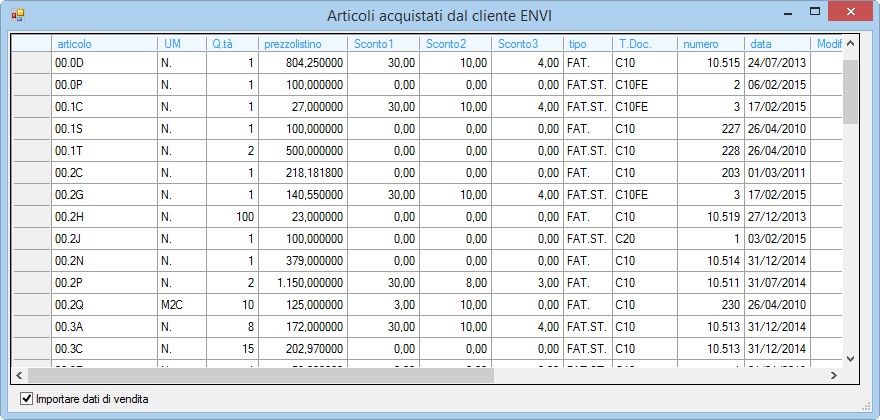 . .
Selezionare
la riga interessata quindi operare un doppio
click con il mouse sull'indicatore  e la procedura visualizzerà la pagina Dettaglio dell'articolo selezionato e, se è stato opzionato il segno di spunta sul flag Importare dati di vendita proporrà il prezzo e gli sconti applicati durante l'ultimo acquisto del cliente. Altrimenti tali dati saranno quelli del listino utilizzato nel documento. e la procedura visualizzerà la pagina Dettaglio dell'articolo selezionato e, se è stato opzionato il segno di spunta sul flag Importare dati di vendita proporrà il prezzo e gli sconti applicati durante l'ultimo acquisto del cliente. Altrimenti tali dati saranno quelli del listino utilizzato nel documento.
|
 Importare dati di vendita Importare dati di vendita | | Opzionare il segno di spunta per importare nella pagina Dettaglio il prezzo e gli sconti applicati durante l'ultimo acquisto del cliente. |
Note:
- il bottone non è visibile per la gestione Taglie/Colori.
- visualizzata dalla procedura la descrizione in lingua dell'articolo. |
| Alias |
|
Visualizzato
dalla procedura il codice dell'articolo che equivale all'attuale (cioè
che può sostituirlo). |
| Articolo
modificato |
|
Indicare il segno di spunta per variare la descrizione
dell'articolo (max 1.000 caratteri compresi gli spazi).
Se presente la % Aumento su listino nella tabella Dati per ordini / Fatturazione la procedura visualizzerà
il seguente messaggio  per eventualmente applicare tale maggiorazione
sul prezzo indicato nel listino. Nota: solo per gli articoli Standard
(che NON hanno spuntato nella relativa anagrafica il campo Modificabile)
e che hanno un prezzo nel listino utilizzato nel documento. per eventualmente applicare tale maggiorazione
sul prezzo indicato nel listino. Nota: solo per gli articoli Standard
(che NON hanno spuntato nella relativa anagrafica il campo Modificabile)
e che hanno un prezzo nel listino utilizzato nel documento. |
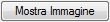
|
|
Cliccando il bottone, la procedura visualizzerà l'immagine eventualmente caricata in anagrafica
articoli.
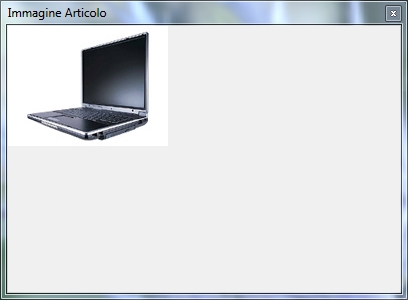 . . |
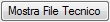
|
|
Cliccando il bottone, la procedura visualizzerà il File Tecnico eventualmente caricato
in anagrafica articoli. |
| Descrizione |
•
|
Indica la descrizione dell'articolo.
Nota: in presenza di un tipo di documento con il campo Codice FE valorizzato, la procedura controlla che non siano presenti più di 1000 caratteri compresi gli spazi (limite imposto dalle specifiche tecniche per la Fatturazione Elettronica). |
| Nota |
|
Campo a descrizione libera (max 1.000 caratteri compresi gli spazi) per
l'integrazione della descrizione articolo e/o per l'inserimento di una
nota.
Nota: in presenza di un tipo di documento con il campo Codice FE valorizzato, la procedura non permette l'inserimento di tale nota (limite imposto dalle specifiche tecniche per la Fatturazione Elettronica).
|
| Quantità |
• |
Indica la quantità dell'articolo oggetto della presente
riga documento.
Proposta dalla procedura la quantità minima
vendibile se presente in anagrafica articolo, altrimenti viene proposta
uguale a 1.
Se state trattando un articolo interessato alla gestione Taglie / Colori, la digitazione della quantità verrà effettuato con un'apposita pagina dopo aver premuto il tasto [Invio] o il bottone  . .
Visualizzata l'unità di misura dell'articolo per la gestione di magazzino.
Se risulta spuntato il campo 'Articolo modificato' e ne è stata fatta debita
opzione nella tabella Dati per
ordini / fatturazione è possibile modificare detta unità di misura
(nota Bene: è auspicabile che tale gestione venga utilizzata nel solo
caso in cui non si utilizzino i moduli del MAGAZZINO e STATISTICHE FATTURE).
Se l'articolo risulta in promozione ovvero in vendita secondo fasce di prezzo la procedura visualizza il seguente
messaggio: 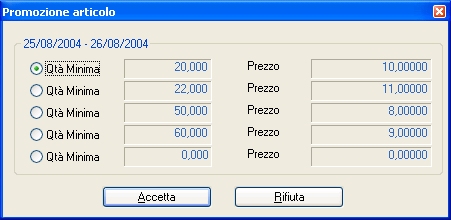
ora l'utente potrà:
- rifiutare la promozione premendo il tasto  , ovvero , ovvero
- accettare la promozione opzionando la quantità abbinata
al prezzo che si intende applicare quindi premendo il tasto 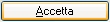 . Successivamente si potrà variare quantità e prezzo. . Successivamente si potrà variare quantità e prezzo.
Nota: se in tabella Società è stato spuntato il flag Conferma modifica Q.tà DDT, la procedura chiederà conferma della modifica della quantità articolo in fase di variazione DDT. |
| q.lorda |
|
Se è attiva la gestione "TESSITURE" la procedura mostra questo campo permettendo l'inserimento del metraggio lordo. |
| Merce
Omaggio |
|
Indicare il segno di spunta se trattasi di merce da
inviare in omaggio.
Note:
- tale campo non è gestito per le fatture elettroniche.
- nel caso di fattura elettronica inserire una nuova riga con l'importo da omaggiare in negativo e codice iva "fuori campo iva".
Esempio con iva da pagare da parte del cliente: merce 100 euro + 22% iva, aggiungere una nuova riga con merce -100 e codice iva fuori campo. Totale documento 22 euro.
Esempio senza iva da pagare da parte del cliente: merce 100 euro + 22% iva, aggiungere una nuova riga con merce -122 e codice iva fuori campo. Totale documento 0 euro.
|
| Disponib. |
|
Visualizzata dalla procedura la disponibilità nel deposito dell'articolo (al lordo della presente riga e al netto dei documenti DDT / FATTURE / SCONTRINI per i quali NON risulta ancora effettuato lo scarico di magazzino). |
| Prezzo |
|
Indica il prezzo dell'articolo. Con la visualizzazione
della divisa, la procedura visualizza il prezzo di listino (se presente) ovvero quello registrato nell'anagrafica articoli.
In inserimento, se state trattando un articolo interessato alla gestione Taglie / Colori, la digitazione del prezzo è inibita: l'eventuale variazione del prezzo potrà essere effettuata dopo l'inserimento delle quantità nelle varie taglie entrando in variazione delle riga.
Note:
-
per concedere al cliente un eventuale sconto, digitare l'importo
desiderato preceduto o seguito dal segno [-] nel campo prezzo,
- per dedurre le fatture di acconto, digitare l'importo
preceduto o seguito dal segno [-] nel campo prezzo.
Avvertenza: se desiderate che la procedura segnali l'eventuale mancanza
dell'indicazione del prezzo articolo, opzionate il segno di spunta nella
tabella Dati per ordini / fatturazione. |
| In
Lire |
|
Visualizzato automaticamente il prezzo in Lire. |
| Prezzo C/iva |
|
Indica il prezzo dell'articolo iva compresa. Uscendo dal campo la procedura, dopo aver scorporato l'iva, ricopia il prezzo ottenuto senza iva nel campo Prezzo.
Visualizzato dalla procedura se state utilizzando un listino Prezzi iva compresa. |
| Sconti/Provv. |
|
Indicano le tre percentuali di sconto e la percentuale
di provvigione applicabili all'articolo.
Vedi tabella dati per Ordini / Fatturazione.
Note per Provvigioni variabili su sconti:
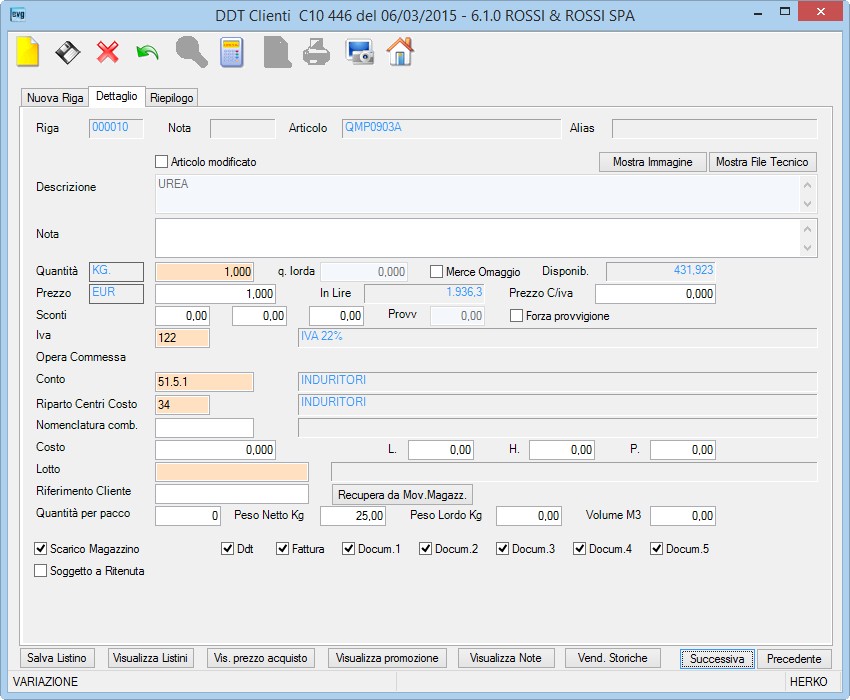 . .
|
| Forza Provvigione
| | Opzionando il segno di spunta, la procedura permette la forzatura del campo "Provv.".
Campo è visibile e abilitato in inserimento riga, se nella tabella Agenti è spuntato il flag "Provvigioni variabili su sconti".
|
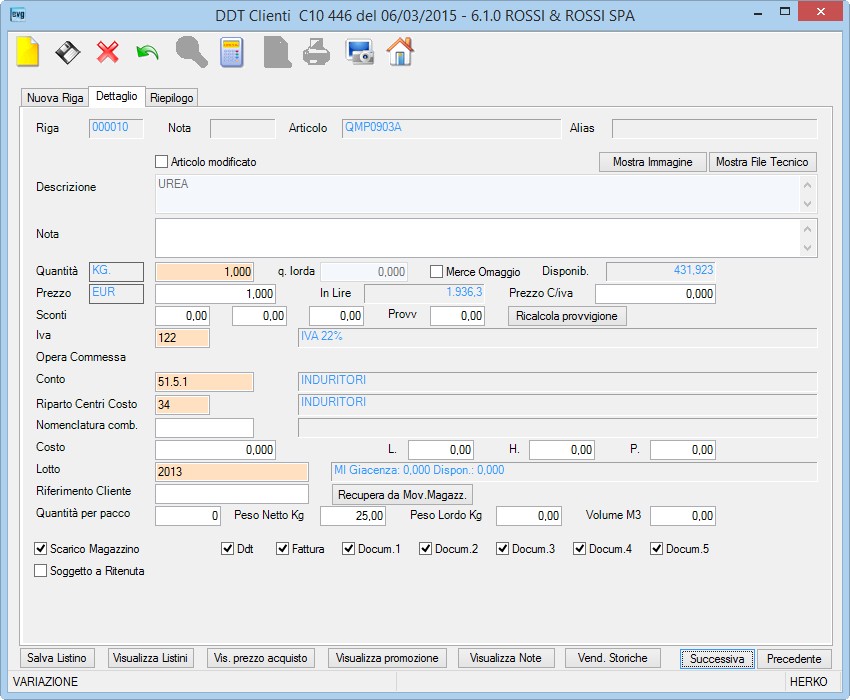 . .
|
 | | Cliccando sul bottone, la procedura ricalcolerà la provvigione in funzione degli sconti applicati.
Campo visualizzato in variazione riga, se nella tabella Agenti è spuntato il flag "Provvigioni variabili su sconti".
|
|
| Iva
|
• |
Indica l'aliquota Iva da applicare alla riga articolo.
Note:
- se indicato un codice iva in testata documento viene
proposto quello, altrimenti è l'iva indicata in anagrafica
articoli,
- se è stato spuntato il flag di Merce Omaggio
la procedura propone quella eventualmente indicata in tabella Dati
per ordini / fatturazione. Se viene tolto il flag Merce Omaggio la
procedura ripristina il codice iva indicato in testata documento, altrimenti
ripristina l'iva indicata in anagrafica articoli,
- variando il codice iva se presente un Prezzo C/iva la procedura, dopo aver scorporato l'iva, ricopia il prezzo ottenuto senza iva nel campo Prezzo. |
| Opera Commessa
|
|
Indica il codice opera relativo all'eventuale commessa. |
| Conto |
•
|
Indica il codice conto dell'articolo per la sua collocazione contabile. |
| Riparto Centri Costo |
|
Indica
lo schema di ripartizione dei centri di costo da applicare alla riga articolo.
Note:
-
se indicato uno schema di ripartizione centri di costo in testata documento, viene proposto quello,
- se al Conto al quale si riferisce l'articolo è abbinato lo schema di ripartizione centri di costo, viene proposto quello,
- se il flag Gestione Centri di Costo in tabella Società è spuntato, il campo risulta essere obbligatorio. |
| Nomenclatura comb.
|
|
Indica il codice interno della nomenclatura combinata relativo all'articolo che si sta inserendo.
Campo obbligatorio in presenza di:
-
un documento a cliente di un Paese membro UE onde
consentire la gestione degli elenchi IntraStat,
- un documento a cliente
di un Paese o Territorio Estero avente un "regime fiscale privilegiato" (Black List).
Nota: se non gestite gli elenchi IntraStat, occorrerà in ogni caso inserire due codici "fittizi" nella tabella Nomenclatura merci / Servizi UE per differenziare se trattasi di ARTICOLO classificato come BENE o SERVIZIO, quindi associare ad ogni articolo uno di quei due codici. |
| Costo |
|
Indica il costo forzato nella stampa Statistica Fatturato/Margine.
Sarà possibile modificare il costo dopo aver contabilizzato la fattura tramite il programma Manutenzione fatture storicizzate. |
| L. / H. / P. |
|
Indicano
le misure dell'articolo.
Note:
- nella stampa del Ddt, le dimensioni vengono riportate nella
descrizione dell'articolo se risulta la spunta relativa nella tabella Dati per ordini / fatturazione.
- è possibile utilizzare le dimensioni per far calcolare il prezzo dell'articolo
agendo con la tabella Unità di misura (lo stesso
calcolo verrà utilizzato per lo scarico di magazzino). |
| Lotto |
|
Indicare il numero/sigla del lotto
dell'articolo. Proposto il lotto predefinito.
Nota: tale indicazione risulta obbligatoria se nell'anagrafica articoli
è stata spuntata l'opzione Gestione a Lotti.
Visualizzata dalla procedura la giacenza attuale del lotto dell'articolo nel Deposito prelievo (uscita). |
| Riferimento Cliente |
|
Campo
a descrizione libera (max 20 caratteri alfanumerici) per l'eventuale riferimento del cliente all'articolo.
Nota: tale campo sostituisce il Lotto nella stampa se nel campo Tipo Report Ddt/Fatt. della tabella "Dati per Ordini/Fatturazione" è indicato il tipo report "Prodotti a Peso". |

|
|
Cliccando il bottone, la procedura attiverà la lista
sui movimenti di magazzino che hanno un riferimento/valore nella colonna Rifer. Qualita visualizzandoli
in ordine discendente per data di registrazione.
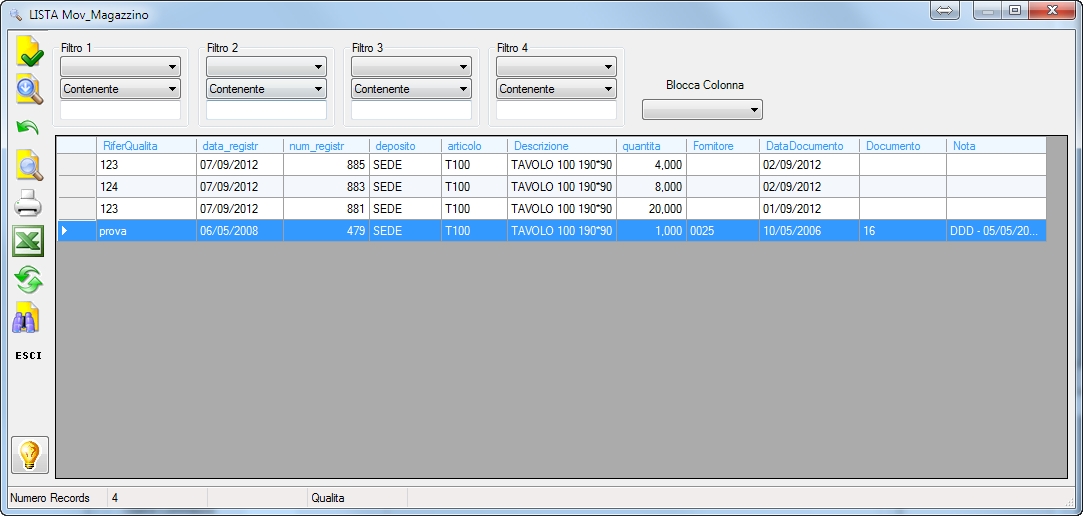 . .
Selezionare la riga interessata quindi premere il tasto [Invio] ovvero
operare un doppio click con il mouse sull'indicatore  e la procedura
ritornerà alla presente videata restituendo quanto indicato nella colonna
'RiferQualita' nel campo "Riferimento Cliente". e la procedura
ritornerà alla presente videata restituendo quanto indicato nella colonna
'RiferQualita' nel campo "Riferimento Cliente". |
| Quantità
per pacco |
|
Indica
la quantità dell'articolo contenuta nella scatola. Proposta la quantità eventualmente indicata in anagrafica articoli.
Nota: il campo è disabilitato se l'unità di misura risulta essere a Peso. |
| Peso
Netto KG |
|
Indica il peso netto unitario dell'articolo (espresso
in KG).
Se inserito nell'anagrafica articoli viene
proposto; può essere modificato o digitato se mancante.
Note:
- il peso qui indicato viene utilizzato come dato per la "Massa netta KG" negli Elenchi Intra.
- il campo è obbligatorio se nella tabella Unità di misura è spuntato il flag Peso.
|
| Peso
Lordo KG |
|
Indica il peso lordo unitario dell'articolo (espresso
in KG).
Se inserito nell'anagrafica articoli viene
proposto; può essere modificato o digitato se mancante. |
| Volume
M3 |
|
Indica il volume unitario dell'articolo (espresso
in metri cubi).
Se inserito nell'anagrafica articoli viene proposto; può essere modificato o digitato se mancante. |
| Scarico Magazzino |
|
Indicare il segno di spunta per la gestione dell'articolo
a magazzino.
Viene proposto se indicato nell'anagrafica
articolo e comunque tale spunta risulta ininfluente se nella testata
del documento è stato scelto di non gestire l'intero documento a magazzino. |
Ddt
Fattura
Docum.1
Docum.2
Docum.3
Docum.4
Docum.5 (*) |
|
Indicare il segno di spunta se l'articolo deve comparire
nei vari documenti.
Nota:
l'articolo con prezzo comparirà comunque in stampa.
(*) avvertenza: se è attiva la gestione "TESSITURE" è prevista la gestione della Stampa DDT e Stampa DDt storicizzati sotto forma di "packing list".
Operativamente:
- spuntare il flag 'Docum.5' per far conteggiare l'articolo nel riepilogo colli,
- dopo aver inserito tutti gli articoli del collo, digitare nella Pagina "Nuova Riga" nel campo 'Nota' il codice della nota che nella tabella "TipoNote" ha spuntato il flag Codice Colli DDT Tessiture.
In questa riga di nota potranno essere digitati i valori relativi a 'L', 'H', 'P', 'Peso Netto Kg' e 'Peso Lordo Kg', ricordando che nulla indicando in uno o in entrambi i campi relativi al peso significherà far
calcolare automaticamente detti pesi dai programmi di "Stampa DDT" e "Stampa DDT storicizzati" secondo
quanto indicato su ogni articolo.
Pertanto, l'inserimento di detto codice nota farà in modo che la stampa conteggi nel collo tutti i precedenti articoli che hanno il flag 'Docum.5' spuntato. Anche i valori di piede DDT "n.colli", "peso netto KG" e "Peso lordo KG" vengono calcolati dalla procedura. Inoltre, a fine corpo DDT, viene effettuato uno specchietto riassuntivo di tutti gli articoli standard presenti nel documento (articoli che non hanno spuntato il flag "Articolo modificato"). |
| Soggetto R.Acc. |
|
Opzionare il segno di spunta per
assoggettare l'articolo alla ritenuta di acconto.
Proposto se indicato nella testata del DDT. |
| Allegato |
|
Indicare la path completa di un eventuale documento allegato (Es.: foglio di Word, Excel, posta elettronica, cartella compressa (zip, rar,...)) in riferimento
alla riga per dettagliare il preventivo/ordine.
Cliccando il bottone  è possibile selezionare detta path. è possibile selezionare detta path.
Note:
- campo attivo in presenza del modulo [Allegati Ordini-DDT-Fatture Clienti],
- se tale allegato è presente in una riga verrà proposto anche nelle successive,
- il documento deve essere archiviato sul Server ovvero sul disco dell'unico Pc nella cartella [\Envi\Documenti\Allegati_"codicesocietà"]:
 . .
Cliccando il bottone  la procedura visualizzerà il file indicato. la procedura visualizzerà il file indicato. |

|
|
Se il documento sul quale state operando ha agganciato
un listino del cliente di tipo personalizzato (cio è esclusivamente se
ha spuntato nella tabella listini il flag Listino
Personalizzato (se manca un prezzo viene utilizzato quello base),
la procedura, dopo debito avvertimento con il seguente messaggio 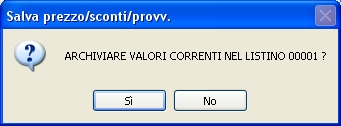 da confermare, da confermare,
provvederà al salvataggio nel listino personalizzato,
del prezzo, degli sconti e della provvigione con la visualizzazione del
seguente messaggio:  . . |

|
|
Visualizzati dalla procedura tutti gli eventuali listini
di vendita relativi all'articolo.
Esempio:
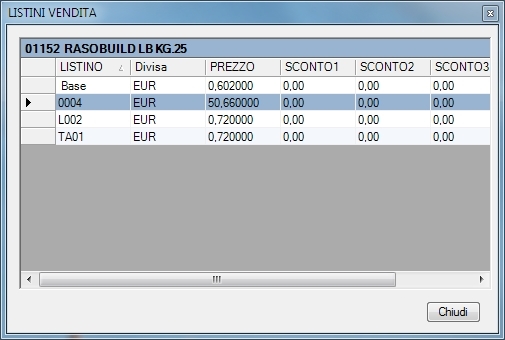 . . |
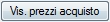
|
|
Visualizzati dalla procedura tutti gli eventuali prezzi
di acquisto relativi all'articolo.
Esempio:
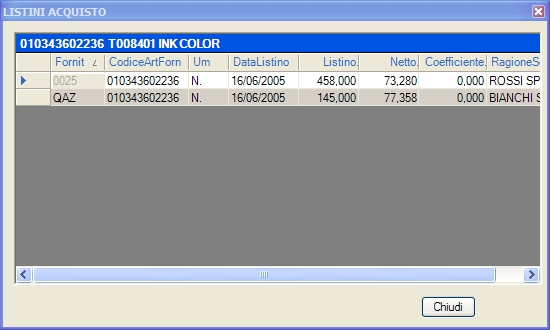 . . |

|
|
Visualizzata dalla procedura l'eventuale tabella di
promozione articolo.
Esempio:
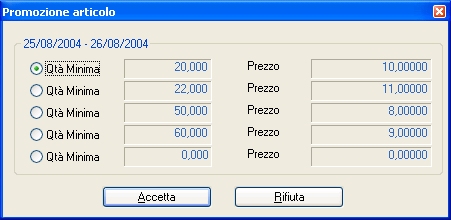 . . |
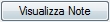
|
|
Visualizzate dalla procedura le note
riferite all'articolo. |

|
|
Cliccando sul bottone la procedura, analizzando cronologicamente gli archivi DDT, Fatture, Fatture contabilizzate, visualizzerà le vendite storiche dell'articolo selezionato relative al cliente oggetto del documento, come segue:
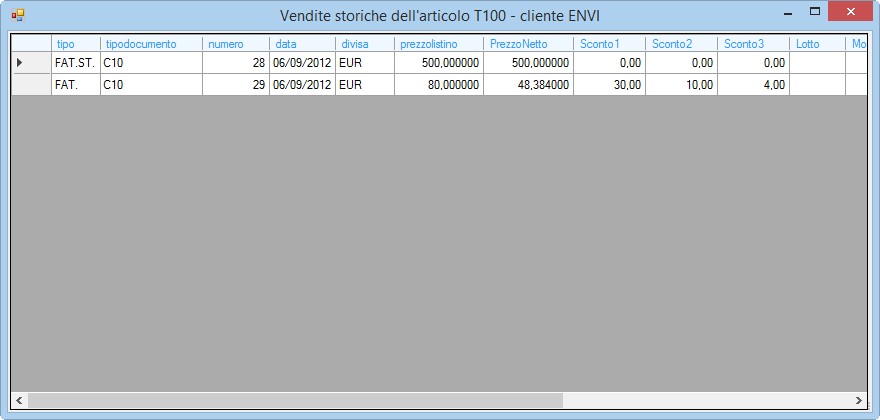 . . |

|
|
Se siete in INSERIMENTO di un articolo interessato alla gestione Taglie / Colori,
la procedura visualizzerà la seguente pagina onde permettere la digitazione delle quantità per le diverse taglie e nei diversi colori, visualizzando a fine videata la sommatoria nel campo "TOTALE QUANTITA'".
Note:
- muovendosi in ogni singola cella della griglia, la procedura visualizza in ROSSO in alto a destra) il prezzo dell'articolo riferito alla Taglia e al Colore,
-
non vengono mostrati i colori che in anagrafica articoli sono stati marcati come obsoleti,
- [sz] indica il valore nella taglia indicata in anagrafica del cliente).
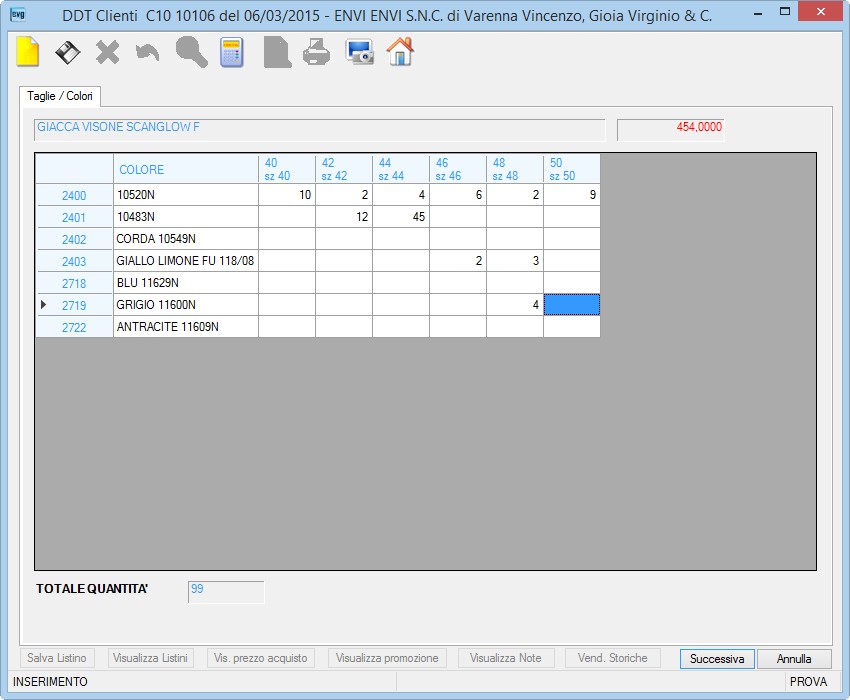 . .
Cliccare quindi il bottone  per passare alla Videata NUOVA RIGA. per passare alla Videata NUOVA RIGA.
Nel caso in cui l'articolo in questione non abbia il prezzo, la procedura mostrerà il seguente avviso 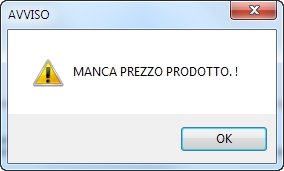 da confermare, generando in ogni caso righe diverse in funzione del prezzo che dovrà essere diverso secondo quanto stabilito in anagrafica articolo.
Sarà quindi cura dell'operatore intervenire a posteriori per inserire i prezzi mancanti. da confermare, generando in ogni caso righe diverse in funzione del prezzo che dovrà essere diverso secondo quanto stabilito in anagrafica articolo.
Sarà quindi cura dell'operatore intervenire a posteriori per inserire i prezzi mancanti.
Se siete in VARIAZIONE di un articolo interessato alla gestione Taglie / Colori,
la procedura mostrerà la seguente pagina evidenziando in colore GIALLO le sole celle dove sarà possibile inserire o variare le quantità.
Note:
-
vengono mostrati in ROSSO anche i COLORI che in anagrafica articoli sono stati marcati come obsoleti,
- [sz] indica il valore nella taglia indicata in anagrafica del cliente),
- le celle non modificabili appartengono a combinazioni con prezzo diverso (nota: in talune situazioni di arrotondamento prezzi (aumenti in percentuale come da anagrafica articoli),
combinazioni di prezzo differenti T/C possono confluire nella stessa riga ordine (prezzo identico dopo l'arrotondamento in virtù di quanto stabilito in tabella Dati per ordini / fatturazione); durante la modifica riga alcune di queste combinazioni T/C potrebbero non essere modificabili. In tal caso, eliminate la/le righe non modificabili e provvedete ad un nuovo inserimento).
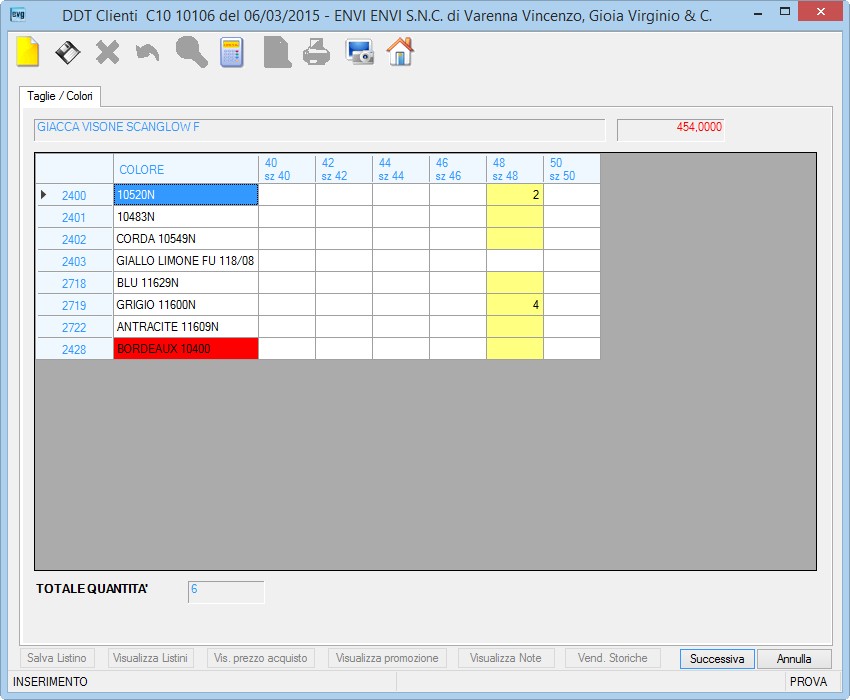 . .
Cliccare quindi il bottone  per ritornare alla Videata RIEPILOGO. per ritornare alla Videata RIEPILOGO. |
|
| Aggiorna consenso cliente con riferimento a questo
documento | | Nel caso la procedura visualizzi il seguente messaggio
 , opzionando questo campo la procedura provvedeva
ad aggiornare il consenso privacy con riferimento a questo documento nell'anagrafica del cliente. , opzionando questo campo la procedura provvedeva
ad aggiornare il consenso privacy con riferimento a questo documento nell'anagrafica del cliente.
Nota: tale campo non è più in uso. |
 Stampa DDT Modulo Tessiture Stampa DDT Modulo Tessiture | | Se è attiva la gestione "TESSITURE", spuntando il flag si otterrà la stampa relativa. |
| Intestazione | • | Prima di procedere con l'anteprima o la stampa opzionare
il tipo di intestazione come segue:
- Nessuna,
- Ragione Sociale,
- Logo Grafico.
Nota: la procedura propone quanto eventualmente registrato nella tabella
Dati per Ordini / Fatturazione. |
 Stampa pesi articoli Stampa pesi articoli | | Opzionare il segno di spunta per ottenere la stampa con il peso netto degli articoli.
|
 Stampa in lingua Stampa in lingua | | Opzionare il segno di spunta per ottenere la stampa
nella lingua registrata in anagrafica
clienti. |
 Stampa prezzi (per clienti specifici) Stampa prezzi (per clienti specifici) | | Opzionare il segno di spunta se desiderate stampare i prezzi articoli con il totale documento in questo DDT nel caso il cliente abbia spuntato in anagrafica il campo "Prezzi nei Ddt" e in questo documento non sia stato spuntato il campo 'Nascondi Prezzi in Art. documenti'.
Note:
- togliendo il flag la procedura permette di non stampare i prezzi su un DDt di un cliente che ha spuntato in anagrafica il campo "Prezzi nei Ddt",
- il prezzo si intende sempre al netto degli sconti riga, tranne nel caso che vengano riportati nella stampa gli sconti,
- i prezzi vengono esposti solo se in tabella Dati per ordini/fatturazione è stato selezionato il Tipo Report Ddt/Fatt. Standard. |
 Stampa codice articolo cliente Stampa codice articolo cliente | | Opzionare il segno di spunta se desiderate che nella
stampa DDT a cliente il codice articolo interno venga sostituito dall'articolo c/o cliente se presente ma comunque
venga riportato, fra parentesi, nella descrizione dell'articolo. |
 Nascondi Ns. Codice Articolo Nascondi Ns. Codice Articolo | | Opzionare il segno di spunta per ottenere la stampa
senza l'indicazione del codice articolo interno. |
| Nota | | Se indicata una nota
ricorrente, la stessa verrà riportata nei documenti.
Tale indicazione risulta obbligatoria nel caso abbiate spuntato il campo
"Aggiorna consenso cliente con riferimento a questo documento". |
| 1° / 2° / 3° /4° copia | • | La procedura riporta le descrizioni archiviate nella
tabella dati per Ordini / Fatturazione
e l'utente potrà effettuare le debite variazioni rese necessarie solo per
la stampa del momento.
Obbligatoria la prima descrizione. |
| Genera
file PDF (1° copia) per invio tramite E-mail | | Indicando il segno di spunta la procedura provvederà
a:
- generare un file PDF di ogni singolo documento oggetto
di opzione (con l'intestazione riportata nel campo 1° copia) per tutti
quei clienti che hanno registrato nell'anagrafica l'indirizzo Email principale
e/o PEC e/o l'indirizzo e-mail inserito nei contatti con la spunta D.D.T. e a stampare, sempre per lo stesso, le copie DDT come indicato nei campi
"2° copia, 3° copia, 4° copia"; - stampare i documenti come indicato nei campi "1°
copia, 2° copia, 3° copia, 4° copia" per tutti quei clienti che non hanno
l'indirizzo Email principale e/o PEC e/o l'indirizzo e-mail inserito nei contatti con la spunta D.D.T. |
| E-mail sostitutiva | | Se è stato opzionato il segno di spunta sul campo Genera
file PDF (1° copia) per invio tramite E-mail, in alternativa all'indirizzo e-mail predefinito nell'anagrafica cliente per l'invio dei documenti tramite il programma Invio Documenti per E-mail , è prevista la possibilità di selezionare un indirizzo e-mail presente nei contatti del clienti (tasto funzione [F3] ovvero cliccare sul bottone  ), come segue: ), come segue:
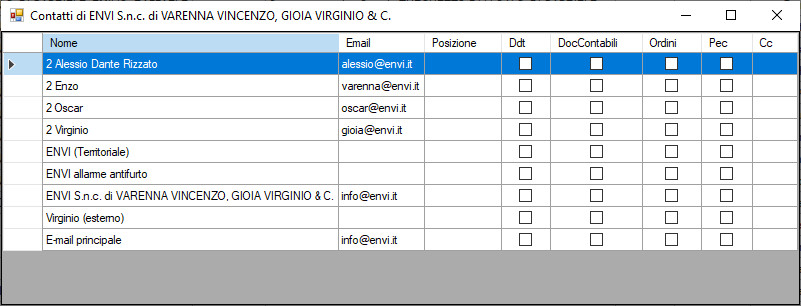 . .
Selezionare la riga interessata operando un doppio click con il mouse sull'indicatore  per sostituire l'e-mail predefinita. per sostituire l'e-mail predefinita.
Tale indirizzo potrà essere modificato e si potranno aggiungere ulteriori indirizzi e-mail separati dal carattere [;].
|
| E-mail Cc sostitutiva | | Se è stato opzionato il segno di spunta sul campo Genera
file PDF (1° copia) per invio tramite E-mail è prevista la possibilità di indicare uno o più indirizzi e-mail "Cc".
Note:
- operando la ricerca sul campo E-mail sostitutiva, in questo campo verrà visualizzato l'indirizzo E-mail "Cc" del contatto selezionato.
- tale indirizzo potrà essere modificato e si potranno aggiungere ulteriori indirizzi e-mail separati dal carattere [;].
|
| Opzioni di Stampa | | E' possibile opzionare le seguenti stampe:
- Stampa DDT,
- Stampa Packing List (picking): questa opzione risulta attiva solo se il presente DDT è stato generato da un Picking con Packing List: indicando il segno di spunta sarà possibile ottenere l'anteprima  e la stampa e la stampa  del packing list (vedi esempio report).
Eventuali anomalie nei colli verranno segnalate con il seguente messaggio del packing list (vedi esempio report).
Eventuali anomalie nei colli verranno segnalate con il seguente messaggio 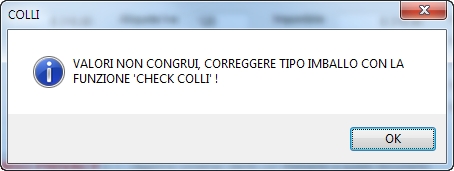 da confermare. da confermare.
Se è stato opzionato il segno di spunta per il campo Stampa pesi articoli, il peso netto riportato nel sommario della stampa risulta essere quello calcolato in fase di picking (modulo EnviGest Mini) come prodotto dei pesi netti unitari per la quantità, viceversa il perso netto risulta essere la differenza fra il peso lordo – la tara.
Se è stato indicato il segno di spunta, risulterà attivo anche il bottone  : premendolo la procedura visualizzerà tutti i colli presenti come segue: : premendolo la procedura visualizzerà tutti i colli presenti come segue:
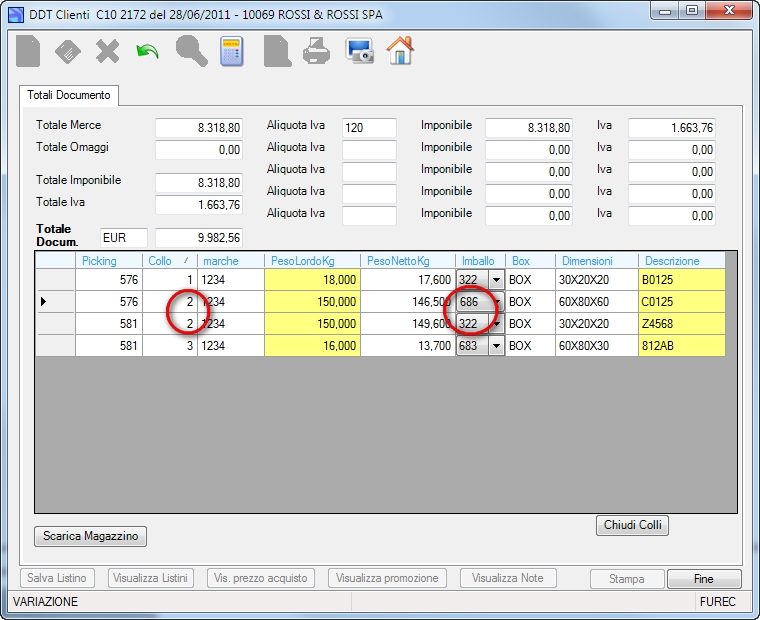 . .
L'utente potrà intervenire variando i dati presenti nelle colonne:
- Imballo: attivando il bottone a tendina sulla singola riga la procedura elencherà i tipi di imballo dove sarà possibile selezionarne uno da sostituire a quello presente (nella pagina qui visualizzata per esempio, le due righe identificate con il collo 2 riportano differenti tipo di imballo che devono essere unificate).
- PesoLordoKg (variando il PesoLordoKg la procedura provvederà automaticamente alla variazione del PesoNettoKg tramite il valore della tara indicata nella tabella 'Tipi Imballo ) e Descrizione: posizionandosi col cursore nella cella e digitando il nuovo valore.
Cliccando il bottone  , se non esistono anomalie segnalate con il seguente messaggio , se non esistono anomalie segnalate con il seguente messaggio 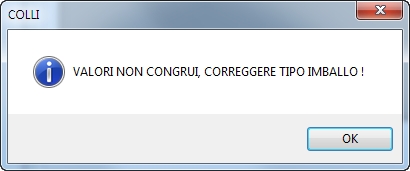 , la procedura registrerà tali variazioni abilitando i bottoni per l'anteprima , la procedura registrerà tali variazioni abilitando i bottoni per l'anteprima  e la stampa e la stampa  . .
- Stampa Scheda Tassonomica: questa opzione risulta attiva solo per chi tratta 'Pelli' (vedi esempio report). |
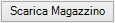 | | Cliccando il bottone la procedura, con la conferma del seguente messaggio 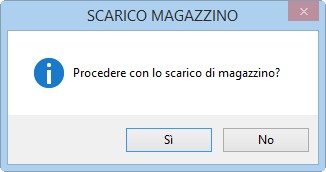 , provvede allo scarico di magazzino visualizzando, se ne ricorre il caso prima dell'esecuzione del lavoro con il seguente messaggio , provvede allo scarico di magazzino visualizzando, se ne ricorre il caso prima dell'esecuzione del lavoro con il seguente messaggio  , l'eventuale posizione degli articoli movimentati a magazzino la cui giacenza risulterebbe negativa con i movimenti di scarico che si stanno per effettuare. , l'eventuale posizione degli articoli movimentati a magazzino la cui giacenza risulterebbe negativa con i movimenti di scarico che si stanno per effettuare.
Premere il bottone  per procedere con lo scarico ovvero premere il bottone per procedere con lo scarico ovvero premere il bottone  per non proseguire con lo scarico. per non proseguire con lo scarico.
Note:
-
bottone NON attivo se è già stato effettuato lo scarico magazzino per il documento,
- bottone NON attivo se risulta spuntato il flag Scarico
dei componenti in Distinta base al 1° livellonella tabella Dati per ordini / fatturazione. |
 | | Cliccando il bottone la procedura visualizzerà la seguente videata per la generazione automatica dei certificati di qualità e per la stampa degli stessi:
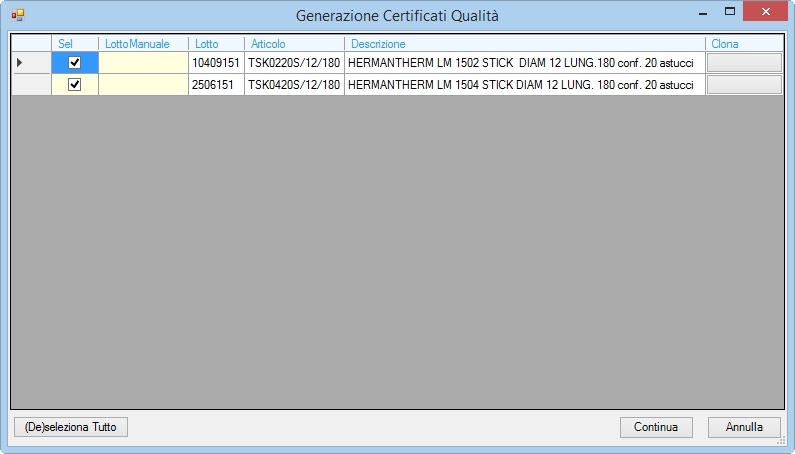 . .
|
 | | Opzionare il segno di spunta su ogni singola riga per cui si desidera generare un certificato. |  | | Indicare il lotto manuale desiderato che sostituisce quello indicato nel campo lotto. |  | | Cliccare sul bottone per duplicare la riga. |
|
| Nota: in presenza di un DDT con pagamento in
Contrassegno, la stampa riporterà nel
campo "annotazioni" il TOTALE DOCUMENTO. |
 per chiudere la finestra del programma in uso, la procedura visualizzerà il seguente messaggio
per chiudere la finestra del programma in uso, la procedura visualizzerà il seguente messaggio 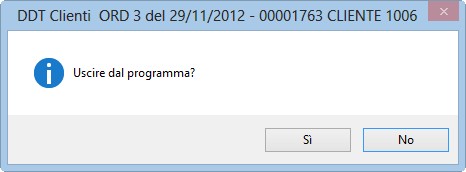 .
. 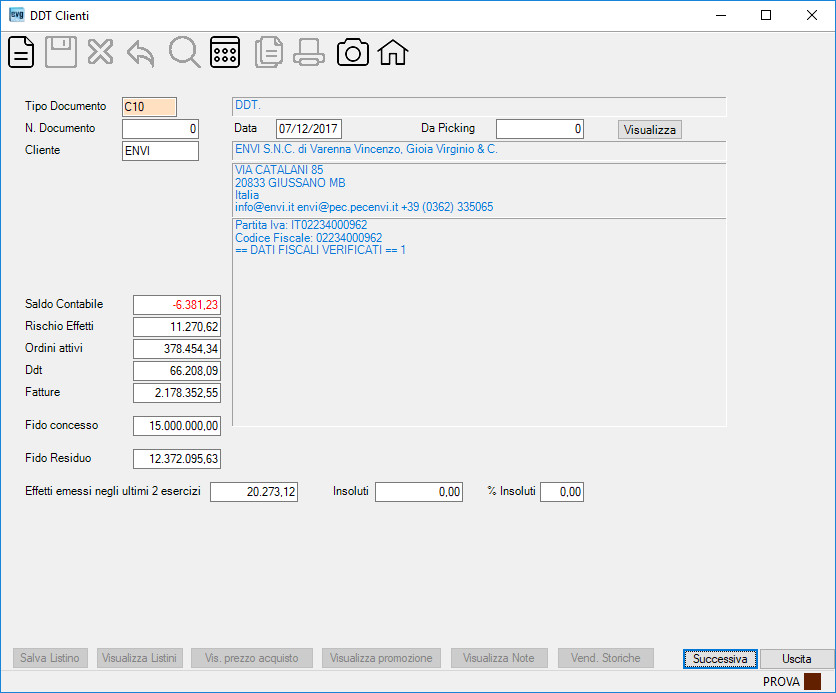
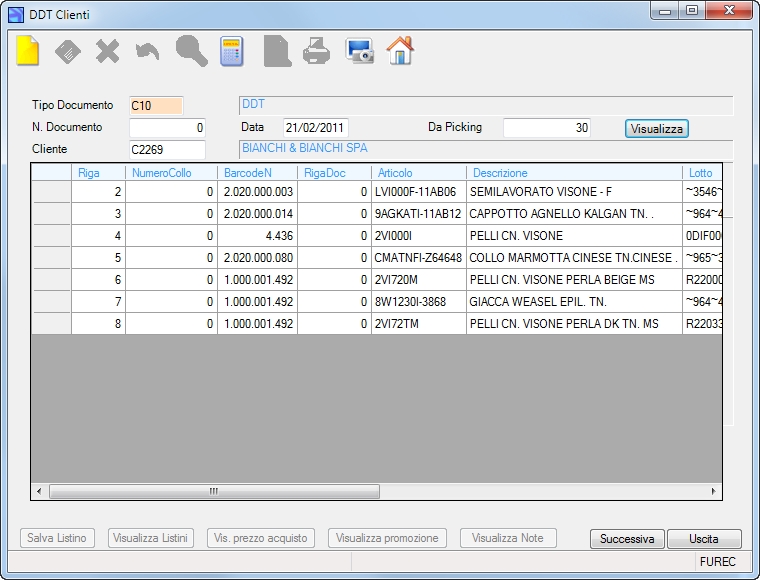 .
.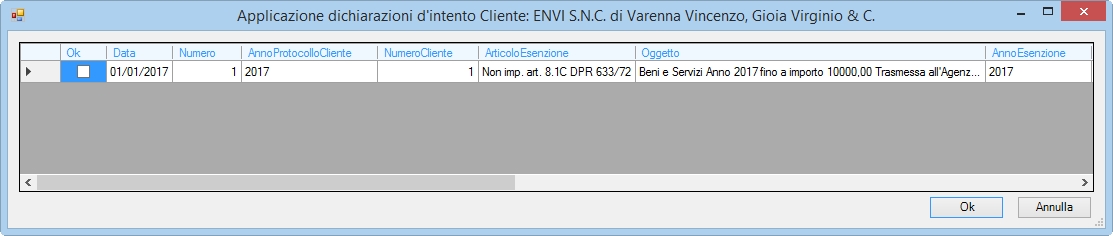 .
.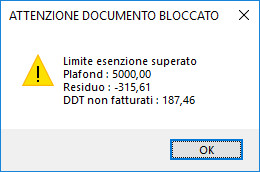 .
. 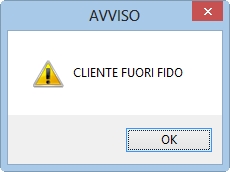 (sia ad inizio DDT che alla fine DDT).
(sia ad inizio DDT che alla fine DDT).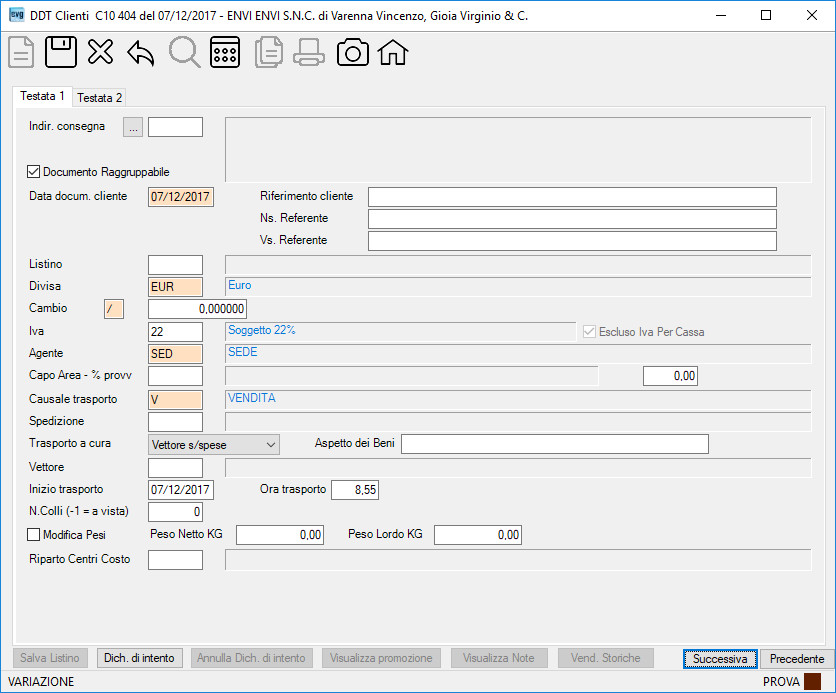

 . Cliccando su questo bottone la procedura visualizzerà la seguente lista per la scelta del listino:
. Cliccando su questo bottone la procedura visualizzerà la seguente lista per la scelta del listino: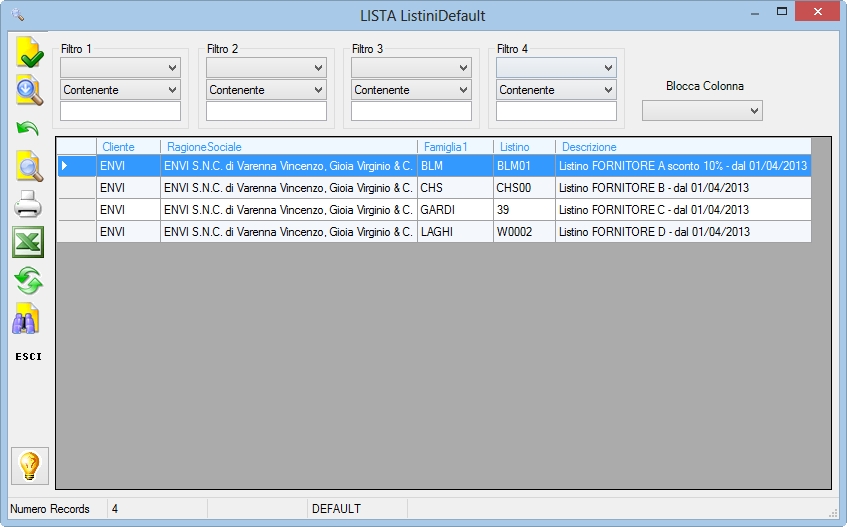 .
.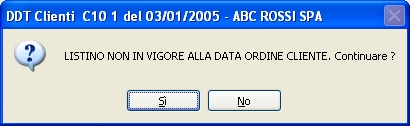 .
.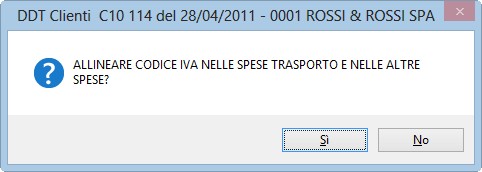 ,
,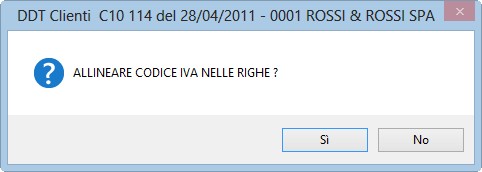 .
.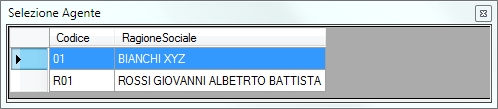

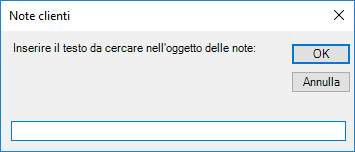 . Cliccando sul bottone
. Cliccando sul bottone  la procedura visualizzerà le
la procedura visualizzerà le 

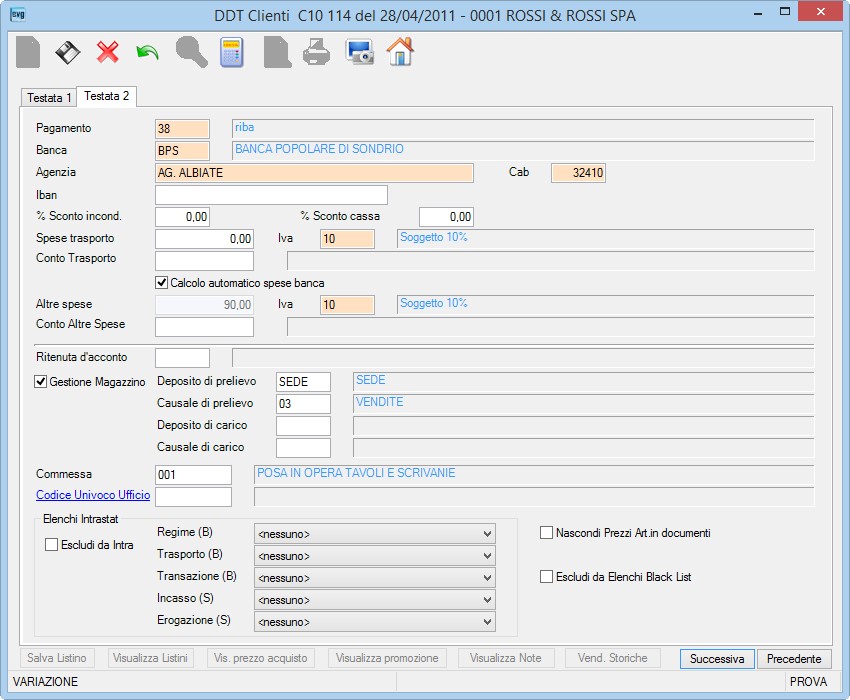
 se togliete il codice ritenuta, non occorrerà variare le righe
in quanto la fattura non sarà più assogettata a ritenuta.
se togliete il codice ritenuta, non occorrerà variare le righe
in quanto la fattura non sarà più assogettata a ritenuta.
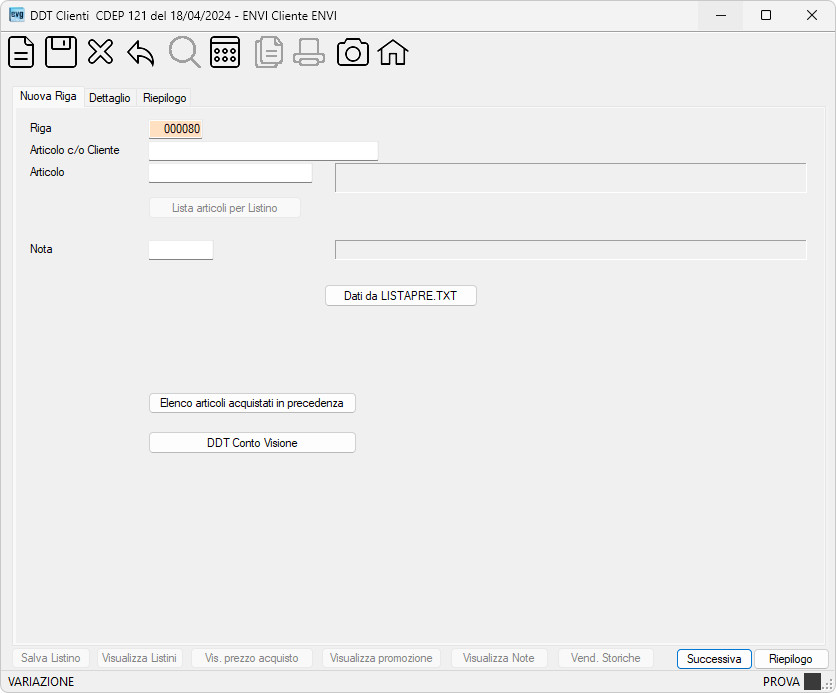


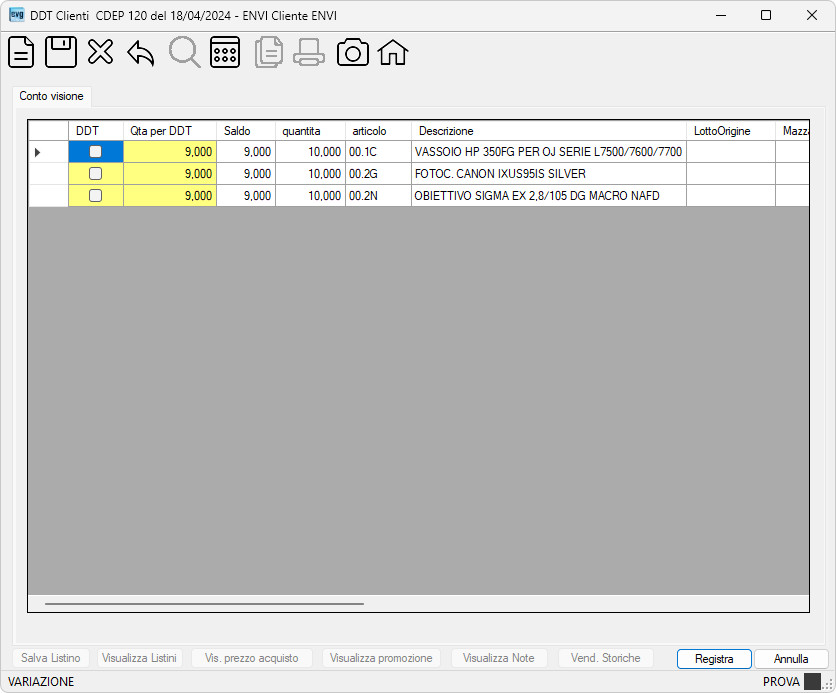 .
. , sulle righe da aggiungere al DDT cliente eventualmente modificando la quantità nella colonna
, sulle righe da aggiungere al DDT cliente eventualmente modificando la quantità nella colonna  .
.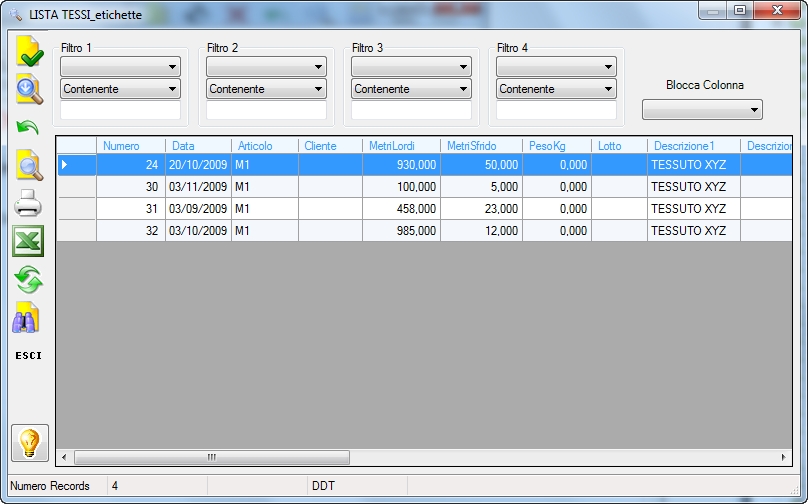 .
.
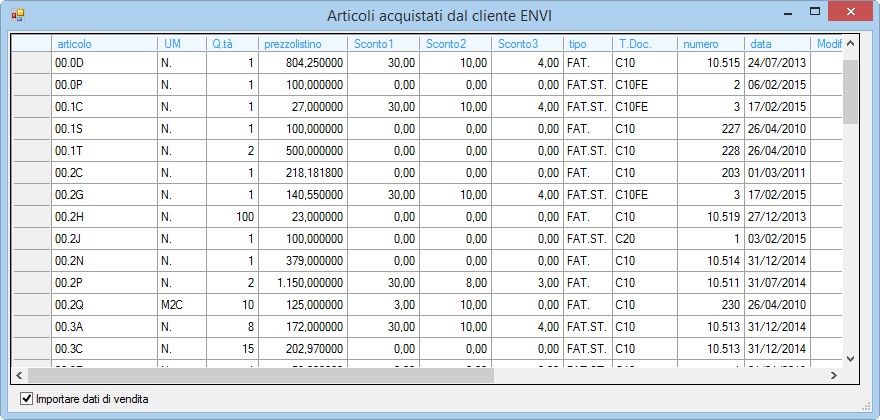 .
. e la procedura visualizzerà la pagina
e la procedura visualizzerà la pagina 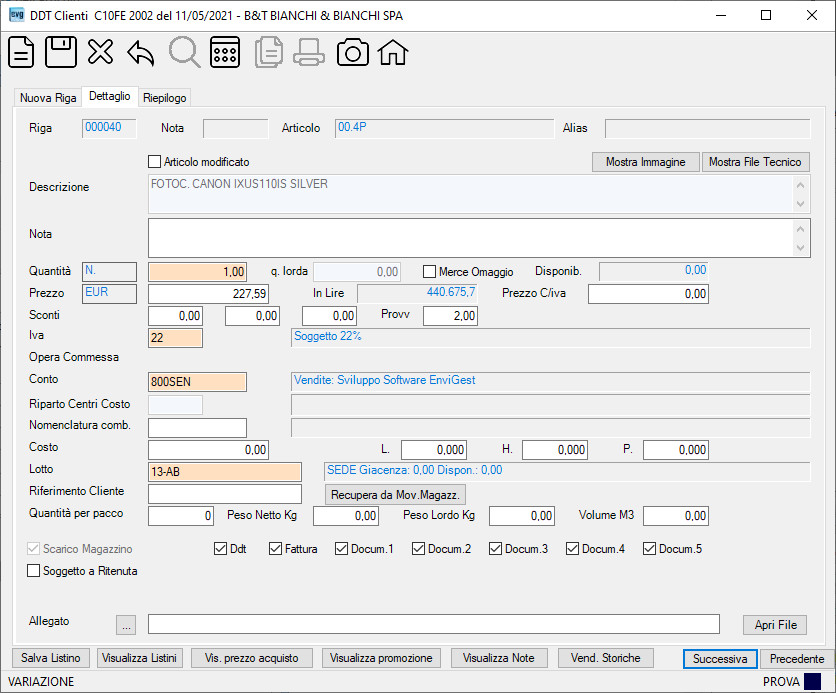
 per eventualmente applicare tale maggiorazione
sul prezzo indicato nel listino. Nota: solo per gli articoli Standard
(che NON hanno spuntato nella relativa anagrafica il campo
per eventualmente applicare tale maggiorazione
sul prezzo indicato nel listino. Nota: solo per gli articoli Standard
(che NON hanno spuntato nella relativa anagrafica il campo 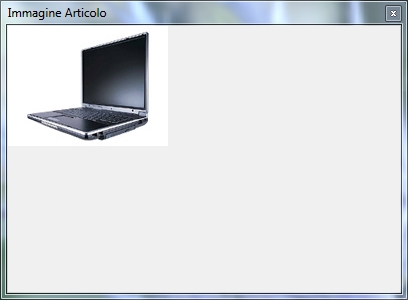 .
. 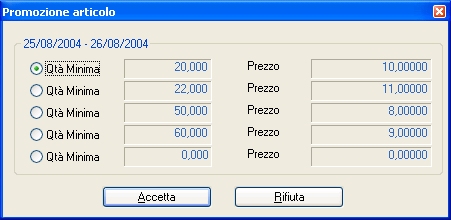
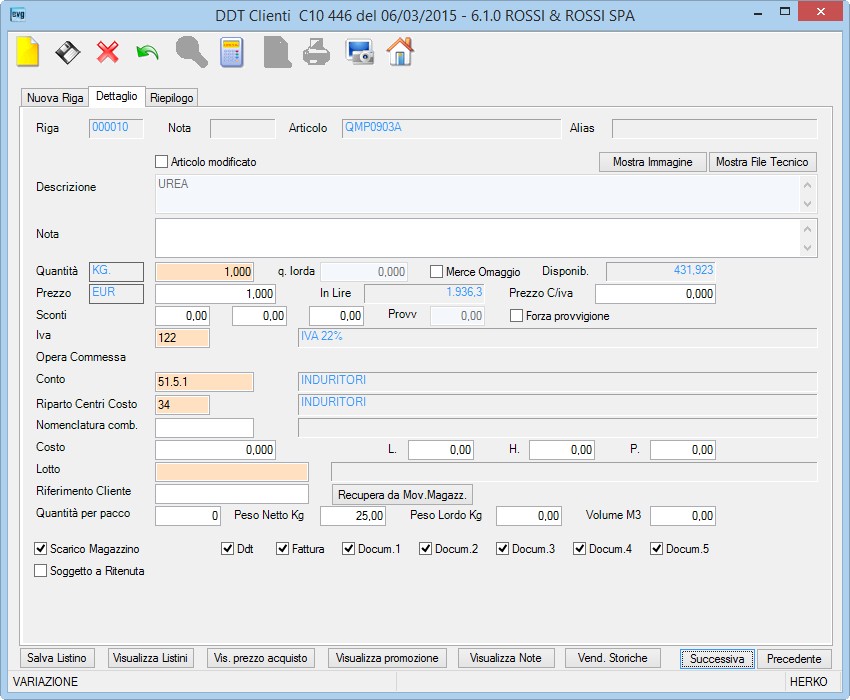 .
.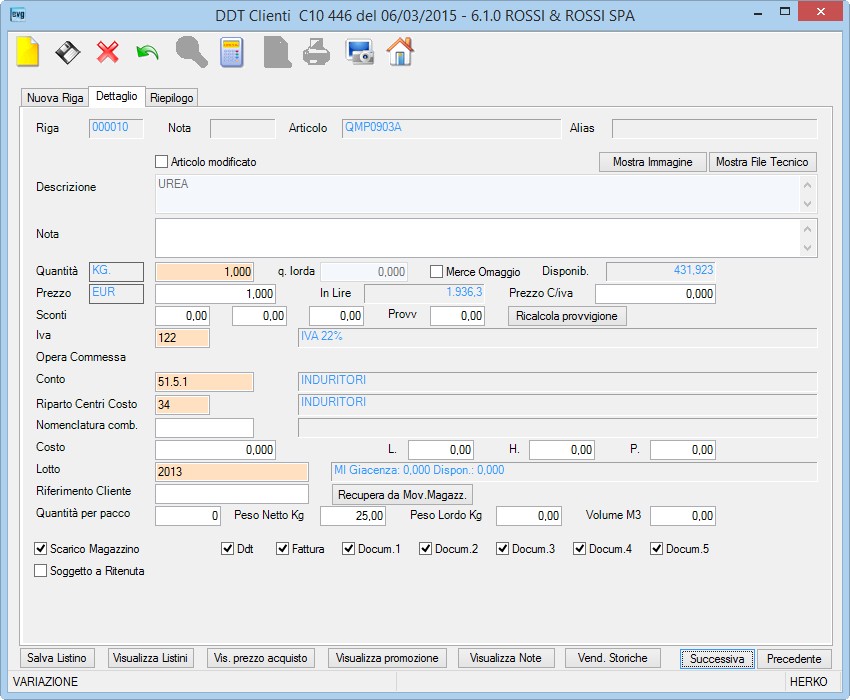 .
.
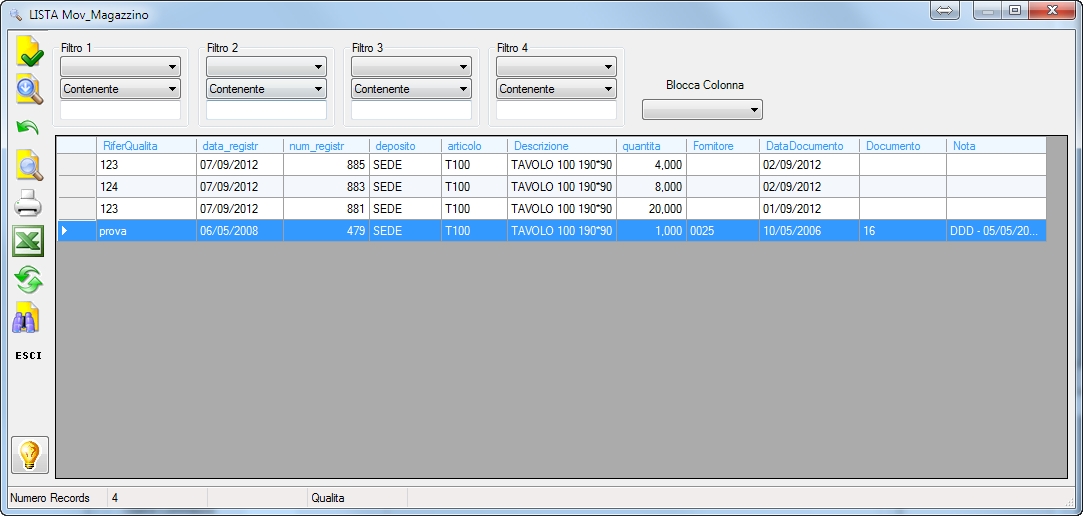 .
. .
.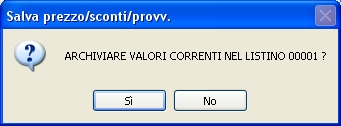 da confermare,
da confermare, .
.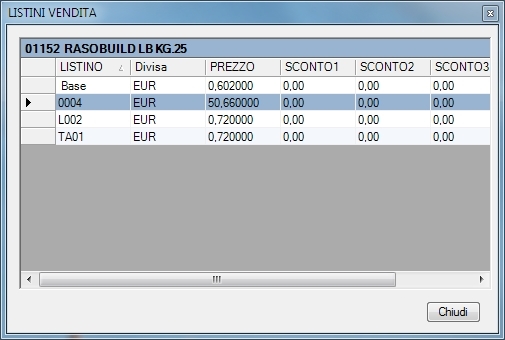 .
.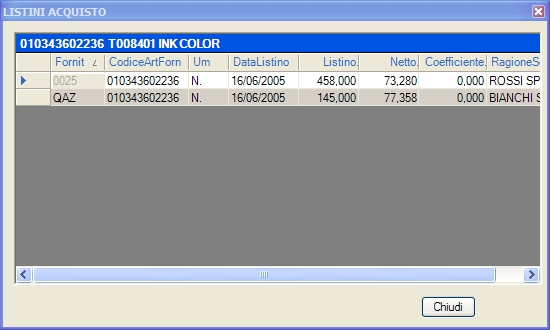 .
.

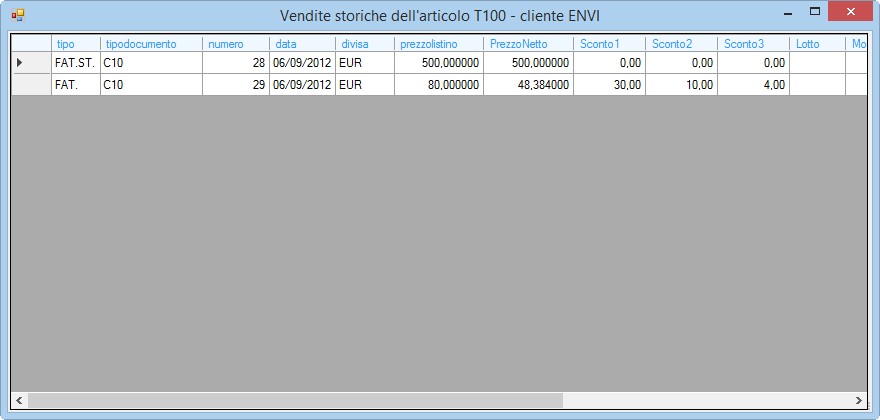 .
.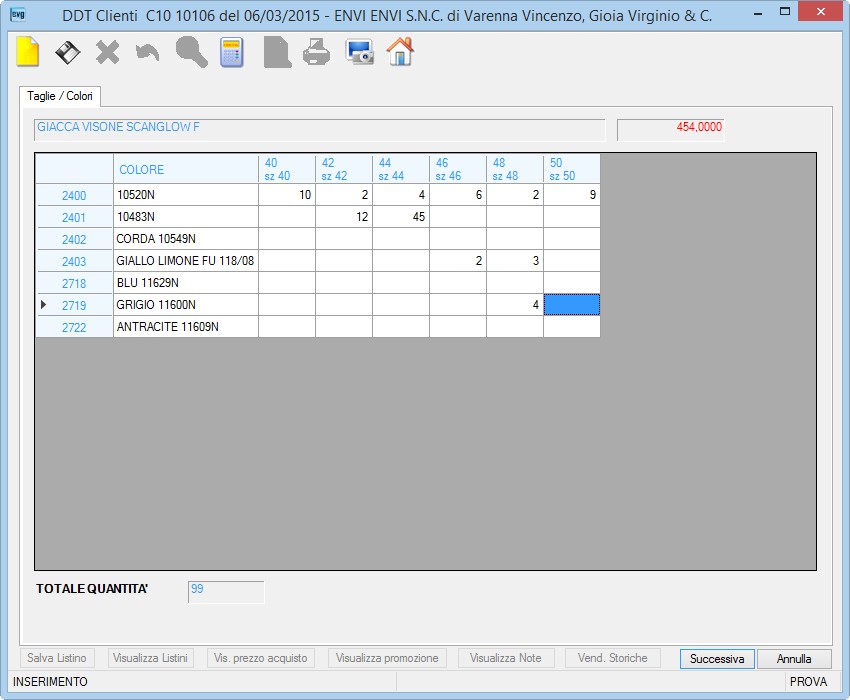 .
. 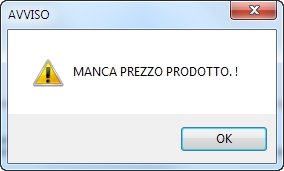
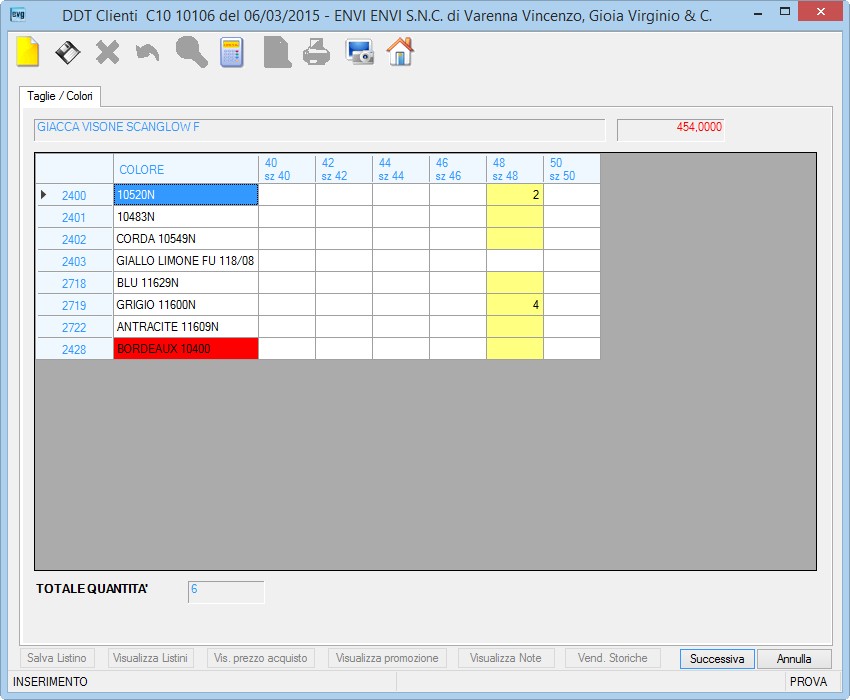 .
.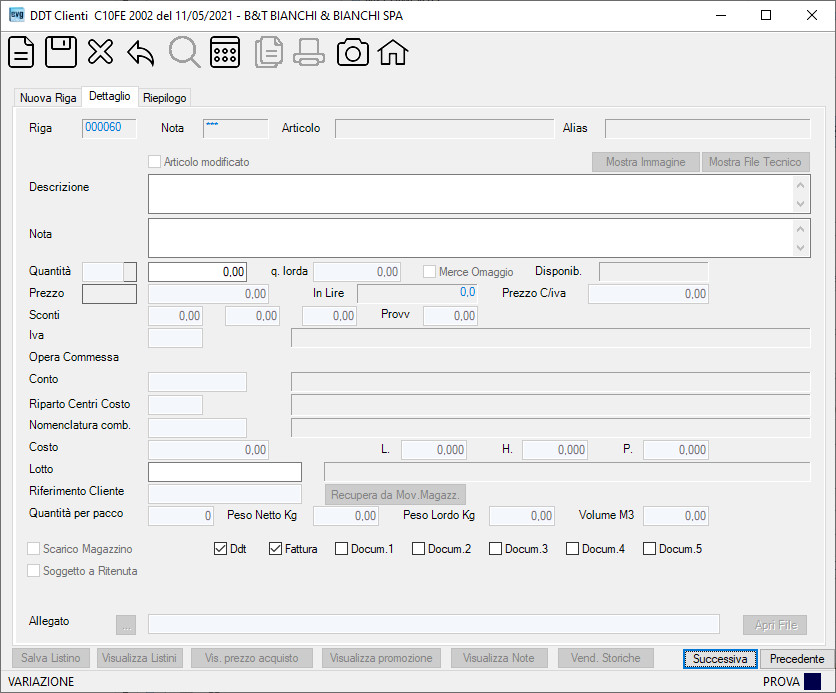
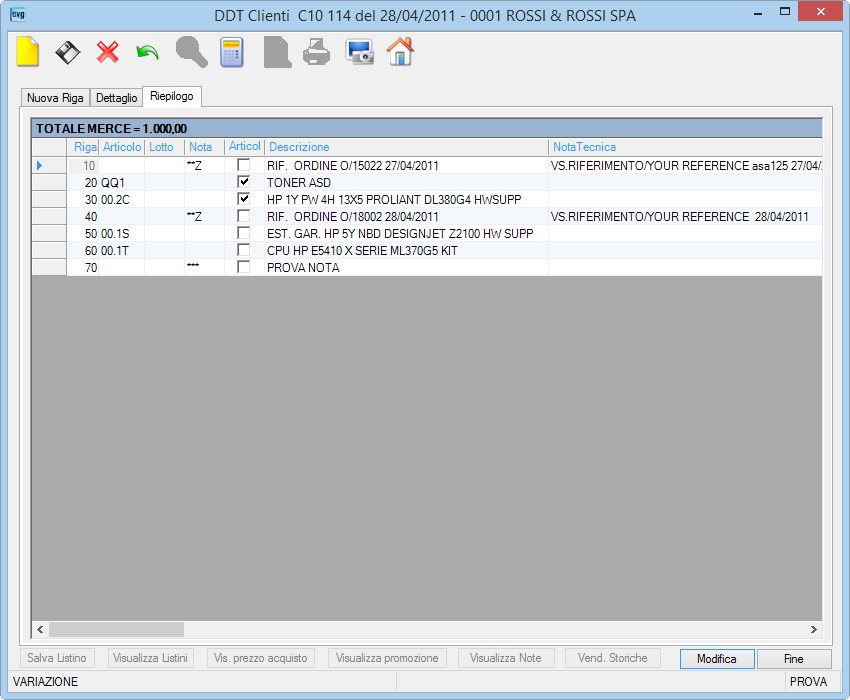
 .
.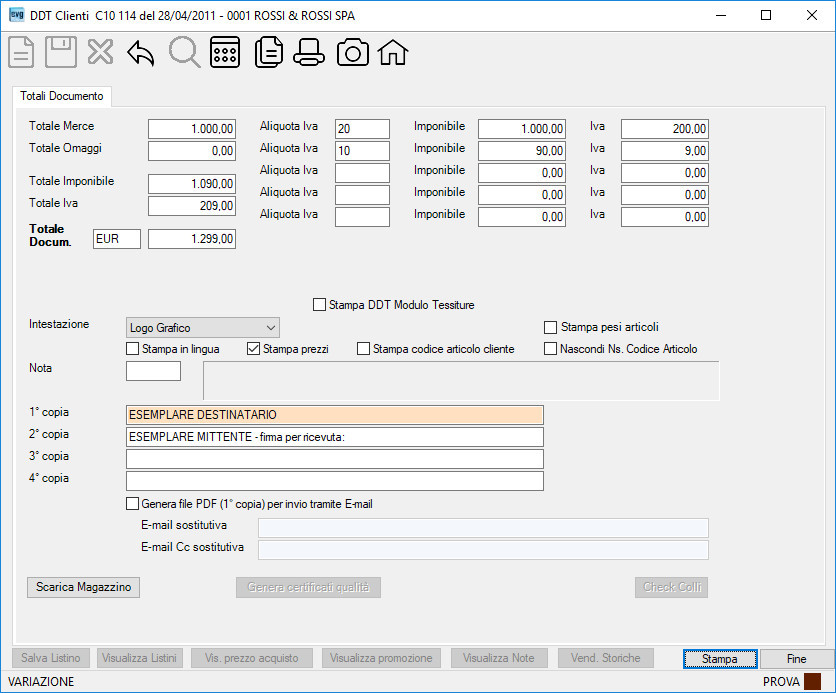
 ), come segue:
), come segue: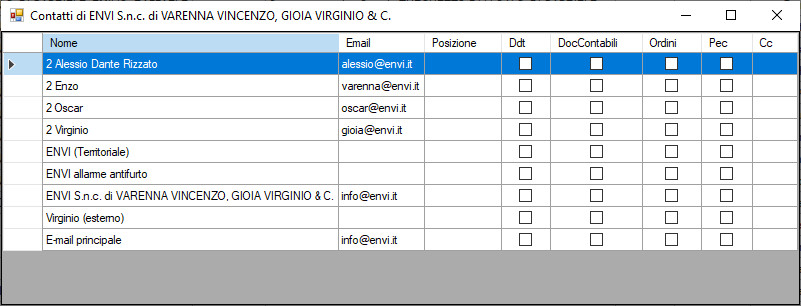 .
.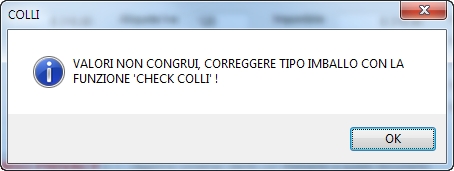 da confermare.
da confermare. 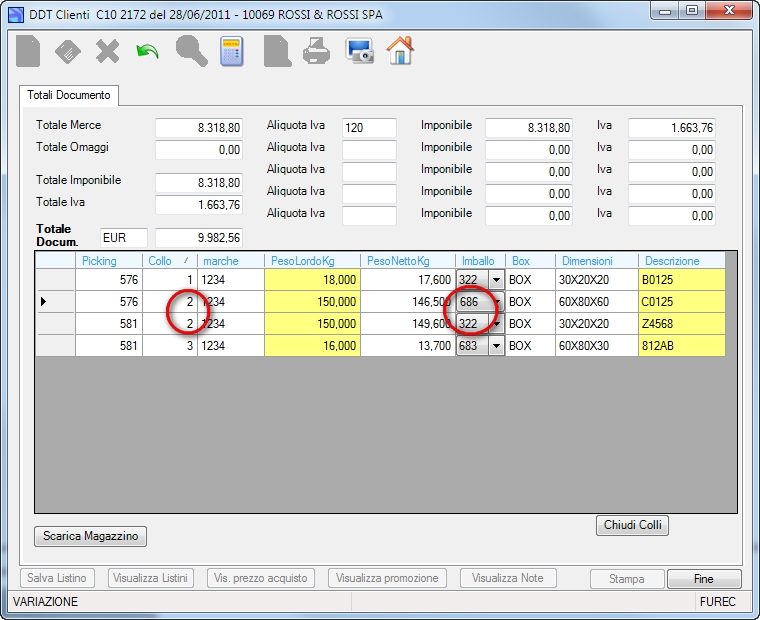 .
.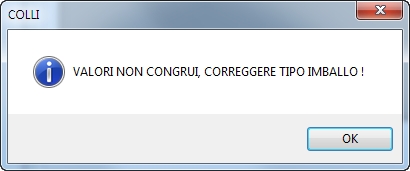 , la procedura registrerà tali variazioni abilitando i bottoni per l'anteprima
, la procedura registrerà tali variazioni abilitando i bottoni per l'anteprima 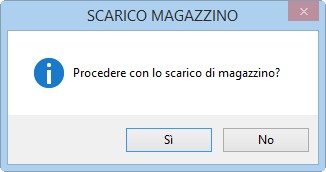 , provvede allo scarico di magazzino visualizzando, se ne ricorre il caso prima dell'esecuzione del lavoro con il seguente messaggio
, provvede allo scarico di magazzino visualizzando, se ne ricorre il caso prima dell'esecuzione del lavoro con il seguente messaggio  , l'eventuale posizione degli articoli movimentati a magazzino la cui giacenza risulterebbe negativa con i movimenti di scarico che si stanno per effettuare.
, l'eventuale posizione degli articoli movimentati a magazzino la cui giacenza risulterebbe negativa con i movimenti di scarico che si stanno per effettuare.
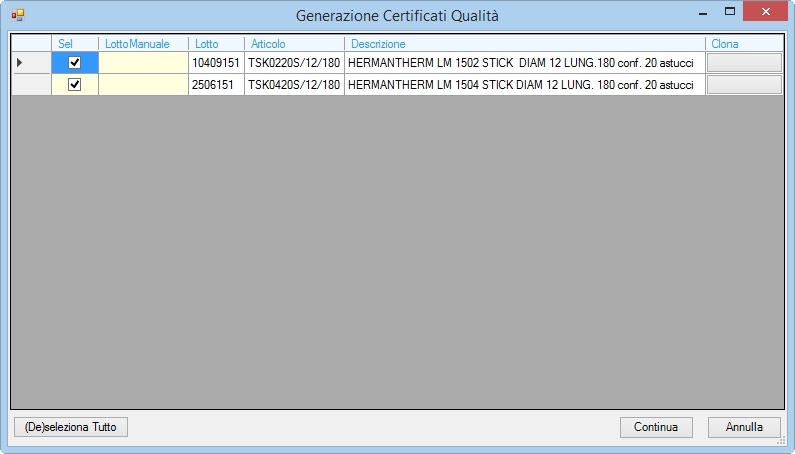 .
.