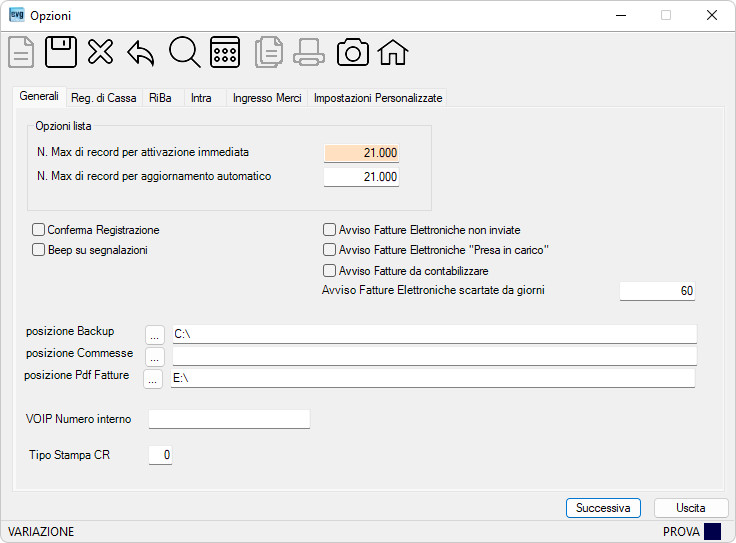
Il presente programma permette il settaggio desiderato di diverse opzioni che influenzano il comportamento sia della procedura centralizzata che del singolo pc (specificato nel campo).
Nota: si consiglia di non utilizzare il percorso C:\ come destinazione per la creazione di file.
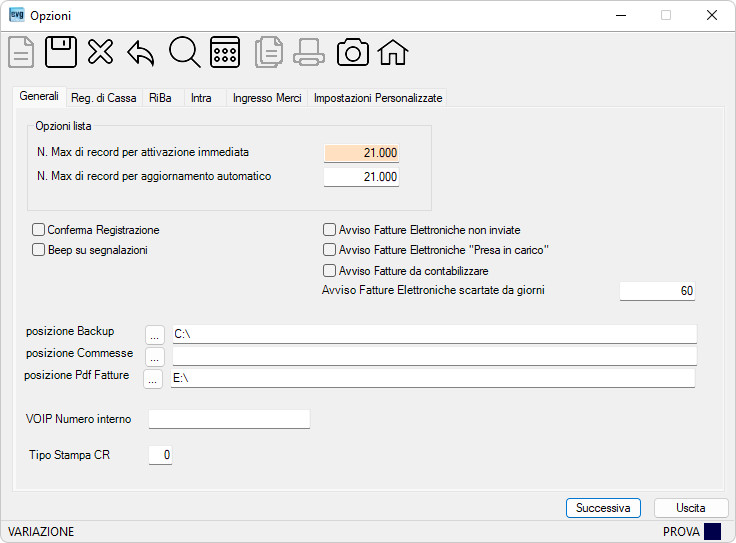
| Campo | O | Descrizione |
| N. Max di record per attivazione immediata | • | Indica il numero massimo di record per l'attivazione immediata della lista. |
| N. Max di record per aggiornamento automatico | Indica il numero massimo di record per la visualizzazione della lista con i dati aggiornati automaticamente (cioè dopo una rilettura del DataBase). | |
| Conferma su registrazione | Indicare il segno di spunta se si desidera che la procedura visualizzi un messaggio da confermare per eseguire la registrazione. | |
| Avviso Fatture Elettroniche non inviate | Opzionare il segno di spunta per visualizzare un messaggio in fase di chiusura del programma EnviGest nel caso fossero presenti Fatture elettroniche non ancora inviate, come segue: . .Nota: opzione valida per il pc in uso. |
|
| Avviso Fatture Elettroniche "Presa in carico" | Opzionare il segno di spunta per visualizzare un messaggio in fase di chiusura del programma EnviGest nel caso fossero presenti Fatture elettroniche nello stato "Presa in carico" (cioè trasmesse al Sistema di Interscambio), come segue: . .Nota: opzione valida per il pc in uso. |
|
| Avviso Fatture da contabilizzare | Opzionare il segno di spunta per visualizzare un messaggio in fase di chiusura del programma EnviGest nel caso fossero presenti fatture ancora da contabilizzare, come segue: . .Nota: opzione valida per il pc in uso. |
|
| Avviso Fatture Elettroniche scartate da giorni | Indicare il numero di giorni a partire dalla data odierna, andando a ritroso, utili per controllare la presenza di eventuali Fatture elettroniche nello stato "Scartate o Non validate" ovvero Fatture Elettroniche nello stato "Presa in carico", in tal caso la procedura visualizzerà un messaggio in fase di chiusura del programma EnviGest, come segue: . .Nota: opzione valida per il pc in uso. |
|
| Beep su segnalazioni | Indicare il segno di spunta se si desidera che la procedura emetta un segnale acustico contestualmente alla visualizzazione di un messaggio. | |
| posizione Backup | Indica la posizione
desiderata del Backup flusso che verrà proposta dalla procedura
di Backup Dati se si dispone del relativo
modulo.
Cliccando il bottone |
|
| posizione Commesse | Indica la directory
madre di tutte le Commesse. Cliccando il bottone Nota: utilizzate una directory accessibile a tutti gli utenti. |
|
| posizione Pdf Fatture | Indica la directory
madre di tutte le stampe PDF fatture. Cliccando il bottone I file verranno nominati come segue: (Cliente)_NumerazioneFattura-NumeroFattura_DataFattura_[TotaleFattura].pdf Nota: utilizzate una directory accessibile a tutti gli utenti. |
|
| VOIP Numero interno | Indica il numero dell'interno telefonico che l'utente utilizza per effettuare e ricevere le chiamate. Se indicato, tramite il programma VOIP Rubrica sarà possibile effettuare una telefonata. Nota: opzione valida per il pc in uso. |
|
| Tipo Stampa CR | Indica il tipo di stampa Crystal Report . Può assumere valore 0=metodo standard ovvero 1=nuovo metodo. Nota: opzione valida per il pc in uso. |
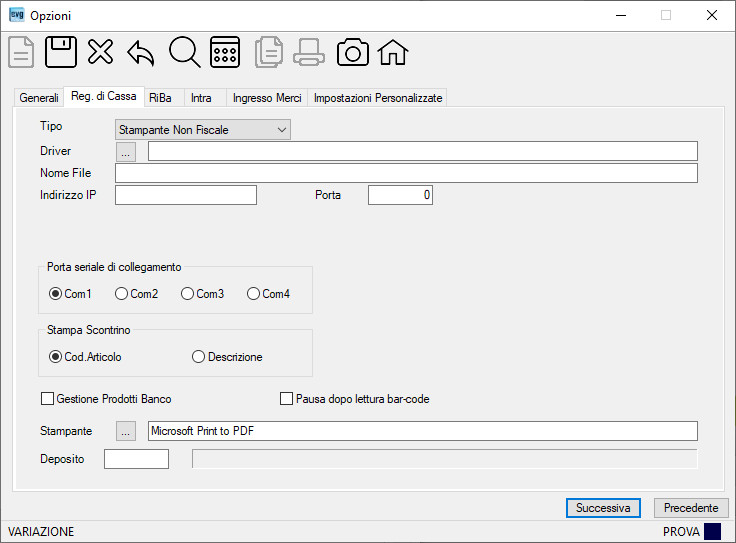
| Campo | O | Descrizione |
| Tipo | Opzionare il tipo di
registratore di cassa come segue: - Stampante Non Fiscale - MWCR - RCH / MCT - CUSTOM Nota: opzione valida per il pc in uso. |
|
| Driver | Se si utilizza il registratore di cassa RCH / MCT indicare posizione e nome del programma. Cliccando il bottone Nota: opzione valida per il pc in uso. |
|
| Indirizzo IP | Indicare l'indirizzo IP del registratore di cassa per tipo CUSTOM. | |
| Porta | Indicare la porta del registratore di cassa per tipo CUSTOM. | |
| Nome File | Se si utilizza il registratore di cassa RCH / MCT indicare il nome del file per lo scambio dei dati.
Nota: opzione valida per il pc in uso. |
|
| Porta seriale di collegamento | Indicare il segno di spunta sulla porta dove risulta collegato il registratore di cassa, come segue: - Com1 - Com2 - Com3 - Com4 Nota: opzione valida per il pc in uso. |
|
| Stampa scontrino | Opzionare il segno di spunta su 'Cod.Articolo' ovvero su 'Descrizione' per riportare nella stampa dello scontrino fiscale il codice dell'articolo ovvero la sua descrizione (nota: se presente la descrizione ridotta questa verrà sostituita alla descrizione). Nota: opzione valida per il pc in uso. |
|
| Gestione Prodotti Banco | Opzionare
il segno di spunta per abilitare la gestione Prodotti Banco (esempio
per Esercizi di alimentari). Nota: opzione valida per il pc in uso. |
|
| Pausa dopo lettura bar-code | Opzionare
il segno di spunta per far effettuare una pausa dopo la lettura del
bar-code onde poter intervenire sull'articolo che si sta vendendo (cambiare
la quantità, il prezzo e/o lo sconto, visualizzare la disponibilità), ma demandando
all'utente il passaggio alla pagina successiva per una prossima
lettura di bar-code.
Nota: opzione valida per il pc in uso. |
|
| Stampante | Se si utilizza il tipo di registratore di cassa Stampante Non Fiscale indicare il nome della stampante. Cliccando il bottone Nota: opzione valida per il pc in uso. |
|
| Deposito | Indica il deposito che verrà proposto nel programma Emissione scontrini. Ha la precedenza sul deposito indicato nella tabella Dati proposti nei form. |
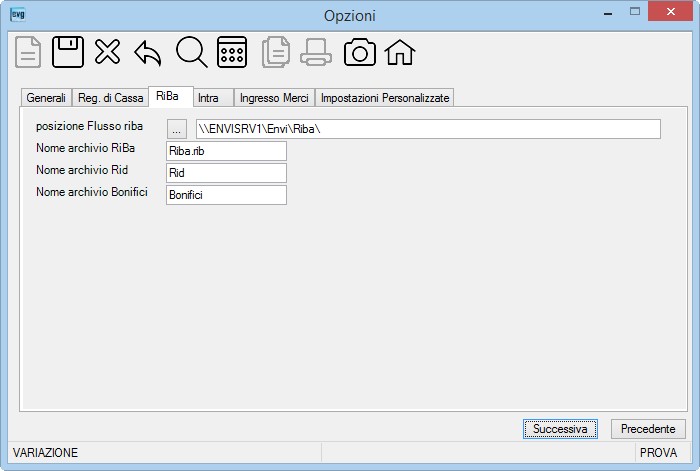
| Campo | O | Descrizione |
| posizione Flusso riba | Indica la posizione del flusso per la gestione elettronica delle Ri.Ba e R.I.D. che verrà proposto dalle procedure abilitate.
Cliccando il bottone |
|
| Nome archivio Riba | Indicare il nome che si desidera attribuire all'archivio "ricevute bancarie elettroniche (Ri.Ba)" da generare per la banca (esempio [Riba.rib]). Se ne ricorre il caso è possibile specificare un nome diverso per ogni singolo istituto di credito nella tabella Banche. | |
| Nome archivio Rid | Indicare il nome che si desidera attribuire all'archivio "addebiti permanenti in conto corrente" (R.I.D.) da generare per la banca (esempio [RID]). | |
| Nome archivio Bonifici | Indicare il nome che si desidera attribuire all'archivio "bonifici" da generare per la banca (esempio [Bonifici]). |
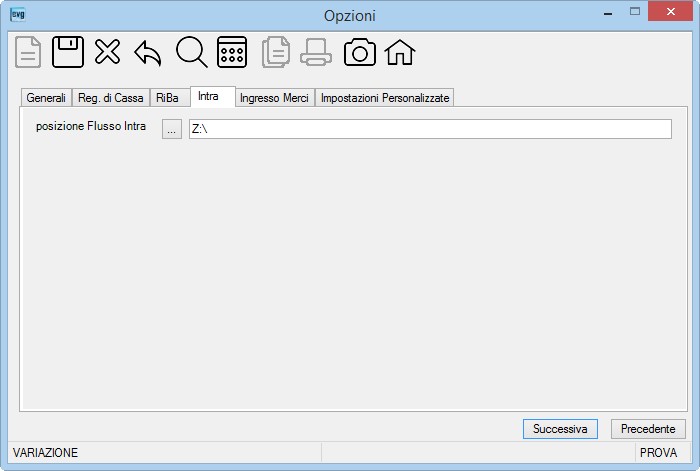
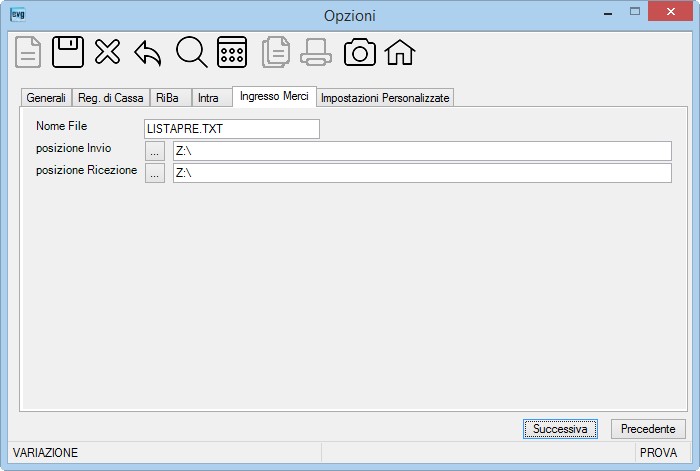
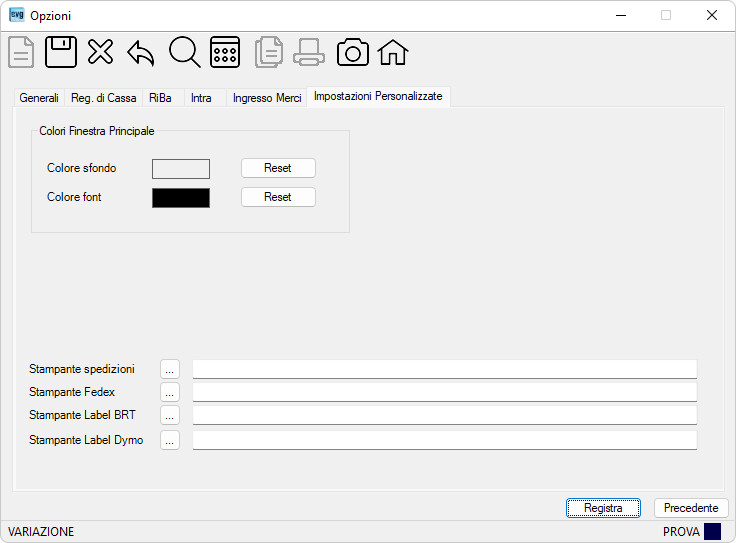
In alternativa ai colori stabiliti in tabella Società è prevista la possibilità di configurare i colori della finestra principale di EnviGest a livello di singolo pc come segue:
| Campo | O | Descrizione |
| Colore sfondo | Cliccando nel riquadro 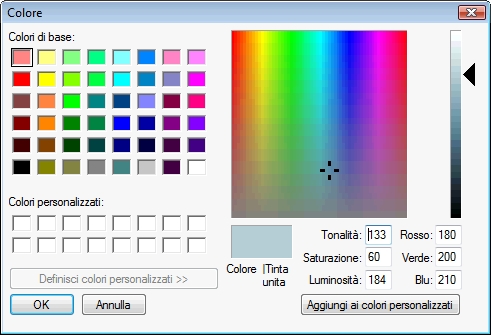 dove sarà possibile selezionare il colore desiderato che verrà utilizzato
come sfondo per la finestra principale: dove sarà possibile selezionare il colore desiderato che verrà utilizzato
come sfondo per la finestra principale: 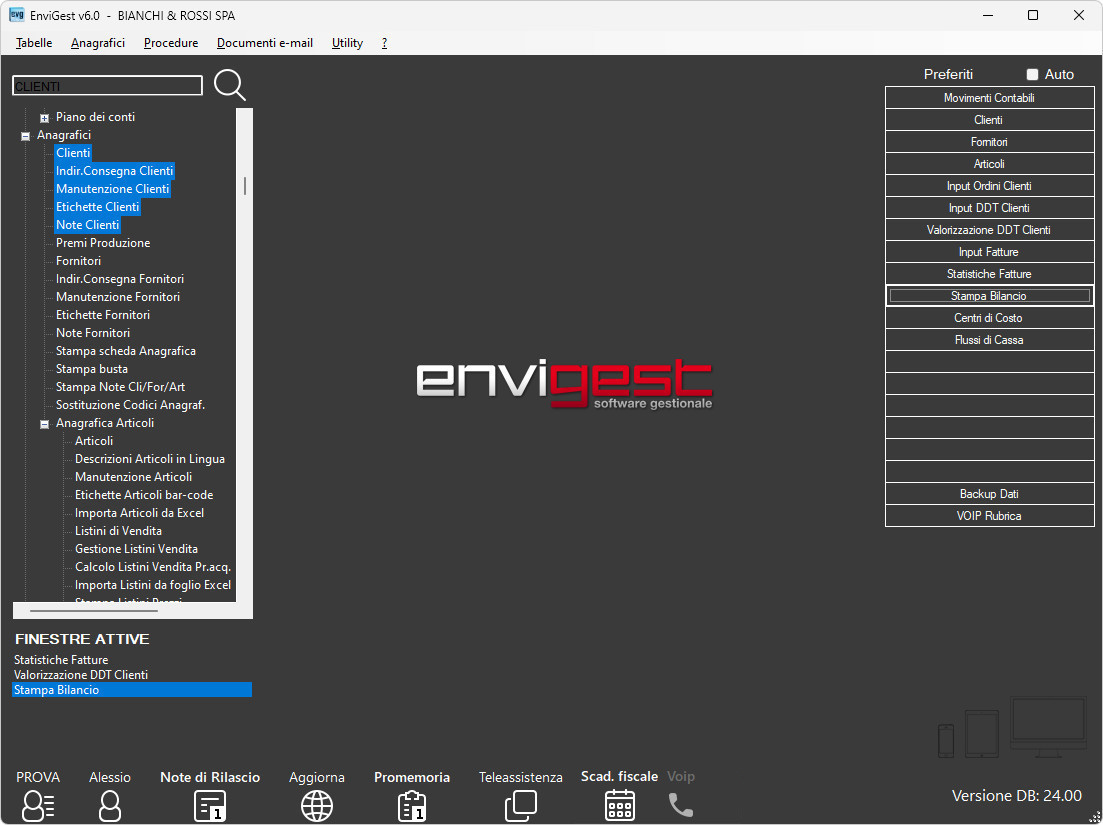 . . Cliccando il bottone |
|
| Colore font | Cliccando nel riquadro 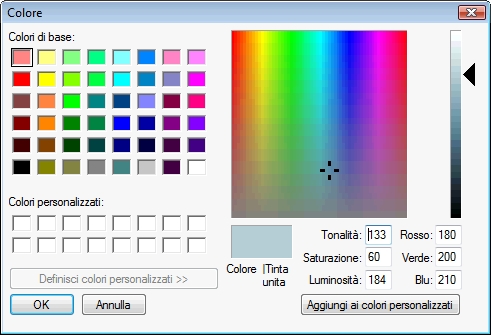 dove sarà possibile selezionare il colore desiderato che verrà utilizzato
come colore per i caratteri della finestra principale. dove sarà possibile selezionare il colore desiderato che verrà utilizzato
come colore per i caratteri della finestra principale. Cliccando il bottone |
|
| Stampante spedizioni | Indicare la stampate da utilizzare nel programma Gestione spedizioni 2 per stampare i documenti da consegnare ai corrieri. Cliccando il bottone Nota: opzione valida per il pc in uso. |
|
| Stampante FedEx | Indicare la stampate da utilizzare per la stampa delle etichette FedEx nel programma Gestione spedizioni. Cliccando il bottone Nota: opzione valida per il pc in uso. |
|
| Stampante Label BRT | Indicare la stampate da utilizzare per la stampa delle etichette BRT nel programma Gestione spedizioni. Cliccando il bottone Nota: opzione valida per il pc in uso. |
|
| Stampante Label Dymo | Indicare la stampate da utilizzare per la stampa delle etichette Dymo nel programma Gestione spedizioni. Cliccando il bottone Nota: opzione valida per il pc in uso. |