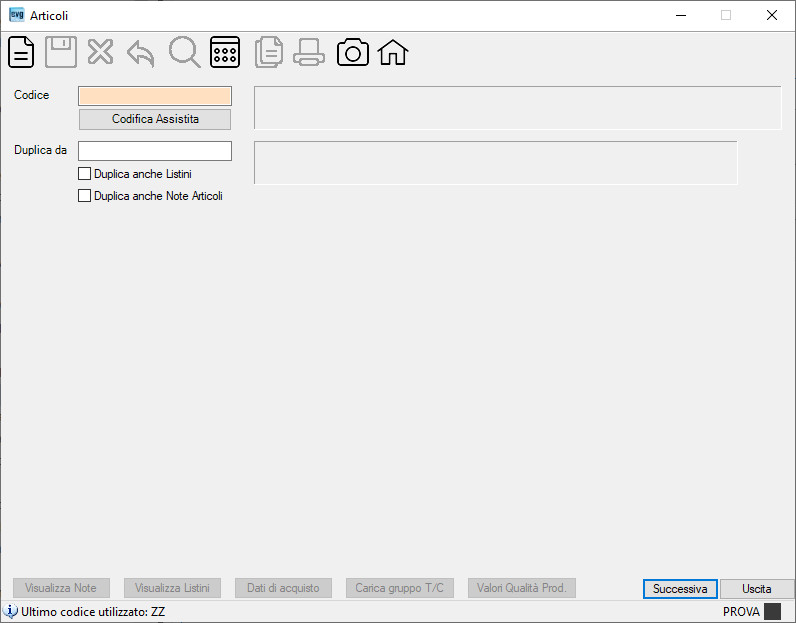
ANAGRAFICI > Articoli
Il
programma permette di caricare l'anagrafica articoli.
Nota: alcuni campi da digitare possono essere già proposti se registrati
precedentemente con la procedura Dati proposti
nei form.
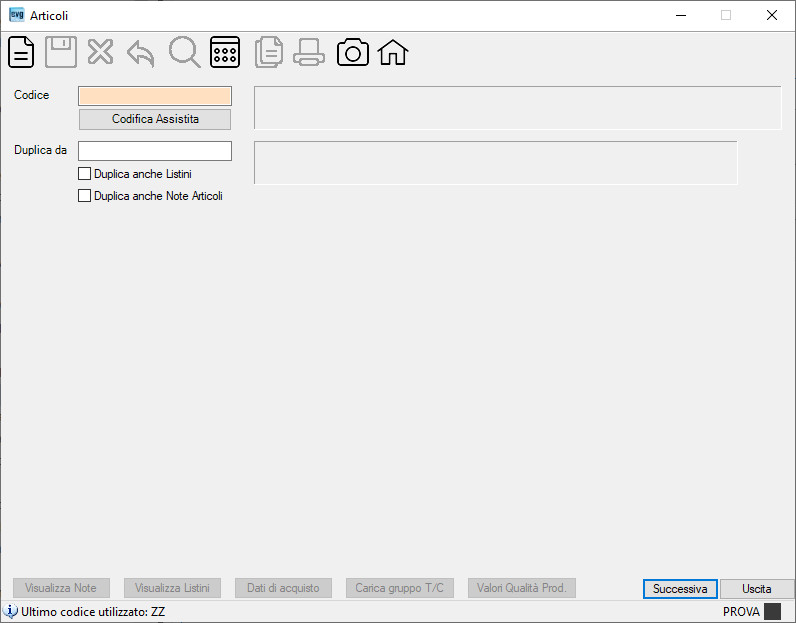
| Campo | O | Descrizione |
| Codice |
• |
Indica
il codice che si desidera inserire, variare o cancellare (se l'articolo
ha una distinta base la procedura visualizza il seguente messaggio  da confermare prima di procedere con la cancellazione
sia dell'articolo che della distinta base). da confermare prima di procedere con la cancellazione
sia dell'articolo che della distinta base). PER L'INSERIMENTO ANAGRAFICO, E' PREVISTA LA POSSIBILITA' DI GESTIRE L'ATTRIBUZIONE DEL CODICE ARTICOLO IN MODO MANUALE o AUTOMATICO (opzione in tabella società). Pertanto, per inserire un articolo: - NEL CASO DI USO DEL PROGRAMMA CON ATTRIBUZIONE AUTOMATICA: posizionateVi sul campo "Codice", sbiancate lo stesso e premete il tasto [Invio]: la procedura Vi inviterà alla digitazione dei dati anagrafici. La procedura, con la registrazione dell'articolo, provvederà all'assegnazione di tale codice. - NEL CASO DI USO DEL PROGRAMMA CON ATTRIBUZIONE MANUALE: posizionateVi sul campo "Codice" e digitate il codice desiderato. Note: nella stampa dello Scontrino fiscale la procedura riporta sino ad un max di 15 caratteri. |
| Duplica da | Indica il codice dell'articolo dal quale si desidera
attingere le informazioni per l'inserimento di cui sopra. Verrà così proposta
a video l'intera anagrafica dell'articolo digitato. Nota: funzione operativa anche con la gestione delle Taglie / Colori. |
|
| Duplica anche Listini | Opzionando il segno di spunta la procedura provvederà
anche alla duplicazione di tutti i listini dell'articolo originario sul nuovo articolo che si sta creando importando
anche il prezzo se digitato. Nota: funzione operativa anche con la gestione delle Taglie / Colori. |
|
| Duplica anche Note Articoli | Opzionando il segno di spunta la procedura provvederà
anche alla duplicazione di tutte le Note Articoli dell'articolo originario sul nuovo articolo che si sta creando. |
|
|
|
Cliccando sul bottone la procedura, passando alla seguente pagina, guiderà l'utente alla formazione del codice articolo secondo quanto stabilito in tabella Codifica Prodotti. |
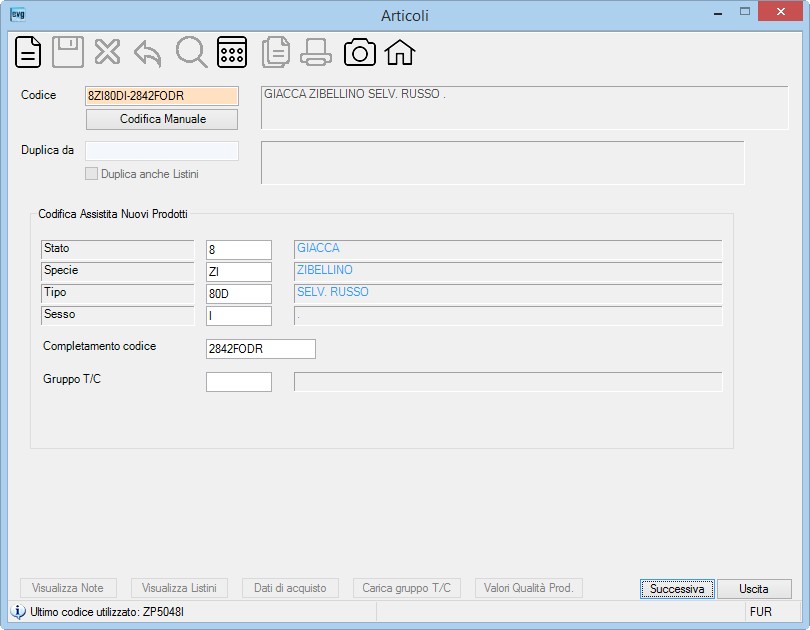
| Campo | O | Descrizione |
|
|
Cliccare sul bottone per ritornare alla codifica manuale. | |
| Codifica Assistita Nuovi prodotti | ||
| Livello 1 | Indicare il codice del livello 1. Nota: la procedura sulla sinistra visualizza la descrizione del livello assegnata in tabella Livelli Codifica (nel caso della ns. pagina 'Stato') e contestualmente proporrà nel campo Codice il pezzo di codice qui selezionato. |
|
| Livello 2 | Indicare il codice del livello 2. Nota: la procedura sulla sinistra visualizza la descrizione del livello assegnata in tabella Livelli Codifica (nel caso della ns. pagina 'Specie') e contestualmente proporrà nel codice il pezzo di Codice qui selezionato. |
|
| Livello 3 | Indicare il codice del livello 3. Nota: la procedura sulla sinistra visualizza la descrizione del livello assegnata in tabella Livelli Codifica (nel caso della ns. pagina 'Tipo') e contestualmente proporrà nel codice il pezzo di Codice qui selezionato. |
|
| Livello 4 | Indicare il codice del livello 4. Nota: la procedura sulla sinistra visualizza la descrizione del livello assegnata in tabella Livelli Codifica (nel caso della ns. pagina 'Sesso') e contestualmente proporrà nel codice il pezzo di Codice qui selezionato. |
|
| Completamento codice |
Indicare, se occorre, il restante pezzo di codice a completamento dell'articolo (per esempio per differenziare il prodotto nelle diverse collezioni/modelli). Nota: la procedura aggiungerà automaticamente il simbolo [-] anteponendolo a quanto digitato come 'Completamento codice'. Pertanto, se utilizzate questa funzione, durante l'inserimento di un articolo la procedura controllerà che non sia presente più di un simbolo [-] in nessuna parte del codice articolo. |
|
| Gruppo T/C | Se siete in inserimento dell'articolo, indicare un Gruppo Varianti se desiderate che la procedura le proponga nella Pagina "Taglie / Colori" cliccando il bottone |
|
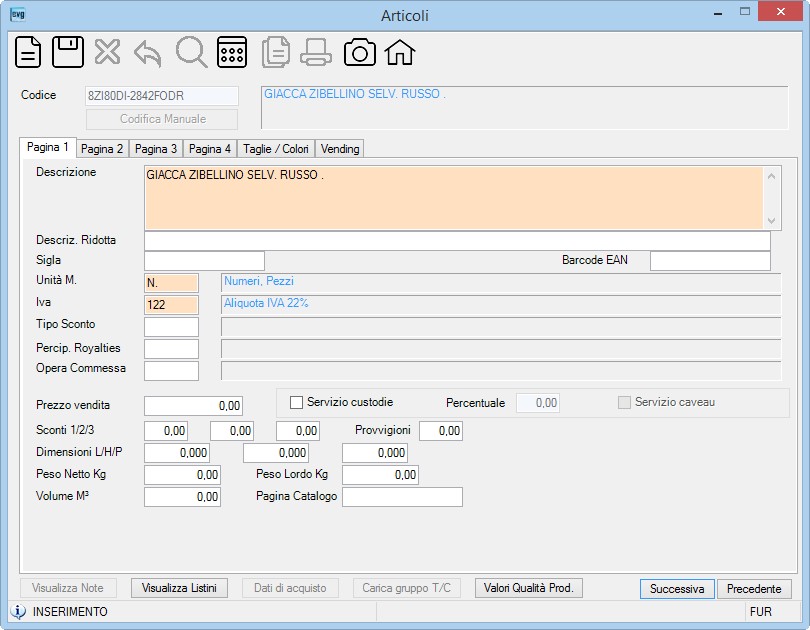
| Campo | O | Descrizione | |||||||||||||||||||||||||||||||||||||||||||||||||||||||||||||||||
| Descrizione |
• |
Indica la descrizione dell'articolo (max 1000 caratteri spazi inclusi). Note: - per inserire caratteri speciali vedi la voce di Menu Appendice Tavola dei Caratteri ASCII, - nella stampa dello Scontrino fiscale la procedura riporta sino ad un max di 15 caratteri. |
|||||||||||||||||||||||||||||||||||||||||||||||||||||||||||||||||
| Descriz. Ridotta | Indica la descrizione ridotta (come da numero caratteri indicati in tabella Società) che se presente verrà sostituita: - alla descrizione nella procedura EMISSIONE SCONTRINI, - alla descrizione nella procedura FATTURAZIONE IPF se è una prestazione e l'articolo è standard (campo Non Standard non spuntato nella pagina Prestazione delle Pratiche (Imprese Pompe Funebri)), - alla descrizione nella STAMPA PREVENTIVO se è una prestazione e l'articolo è standard (campo Non Standard non spuntato nella pagina Prestazione delle Pratiche (Imprese Pompe Funebri)). |
||||||||||||||||||||||||||||||||||||||||||||||||||||||||||||||||||
| Sigla | Indica la sigla assegnata all'articolo per esempio per identificare l'articolo come RIFERIMENTO COLLEZIONE o CODICE BREVE o CODICE CATALOGO o CODICE WEB. Viene riportata in diverse stampe di servizio e nella Stampa Listini Prezzi (Pagina 'Stampa Unico Listino' con opzione dettaglio Taglie / Colori) e, preceduta dal riferimento [RC:], nelle stampe: - Stampa Conferme Ordini Clienti - Stampa Offerte Ordini Clienti - Stampa DDT - Stampa DDT storicizzati |
||||||||||||||||||||||||||||||||||||||||||||||||||||||||||||||||||
| Barcode EAN |
Indicare il barcode EAN 8/13 dell'articolo se lo stesso non è gestito automaticamente come codice articolo. Nota: la procedura controlla la correttezza del codice e che lo stesso non sia già stato assegnato ad un altro articolo. |
||||||||||||||||||||||||||||||||||||||||||||||||||||||||||||||||||
| Unità M. | • | Indica l'unità di misura dell'articolo. | |||||||||||||||||||||||||||||||||||||||||||||||||||||||||||||||||
| Iva | Indica l'aliquota Iva da applicare all'articolo per la vendita. | ||||||||||||||||||||||||||||||||||||||||||||||||||||||||||||||||||
| Tipo Sconto | Indica il tipo sconto da abbinare all'articolo. Tale indicazione risulta obbligatoria se nella tabella Dati per ordini / fatturazione il campo Sconti riga da risulta selezionato con la voce da Fasce Sconti. |
||||||||||||||||||||||||||||||||||||||||||||||||||||||||||||||||||
| Percip. Royalties | Indica il titolare (di un brevetto o di una proprietà intellettuale) al quale corrispondere una percentuale sul fatturato annuo relativo al prodotto. |
||||||||||||||||||||||||||||||||||||||||||||||||||||||||||||||||||
| Opera Commessa | Indica l'opera da associare all'articolo. | ||||||||||||||||||||||||||||||||||||||||||||||||||||||||||||||||||
| Prezzo vendita | Indica il prezzo unitario di vendita
inteso come listino base. Se si dispone del modulo 'Custodie', durante la registrazione del servizio, la procedura propone il seguente messaggio 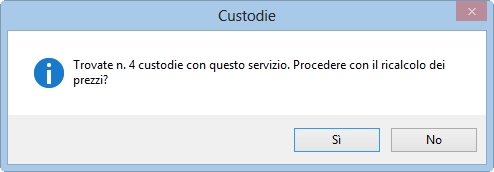 da confermare se si vogliono ricalcolare i prezzi in tutte le custodie ancora aperte. Se ad una custodia è associato ad un listino di vendita, la procedura non considererà il prezzo qui indicato. da confermare se si vogliono ricalcolare i prezzi in tutte le custodie ancora aperte. Se ad una custodia è associato ad un listino di vendita, la procedura non considererà il prezzo qui indicato. |
||||||||||||||||||||||||||||||||||||||||||||||||||||||||||||||||||
| Servizio custodie | Se si dispone del modulo 'Custodie', indicare il segno di spunta per identificare l'articolo come un servizio. | ||||||||||||||||||||||||||||||||||||||||||||||||||||||||||||||||||
| Percentuale | Se si dispone del modulo 'Custodie', indicare l'eventuale percentuale per il calcolo del prezzo del servizio basato sul valore del capo. Durante la registrazione del servizio, la procedura propone il seguente messaggio 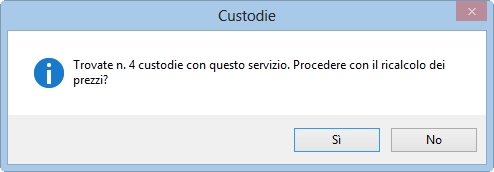 da confermare se si vuole ricalcolare i prezzi in tutte le custodie ancora aperte. da confermare se si vuole ricalcolare i prezzi in tutte le custodie ancora aperte. |
||||||||||||||||||||||||||||||||||||||||||||||||||||||||||||||||||
| Servizio caveau | Se si dispone del modulo 'Custodie', indicare il segno di spunta per identificare l'articolo come un servizio di caveau (es.: servizio di custodia, servizio di assicurazione) che non danno luogo ad una lavorazione (es.: pulitura a fondo, rimessa a modello). In tal modo le procedure abilitate non considereranno questi articoli come servizi ancora da espletare per la custodia. | ||||||||||||||||||||||||||||||||||||||||||||||||||||||||||||||||||
| Sconti 1/2/3 | Abbinati al prezzo, sono tre sconti da usare singolarmente o in cascata. | ||||||||||||||||||||||||||||||||||||||||||||||||||||||||||||||||||
| Provvigioni | Indica la percentuale di provvigione all'agente. Nota: abilitare tale gestione con la procedura Dati per Ordini /fatturazione. |
||||||||||||||||||||||||||||||||||||||||||||||||||||||||||||||||||
| Dimensioni L/H/P | Indicano le misure dell'articolo. | ||||||||||||||||||||||||||||||||||||||||||||||||||||||||||||||||||
| Peso Netto Kg. | Indica il peso netto espresso in
Kg. dell'articolo. Nota: il campo è obbligatorio se nella tabella Unità di misura è spuntato il flag Peso. |
||||||||||||||||||||||||||||||||||||||||||||||||||||||||||||||||||
| Peso Lordo Kg. | Indica il peso lordo espresso in
Kg. dell'articolo. Nota: se indicato, i programmi abilitati lo riporteranno nella stampa (es. DDT). |
||||||||||||||||||||||||||||||||||||||||||||||||||||||||||||||||||
| Volume M³ | Indica il volume espresso in metri cubi dell'articolo. | ||||||||||||||||||||||||||||||||||||||||||||||||||||||||||||||||||
| Pagina Catalogo | Campo alfanumerico a disposizione per indicare la
pagina e la posizione dell'articolo sul catalogo. Nota: tale campo è utilizzato nella Stampa Listini Prezzi ovvero in presenza del modulo E-Commerce PrestaShop per ordinare gli articoli per pagina catalogo. |
||||||||||||||||||||||||||||||||||||||||||||||||||||||||||||||||||
|
|
Cliccando
il bottone la procedura visualizzerà le note dell'articolo. Esempio:  . . |
||||||||||||||||||||||||||||||||||||||||||||||||||||||||||||||||||
|
|
Cliccando il bottone la procedura visualizzerà tutti
i listini dell'articolo. Esempio: 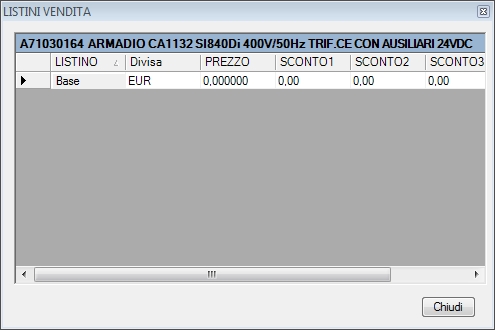 . .
|
||||||||||||||||||||||||||||||||||||||||||||||||||||||||||||||||||
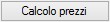
|
Se si dispone del modulo 'POMPE FUNEBRI', il bottone risulta attivo e la procedura visualizzerà la seguente videata: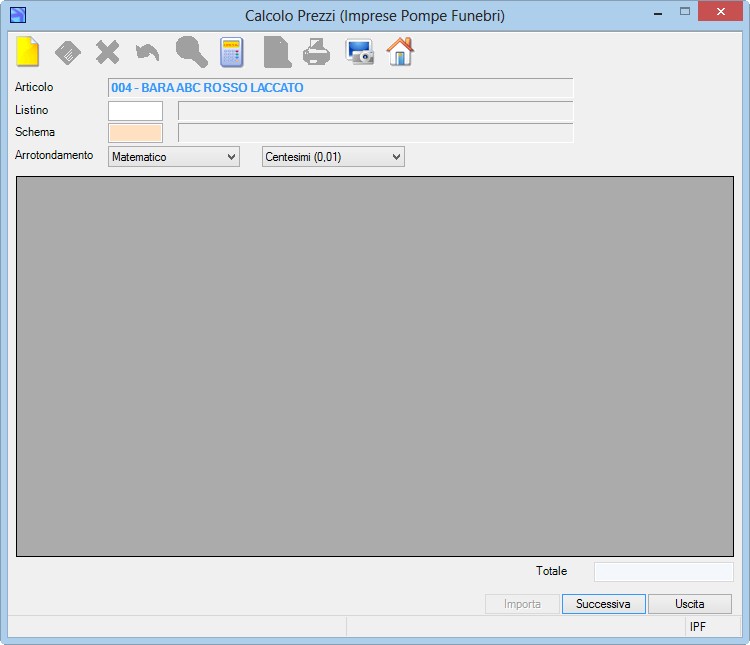
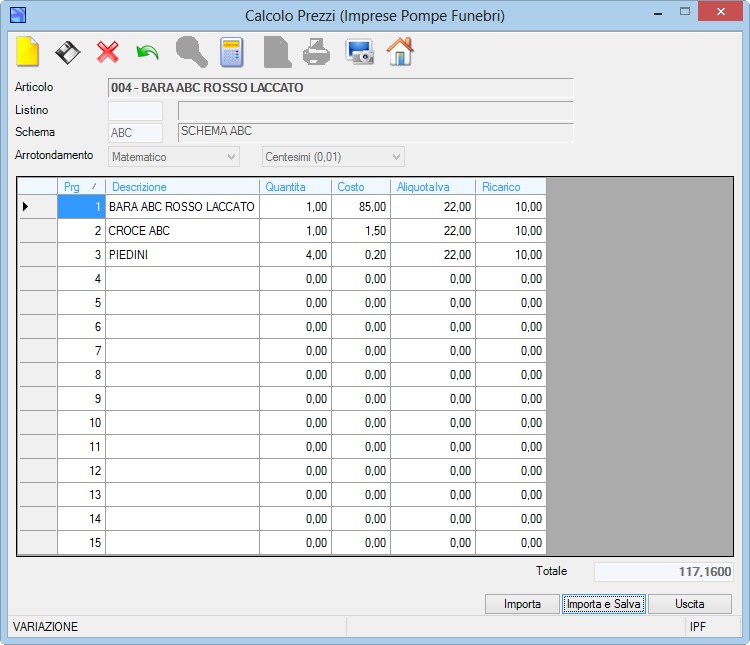 A questo punto è possibile indicare una serie di "voci aggiuntive" (max 15) che opportunamente gestite, servono per la formazione del prezzo di vendita. Fatta eccezione della prima riga, nella quale viene sempre visualizzato l'articolo in questione con il relativo prezzo, TUTTE LE ALTRE RIGHE DELLE "VOCI AGGIUNTIVE" SI RIFERISCONO AGLI ELEMENTI PRESENTI NELLA VIDEATA CON RIFERIMENTO AL SUO ULTIMO UTILIZZO. IN ALTRE PAROLE QUESTA VIDEATA RISULTA ESSERE UNA "VIDEATA GENERICA" CHE DOVRA' ESSERE "AGGIUSTATA ALL' OCCORRENZA" SECONDO L' ARTICOLO IN OGGETTO.
|
||||||||||||||||||||||||||||||||||||||||||||||||||||||||||||||||||
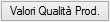
|
Cliccando il bottone la procedura permetterà di associare all'articolo le descrizioni (inserite nella tabella Valori Qualità Prodotti) da visualizzare nella stampa del documento di produzione 3 e di impostare i valori di default.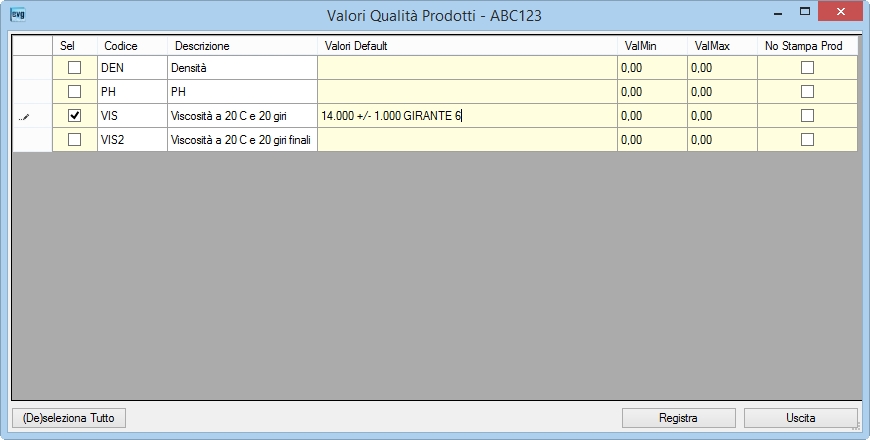
|
||||||||||||||||||||||||||||||||||||||||||||||||||||||||||||||||||
In presenza del modulo di POMPE FUNEBRI la procedura visualizza quanto segue:
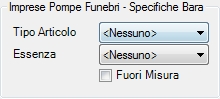 : : |
|||||||||||||||||||||||||||||||||||||||||||||||||||||||||||||||||||
| Tipo Articolo |
• |
Identificare il tipo articolo come segue: - Nessuno, - Diritto (se trattasi di bara), - Spallato (se trattasi di bara). |
|||||||||||||||||||||||||||||||||||||||||||||||||||||||||||||||||
| Essenza |
• |
Identificare il tipo essenza come segue:l'articolo come segue: - Nessuno - Legno (se trattasi di bara), - Zinco (se trattasi di bara). |
|||||||||||||||||||||||||||||||||||||||||||||||||||||||||||||||||
| Fuori Misura | Indicare il segno di spunta se trattasi di un articolo 'Fuori Misura' relativamente alla sua altezza e/o larghezza. | ||||||||||||||||||||||||||||||||||||||||||||||||||||||||||||||||||
In presenza del modulo CANTIERI la procedura visualizza quanto segue: |
|||||||||||||||||||||||||||||||||||||||||||||||||||||||||||||||||||
| Costo | Indica il costo unitario di acquisto dell'articolo. | ||||||||||||||||||||||||||||||||||||||||||||||||||||||||||||||||||
| % Ricarico | Indica la percentuale di ricarica che si desidera applicare sul costo di acquisto per la formazione in automatico del prezzo di vendita (costo ricaricato). | ||||||||||||||||||||||||||||||||||||||||||||||||||||||||||||||||||
| Ricarico | Indica il prezzo unitario di vendita dell'articolo. Se desiderate forzare il prezzi calcolato in modo automatico, sbiancare il campo % Ricarico e digitare il prezzo desiderato. | ||||||||||||||||||||||||||||||||||||||||||||||||||||||||||||||||||
| Arrotondare a: |
Indicare il fattore di arrotondamento come segue:
- Difetto, - Matematico (in difetto 10,4 arrotondato a 10,0) (in eccesso 10,5 arrotondato a 11,0), - Eccesso. |
||||||||||||||||||||||||||||||||||||||||||||||||||||||||||||||||||
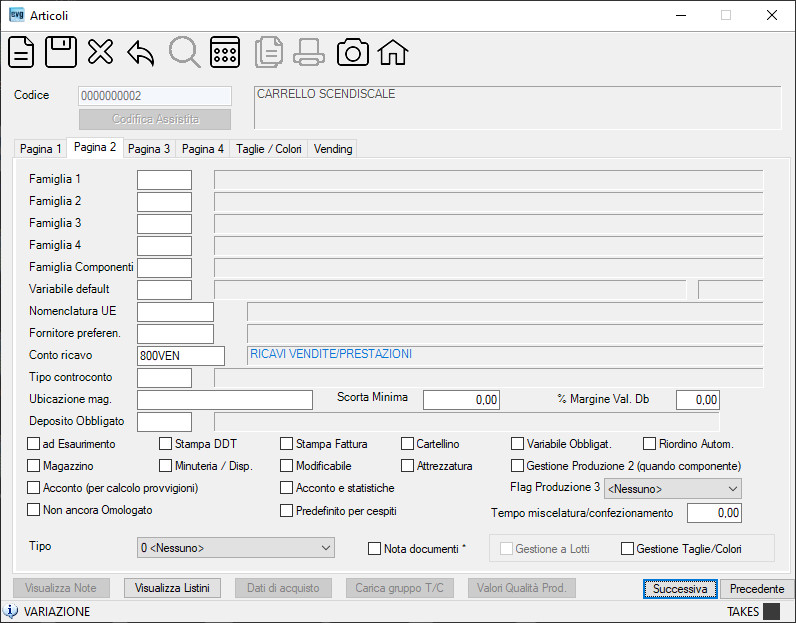
| Campo | O | Descrizione |
| Famiglia 1 | Indica il raggruppamento merceologico per distinguere
e/o raggruppare gli articoli. Nota: il campo è obbligatorio in presenza del segno di spunta sul campo Su Sito Web E-commerce e nel caso la famiglia 1 sia selezionata come "Struttura Famiglia da utilizzare come categoria prodotti (0/1/2/3/4)" nel programma Impostazioni PrestaShop. In questo caso la procedura controlla anche che la Famiglia1 abbia il segno di spunta sul flag E-Commerce 1 ovvero E-Commerce 2 e non sia obsoleta. |
|
| Famiglia 2 | Indica il raggruppamento merceologico per distinguere
e/o raggruppare gli articoli. Nota: il campo è obbligatorio in presenza del segno di spunta sul campo Su Sito Web E-commerce e nel caso la famiglia 2 sia selezionata come "Struttura Famiglia da utilizzare come categoria prodotti (0/1/2/3/4)" nel programma Impostazioni PrestaShop. In questo caso la procedura controlla anche che la Famiglia2 abbia il segno di spunta sul flag E-Commerce 1 ovvero E-Commerce 2 e non sia obsoleta. |
|
| Famiglia 3 | Indica il raggruppamento merceologico per distinguere
e/o raggruppare gli articoli. Nota: il campo è obbligatorio in presenza del segno di spunta sul campo Su Sito Web E-commerce e nel caso la famiglia 3 sia selezionata come "Struttura Famiglia da utilizzare come categoria prodotti (0/1/2/3/4)" nel programma Impostazioni PrestaShop. In questo caso la procedura controlla anche che la Famiglia3 abbia il segno di spunta sul flag E-Commerce 1 ovvero E-Commerce 2 e non sia obsoleta. |
|
| Famiglia 4 | Indica il raggruppamento merceologico per distinguere
e/o raggruppare gli articoli. Nota: il campo è obbligatorio in presenza del segno di spunta sul campo Su Sito Web E-commerce e nel caso la famiglia 4 sia selezionata come "Struttura Famiglia da utilizzare come categoria prodotti (0/1/2/3/4)" nel programma Impostazioni PrestaShop. In questo caso la procedura controlla anche che la Famiglia4 abbia il segno di spunta sul flag E-Commerce 1 ovvero E-Commerce 2 e non sia obsoleta. |
|
| Famiglia Componenti | Indica il raggruppamento della famiglia componenti per distinguere e/o raggruppare gli articoli. | |
| Variabile default | Indica il codice della variabile che si desidera che venga proposta come variabile di default per l'articolo nella gestione Documenti Clienti di produzione. Visualizzata dalla procedura la tonalità del colore. |
|
| Nomenclatura UE | Indica il codice interno della nomenclatura combinata dell'articolo (necessita per la gestione degli elenchi IntraStat). | |
| Fornitore preferenziale | Indica il fornitore preferenziale per l'acquisto dell'articolo. | |
| Conto ricavo | Indica il conto di ricavo per la registrazione contabile
del venduto, ovvero del conto clienti c/anticipi (voce del passivo). Tale indicazione risulta obbligatoria se si utilizza il modulo 'Contabilità' e ne è stata fatta debita opzione in tabella società. |
|
| Tipo controconto | Indicare il codice della tabella contro conto di vendita,
nel caso la transazione contabile della vendita di un articolo debba essere
imputata a diversi conti vendita a seconda del mastro clienti che si sta
movimentando. NOTA BENE: LA PRESENZA DI UN "CODICE TABELLA TIPO CONTROCONTO" NEL PRESENTE CAMPO, "ANNULLA" QUANTO INDICATO NEL PRECEDENTE CAMPO "CODICE CONTO". |
|
| Ubicazione mag. | Descrizione libera per l'indicazione dell'ubicazione fisica dell'articolo a magazzino. | |
| Scorta Minima | Indica la scorta minima desiderata per l'articolo a magazzino. | |
| % Margine Val. Db |
Indicare la percentuale di margine che si intende applicare sull'articolo quando in distinta base viene caricato come componente. Così operando la procedura di Valorizzazione Distinte Basi applicherà, se ne sarà fatta opzione, detta marginalità ricaricando ogni componente con la propria percentuale. |
|
| Deposito Obbligato | Indica il deposito da cui effettuare il prelievo dell'articolo nei movimenti di magazzino di tipo "produzione":
nei movimenti di produzione "esterna" vengono forniti al terzista i componenti per la produzione/assemblaggio di un prodotto finito.
Gli articoli con un deposito specifico (obbligato), pur comparendo nell'elenco di distinta base, non figurano nei documenti (ordine a produzione, ddt di conto lavoro, ecc.) e vengono prelevati sempre dal deposito specificato; in tal modo contribuiscono alla determinazione del valore di carico.
Il caso pratico è quando si fa produrre ad un terzista un articolo, ma si aggiungono poi internamente dei particolari allo stesso (per esempio: una giacca a cui viene applicata un'etichetta, un accessorio, ect.). Tale deposito viene gestito nei programmi Evasione Ordini Fornitore e Movimenti Magazzino da Produzione. |
|
| ad Esaurimento | Indicare il segno di spunta se trattasi di articolo
ad esaurimento e/o obsoleto. Nota: se in tabella Dati per Ordini/Fatturazione è stato opzionato il flag Blocco Articoli Esaurimento, la procedura impedirà l'uso di tali articoli nei programmi Input Ordini Clienti/DDT Clienti/Fattura Clienti. |
|
| Stampa DDT | Indicare il segno di spunta se l'articolo deve comparire nella stampa ddt. | |
| Stampa Fattura | Indicare il segno di spunta se l'articolo deve comparire nella stampa fattura. | |
| Cartellino | Indicare il segno di spunta per abilitare l'articolo alla stampa cartellino. | |
| Attrezzatura | Indicare il segno di spunta se l'articolo è da considerarsi un'attrezzatura per i Centri servizi funebri. Nota: campo visibile in presenza del modulo Centri servizi funebri. |
|
| Variabile obbligat. | Indicare il segno di spunta se l'indicazione della variabile deve essere obbligatoria per l'articolo nella gestione Documenti Clienti di produzione. | |
| Riordino Autom. | Indicare il segno di spunta per abilitare l'articolo al riordino automatico. | |
| Magazzino | Indicare il segno di spunta per abilitare l'articolo alla gestione di magazzino. | |
| Minuteria / Disp. | Indicare
il segno di spunta se l'articolo è considerato come minuteria o dispenseria. Questi articoli non vengono movimentati a magazzino tuttavia viene considerato il loro valore per la determinazione del valore del prodotto finito. La gestione dello scarico di tali prodotti è demandata all'operatore preposto, quando per esempio un operatore comunica di aver prelevato una scatola di bulloni, da effettuarsi con un normale movimento manuale di magazzino. Le procedure Produzione: Carico Merce Cicli, Evasione Ordini Fornitori, Movimenti magazzino da produzione generano movimenti di magazzino fittizi che on alterano il magazzino. |
|
| Modificabile | Indicare il segno di spunta per contrassegnare l'articolo come "articolo non standard", per la gestione dei cosiddetti "fuori misura". Così operando gli input ordini/bolle/fatture renderanno modificabile la descrizione. | |
| Gestione Produzione 2 (quando componente) | Indicare il segno di spunta per riportare nell'elenco produzione questo articolo quando è componente di altri prodotti. Serve nel caso in cui il prodotto ordinato dal cliente (che deve essere prodotto) è composto da uno o più componenti che a loro volta devono essere prodotti. |
|
| Acconto (per calcolo provvigioni) | Indicare
il segno di spunta se l'articolo, relativamente alla gestione delle sole provvigioni, deve essere escluso dall'ammontare "Netto Merce". Da utilizzare per lo storno della fattura di acconto. Nota: questa funzione non serve nel caso in cui sia la fattura di acconto che lo storno dell'acconto nella fattura di vendita siano stati oggetto di provvigioni. |
|
| Acconto e statistiche | Indicare
il segno di spunta se l'articolo viene utilizzato per formulare fatture di acconto e storno acconto. Verranno attivati i controlli per utilizzare il corretto Tipo di documento (Codice F.E. = TD02) in fase di emissione della fattura elettronica.
In questo caso nelle statistiche abilitate si otterrà anche il riepilogo delle vendite e degli acconti. |
|
| Non ancora Omologato | Indicare il segno di spunta se l'articolo non è ancora omologato. | |
| Predefinito per cespiti |
Indicare il segno di spunta se l'articolo è quello predefinito per la vendita di cespiti. In tal caso, a partire dal 1 gennaio 2021, verranno attivati i controlli per utilizzare il corretto Tipo di documento (Codice F.E. = TD26) in fase di emissione della fattura elettronica.
Nota: tale campo può essere utilizzato per più articoli. |
|
| Flag Produzione 3 | Se se in tabella società è indicata l'opzione Tipo Produzione 3, opzionare il valore desiderato, come segue: - Nessuno, - Miscelatura, - Confezionamento, - Stick, - Cisterne. |
|
| Tempo miscelatura/confezionamento | Indicare il tempo di miscelatura ovvero confezionamento dell'articolo (espresso in minuti). | |
| Tipo |
Opzionare
il tipo di articolo come segue: - 0) Nessuno, - 1) Prodotto Finito, - 2) Semilavorato, - 3) Semilavorato - No Lista Prelievo, - 4) Materia prima / Acquistato, - 5) Materia prima / Acquistato - No Lista Prelievo, - A) Assieme Fittizio. |
|
| Nota documenti * | Indicare il segno di spunta per abilitare l'articolo alla stampa della Nota Ricorrente [$ART1]. | |
| Gestione a Lotti | Indicare il segno di spunta per abilitare l'articolo
alla gestione dei Lotti. Note: - l'articolo gestito a Lotti non può avere anche la gestione delle Taglie / Colori, - funzione operativa se presente l'abilitazione per tale gestione. |
|
| Gestione Taglie/Colori |
Indicare il segno di spunta per abilitare l'articolo
alla gestione delle Taglie / Colori. Note: - l'articolo gestito a Taglie/Colori non può avere anche la gestione a Lotti, - funzione operativa se presente l'abilitazione per tale gestione. |
|
|
|
Cliccando
il bottone la procedura visualizzerà le note dell'articolo. Esempio:  . . |
|
|
|
Cliccando
il bottone la procedura visualizzerà tutti i listini dell'articolo. Esempio: 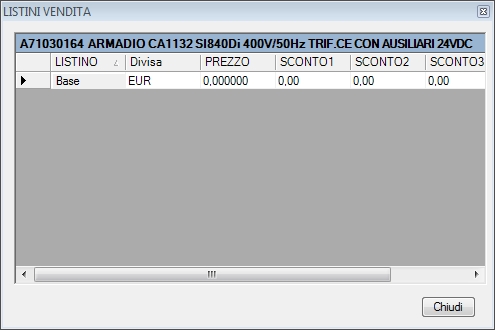 . . |
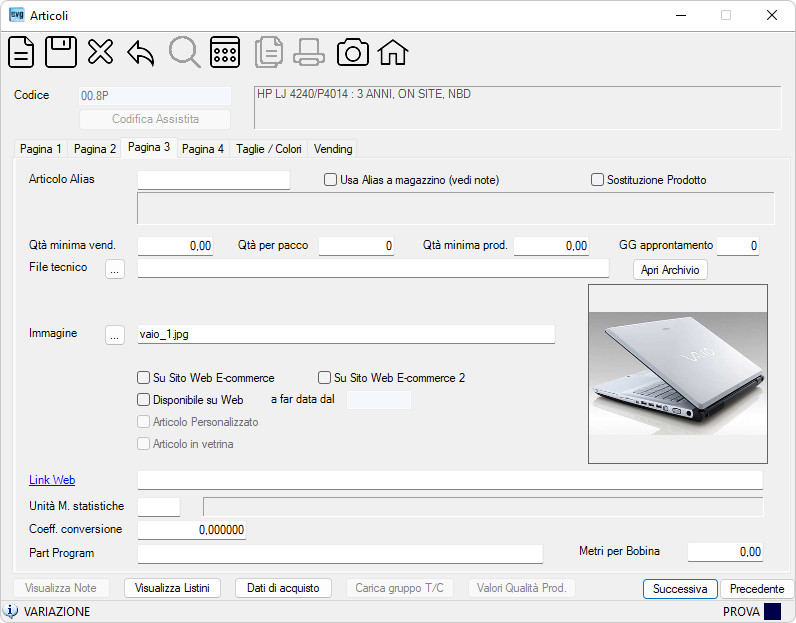
| Campo | O | Descrizione |
| Articolo Alias | Indica il codice dell'articolo che equivale all'attuale (cioè che può sostituirlo). | |
| Usa Alias a magazzino | Indica il codice dell'articolo che si intende scaricare
a magazzino invece del prodotto indicato nel Ddt o Fattura. Nota: per il comportamento dello scarico a magazzino vedi tabella Dati per ordini / fatturazione. |
|
| Sostituzione Prodotto | Se si dispone della Gestione Vending, indicare il flag se si desidera che tutte le procedure abilitate sostituiscano l'articolo con l'Articolo alias che verrà utilizzato con il valore indicato nel campo Qtà
per pacco. Esempio: - Premessa: per l'articolo 001 - Bottiglia acqua minerale 500cl è stato indicato un alias 090 - Confezione da 6 bottiglie acqua minerale 500cl, e nella quantità per pacco è stato indicato il valore 6. - Operativamente: quando verrà letto o digitato il codice articolo 001 e verrà indicata la quantità di vendita uguale a 5, la procedura visualizzerà l'alias 090 - Confezione da 6 bottiglie acqua minerale 500cl ed interpreterà che si stanno vendendo 5 confezioni (090) da 6 bottiglie (001) con il prezzo indicato nell'articolo 001. |
|
| Qtà minima vend. | Indica
la quantità minima che verrà proposta dalle procedure
abilitate come quantità in vendita. Nota: tramite il programma Sincronizza PrestaShop, in presenza del segno di spunta sul flag Su Sito Web E-commerce ed il segno di spunta sul flag Articoli acquistabili a multipli di quantità minima vendibile, sul sito di E-Commerce verrà permesso l'acquisto solo di quantità moltiplicate per tale valore (es.: quantità minima 12 / quantità acquistabili 12, 24, 36,..). |
|
| Qtà per pacco | Indica la quantità dell'articolo normalmente contenuta nella scatola. | |
| Qtà minima prod. | Indica
la quantità minima standard di produzione
che verrà visualizzata e proposta dalle procedure abilitate. |
|
| GG approntamento | Indica i giorni di approntamento dell'articolo. | |
| File tecnico | Indicare la path completa di un eventuale disegno,
testo, o quant'altro si desideri associare all'articolo come riferimento
tecnico. Cliccando il bottone Nota: se l'applicazione viene usata da diversi Pc, l'indirizzo specificato deve essere un percorso di rete raggiungibile da qualsiasi Pc (per esempio [\\Server\...]). Cliccando il bottone |
|
| Immagine |
Indicare l'eventuale immagine abbinata al prodotto. Vengono gestiti i file di tipo [.JPG], [.GIF], [.PNG], [.BMP]. (Nota: se utilizzate l'immagine per il sito E-commerce, utilizzare esclusivamente il formato [.JPG]). Cliccando il bottone In alternativa è possibile trascinare, nel quadrato riservato all'immagine, il file desiderato scegliendolo da una finestra di Windows Explorer (gestione risorse). Cliccando con il mouse su detta immagine verrà visualizzata la stessa nella grandezza reale:  . . Avvertenze: - le immagini, preferibilmente nel formato 4:3 con risoluzione 72 dpi (Es.: 1024x768 pixel ovvero 800x600 pixel), devono essere archiviate sul Server ovvero sul disco dell'unico Pc nella cartella [\Envi\Immagini] con il nome del file senza spazi, - è possibile archiviare nella cartella [\Envi\Immagini] ulteriori immagini legate al prodotto (che verranno visualizzate, se previsto, nel Vs. Sito Web) archiviandole con lo stesso nome dell'immagine principale seguito dal suffisso "_A", "_B" (e così per tutte le lettere dell'alfabeto) prima del ".estensione". (Esempio: per immagine principale con nome "Notebook_C-456" archiviare le successive con nome "Notebook_C-456_A.jpg", "Notebook_C-456_B.jpg" ... "Notebook_C-456_Z.jpg"). |
|
| Su Sito Web E-commerce | Indicare il segno di spunta se l'articolo dovrà comparire
sul sito E-Commerce e quindi essere considerato dal programma Sincronizza PrestaShop. Note: - la procedura di sincronizzazione E-Commerce potrebbe scartare l'articolo se le famiglie di appartenenza (indicate nel campo Struttura Famiglia da utilizzare come categoria prodotti (0/1/2/3/4)) non hanno la spunta sul flag E-Commerce 1 e non sia obsoleta. - In presenza di tale spunta la procedura renderà obbligatorie le famiglie indicate nelle Impostazioni di E-commerce nel campo Struttura Famiglia da utilizzare come categoria prodotti (0/1/2/3/4). - In presenza del modulo di 'E-Commerce' potete utilizzare il programma Note Articoli per inserire un'eventuale scheda tecnica. |
|
| Su Sito Web E-commerce 2 | Indicare il segno di spunta se l'articolo dovrà comparire
sul sito E-Commerce 2 e quindi essere considerato dal programma Sincronizza PrestaShop 2. Note: - la procedura di sincronizzazione E-Commerce potrebbe scartare l'articolo se le famiglie di appartenenza (indicate nel campo Struttura Famiglia da utilizzare come categoria prodotti (0/1/2/3/4)) non hanno la spunta sul flag E-Commerce 2 e non sia obsoleta. - In presenza di tale spunta la procedura renderà obbligatorie le famiglie indicate nelle Impostazioni di E-commerce nel campo Struttura Famiglia da utilizzare come categoria prodotti (0/1/2/3/4). - In presenza del modulo di 'E-Commerce 2' potete utilizzare il programma Note Articoli per inserire un'eventuale scheda tecnica. |
|
| Disponibile su Web | Indicare
il segno di spunta se desiderate che l'articolo venga visualizzato nel sito E-commerce PrestaShop in mancanza della tenuta del magazzino. In alternativa a tale flag è prevista la possibilità di sincronizzare sul sito E-commerce PrestaShop la disponibilità effettiva dell'articolo (secondo quanto indicato in Impostazioni PrestaShop) spuntando il flag Invia disponibilità magazzino. |
|
| a far data dal | Campo non operativo. In abbinamento al campo Disponibile su Web è possibile indicare la data di disponibilità dell'articolo sul sito web. Tale data verrà visualizzata sul sito E-Commerce. Nota: tale campo è obsoleto e funzionante sui vecchio modelli di E-commerce. |
|
| Articolo Personalizzato | Campo non operativo. Indicare il segno di spunta per marcare l'articolo come articolo personalizzato che, sul sito di E-Commerce, sarà visualizzato esclusivamente in quei listini nei quali l'articolo è stato associato. |
|
| Articolo in vetrina | Campo non operativo. Indicare il segno di spunta per marcare l'articolo come articolo in vetrina che verrà evidenziato in una categoria dedicata sul sito di E-Commerce. |
|
| Link Web | E' possibile indicare il collegamento ad eventuale scheda tecnica e/o indirizzo pagina internet da Voi scelta che verrà utilizzato da: - sito internet sviluppato da ENVI ove previsto, - sito E-Commerce PrestaShop. |
|
| Unità M. statistiche | Indica l'unità di misura dell'articolo utilizzata nel programma Statistiche Fatture Clienti. | |
| Coeff. conversione | Nel caso l'unità di misura nelle statistiche differisca dall'unità di misura dell'articolo è indispensabile il coefficiente numerico per eseguire la conversione. Il tipo di operazione ([*] moltiplicazione [/] divisione) risulta essere: - [*] nel caso l'unità di misura nelle statistiche abbia la spunta sul flag Peso in tabella Unità di misura. Es.: quantità = quantità * Peso Netto Kg. - [* o /] nel caso l'unità di misura nelle statistiche non abbia la spunta sul flag Peso in tabella Unità di misura, la procedura utilizzerà il campo Tipo calcolo indicato nella tabella Conversioni tra Unità Misura. Es.: quantità = quantità [* o /] Coeff. conversione. In tal caso sarà possibile impostare il coefficiente a zero solo se è stato opzionato il segno di spunta sul campo Accetta coeff. zero per UM statistiche presente in tabella Dati per ordini / Fatturazione. |
|
| Part Program | Indica il nome del programma da eseguire per la macchina Industria 4.0. | |
| Metri per bobina | Indica il numero di metri per bobina per questo articolo. | |
|
|
Cliccando
il bottone la procedura visualizzerà le note dell'articolo. Esempio:  . . |
|
|
|
Cliccando
il bottone la procedura visualizzerà tutti i listini dell'articolo. Esempio: 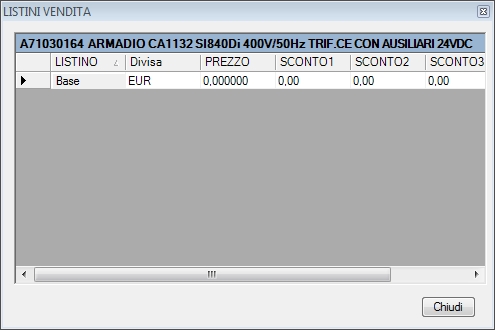 . . |
|
|
|
Se nella precedente videata è stato indicato il fornitore preferenziale per l'articolo, cliccando il bottone la procedura richiamando il programma Articoli c/o fornitore ne permetterà la relativa gestione. |
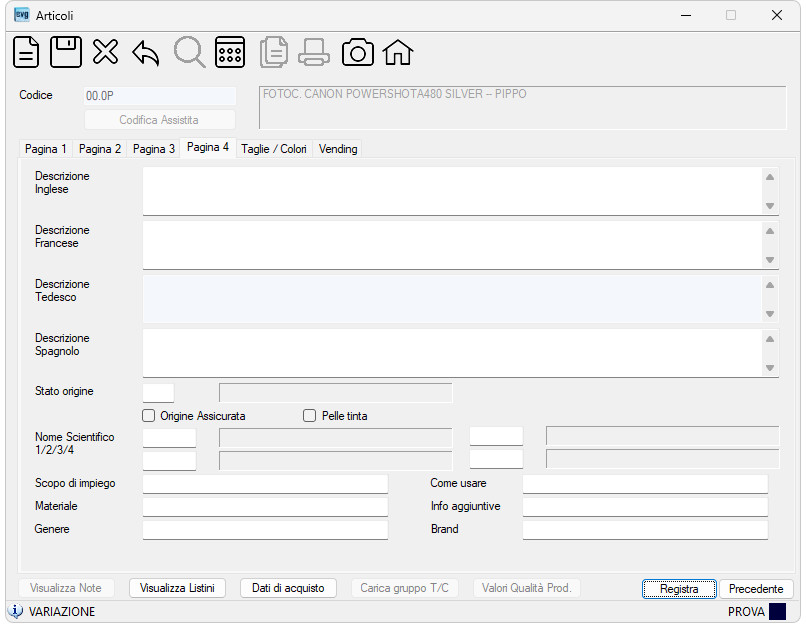
| Campo | O | Descrizione |
| Descrizione Inglese |
Indica la descrizione dell'articolo (max 1000 caratteri
spazi inclusi). Campo attivo se nella tabella Lingue è stato opzionato "Inglese" nel campo Lingua Pagam. Note: - Se siete in INSERIMENTO dell'articolo e se avete utilizzato la funzione di Codifica Assistita Nuovi Prodotti la procedura proporrà la traduzione indicata nella tabella Codifica Prodotti secondo la sequenza specificata nella tabella Livelli Codifica. - Per inserire caratteri speciali vedi la voce di Menu Appendice Tavola dei Caratteri ASCII. |
|
| Descrizione Francese |
Indica la descrizione dell'articolo (max 1000 caratteri
spazi inclusi). Campo attivo se nella tabella Lingue è stato opzionato "Francese" nel campo Lingua Pagam. Note: - Se siete in INSERIMENTO dell'articolo e se avete utilizzato la funzione di Codifica Assistita Nuovi Prodotti la procedura proporrà la traduzione indicata nella tabella Codifica Prodotti secondo la sequenza specificata nella tabella Livelli Codifica. - Per inserire caratteri speciali vedi la voce di Menu Appendice Tavola dei Caratteri ASCII. |
|
| Descrizione Tedesco |
Indica la descrizione dell'articolo (max 1000 caratteri
spazi inclusi). Campo attivo se nella tabella Lingue è stato opzionato "Tedesco" nel campo Lingua Pagam. Note: - Se siete in INSERIMENTO dell'articolo e se avete utilizzato la funzione di Codifica Assistita Nuovi Prodotti la procedura proporrà la traduzione indicata nella tabella Codifica Prodotti secondo la sequenza specificata nella tabella Livelli Codifica. - Per inserire caratteri speciali vedi la voce di Menu Appendice Tavola dei Caratteri ASCII. |
|
| Descrizione Spagnolo |
Indica la descrizione dell'articolo (max 1000 caratteri
spazi inclusi). Campo attivo se nella tabella Lingue è stato opzionato "Spagnolo" nel campo Lingua Pagam. Note: - Se siete in INSERIMENTO dell'articolo e se avete utilizzato la funzione di Codifica Assistita Nuovi Prodotti la procedura proporrà la traduzione indicata nella tabella Codifica Prodotti secondo la sequenza specificata nella tabella Livelli Codifica. - Per inserire caratteri speciali vedi la voce di Menu Appendice Tavola dei Caratteri ASCII. |
|
| Stato Origine | Indica il codice ISO dello Stato di origine dell'articolo. Dato utilizzato per la Stampa origine preferenziale nel programma Stampa Documenti Accompagnamento Fatture. |
|
| Origine Assicurata | Indicare il flag di spunta se trattasi di origine certa delle pelli e per riportare la sigla [OA] nelle stampe abilitate. | |
| Pelle tinta | Indicare il flag di spunta se trattasi di una pelle tinta. | |
| Nome Scientifico 1/2/3/4 | E' possibile indicare fino a quattro nomi scientifici da abbinare all'articolo. Nota: se siete in INSERIMENTO dell'articolo e se avete utilizzato la funzione di Codifica Assistita Nuovi Prodotti la procedura proporrà il nome scientifico secondo quanto opzionato sia nella tabella Livelli Codifica che nella tabella Nomi Scientifici. |
|
| Scopo di impiego | Indica lo scopo di impiego dell'articolo. Nota: campo utilizzato per la generazione dei documenti Excel per gli spedizionieri nel programma Stampa Documenti Accompagnamento Fatture. |
|
| Come usare | Indica come usare l'articolo. Nota: campo utilizzato per la generazione dei documenti Excel per gli spedizionieri nel programma Stampa Documenti Accompagnamento Fatture. |
|
| Materiale | Indica il materiale dell'articolo. Nota: campo utilizzato per la generazione dei documenti Excel per gli spedizionieri nel programma Stampa Documenti Accompagnamento Fatture. |
|
| Info aggiuntive | Indica le informazioni aggiuntive dell'articolo. Nota: campo utilizzato per la generazione dei documenti Excel per gli spedizionieri nel programma Stampa Documenti Accompagnamento Fatture. |
|
| Genere | Indica il genere dell'articolo. Nota: campo utilizzato per la generazione dei documenti Excel per gli spedizionieri nel programma Stampa Documenti Accompagnamento Fatture. |
|
| Brand | Indica il brand dell'articolo. Nota: campo utilizzato per la generazione dei documenti Excel per gli spedizionieri nel programma Stampa Documenti Accompagnamento Fatture. |
|
| Tipologia pelle | Indica la tipologia della pelle. |
|
|
|
Cliccando
il bottone la procedura visualizzerà tutti i listini dell'articolo. Esempio: 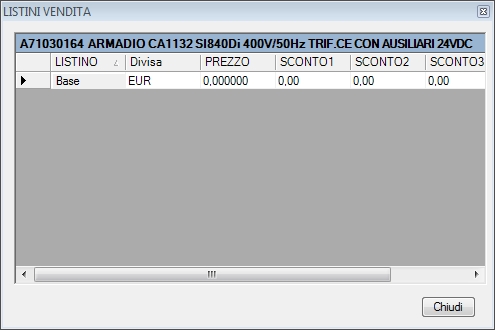 . . |
|
|
|
Se nella precedente videata è stato indicato il fornitore preferenziale per l'articolo, cliccando il bottone la procedura richiamando il programma Articoli c/o fornitore ne permetterà la relativa gestione. |
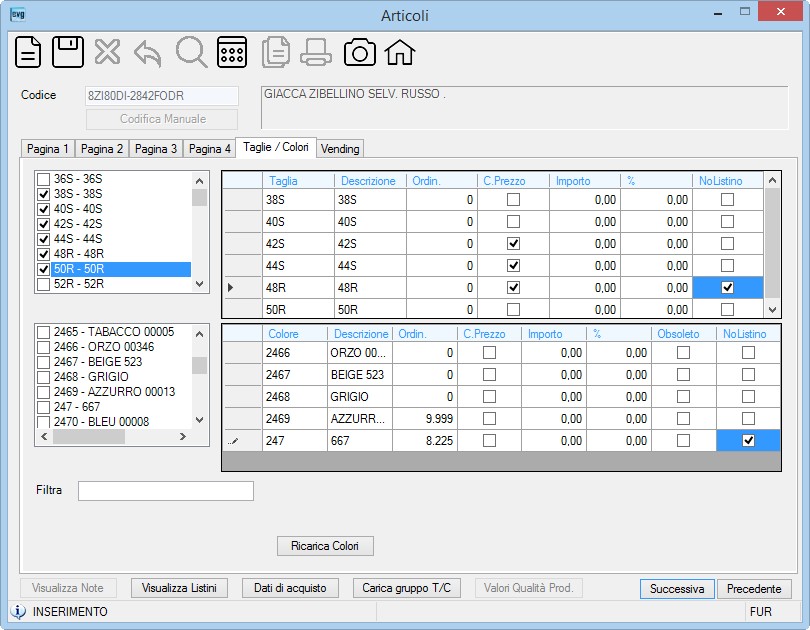
In questa Pagina ci si arriva se si dispone del modulo 'Taglie / Colori' ed è stato spuntato in tabella Società il flag Gestione Taglie / Colori e se l'articolo ha spuntato il flag Taglie / Colori.
| Campo | O | Descrizione |
|
|
Cliccando il bottone la procedura visualizzerà le taglie e i colori appartenti al Gruppo Varianti indicato nel campo Gruppo T/C della Sezione Assistita Nuovi Prodotti.
Se siete in variazione dell'articolo, cliccando il bottone la procedura visualizzerà il seguente messaggio da confermare 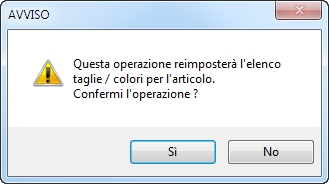 prima di procedere alla nuova reimpostazione. prima di procedere alla nuova reimpostazione. |
|
| Sezione TAGLIE (le variazioni di prezzo sono applicate per COLORE e successivamente per TAGLIA) | ||
| Opzionando o togliendo il segno di spunta sulle taglie desiderate la procedura provvederà al loro inserimento nella griglia. E' possibile: - variare l'ordine di visualizzazione attribuendo un valore nelle celle "Ordinamento", - spuntare il flag "CambioPrezzo" e successivamente indicare un "Importo" o una "Percentuale" (vedi tipo di arrotondamento prezzo in Tabella dati per ordini / fatturazione) da applicare sulla taglia. La procedura controlla che in presenza del flag venga indicato un importo o una percentuale, ovvero che in presenza di un importo o di una percentuale venga spuntato tale flag. Nota: l' "Importo" verrà così gestito negli INPUT ORDINI CLIENTI, INPUT DDT CLIENTI e INPUT FATTURE CLIENTI: - se il listino utilizzato risulta essere nella stessa valuta di quella indicata nel campo "Codice Divisa" in tabelle Società tale importo verrà sommato al prezzo indicato nell'articolo che si sta vendendo, - se il listino utilizzato risulta essere in un'altra valuta di quella indicata nel campo "Codice Divisa" in tabelle Società tale importo verrà dapprima convertito nella valuta indicata nel documento, quindi sommato al prezzo indicato nell'articolo che si sta vendendo. |
||
| Sezione COLORE (le variazioni di prezzo sono applicate per COLORE e successivamente per TAGLIA) | ||
| Opzionando o togliendo il segno di spunta sui colori desiderate la procedura provvederà al loro inserimento nella griglia. E' possibile: - variare l'ordine di visualizzazione attribuendo un valore nelle celle "Ordinamento", - spuntare il flag "CambioPrezzo" e successivamente indicare un "Importo" o una "Percentuale" (vedi tipo di arrotondamento prezzo in Tabella dati per ordini / fatturazione) da applicare sulla taglia. La procedura controlla che in presenza del flag venga indicato un importo o una percentuale, ovvero che in presenza di un importo o di una percentuale venga spuntato tale flag. Nota: l' "Importo" verrà così gestito negli INPUT ORDINI CLIENTI, INPUT DDT CLIENTI e INPUT FATTURE CLIENTI: - se il listino utilizzato risulta essere nella stessa valuta di quella indicata nel campo "Codice Divisa" in tabelle Società tale importo verrà sommato al prezzo indicato nell'articolo che si sta vendendo, - se il listino utilizzato risulta essere in un'altra valuta di quella indicata nel campo "Codice Divisa" in tabelle Società tale importo verrà dapprima convertito nella valuta indicata nel documento, quindi sommato al prezzo indicato nell'articolo che si sta vendendo. |
||
| Obsoleto | Indicare il segno di spunta per marcare il colore come obsoleto (colore che esce di produzione). Così operando le procedure abilitate non mostreranno detto colore. | |
| NoListino | Indicare il segno di spunta per marcare la Taglia e/o il Colore come dati da NON riportare nella Stampa Listini Prezzi sezione Stampa Unico Listino con flag di spunta su Dettaglio Taglie / Colori. | |
| Filtra | Digitando una parte del codice o descrizione del colore la procedura filtra tutti i codici che rispondono ai requisiti digitati. Esempio: 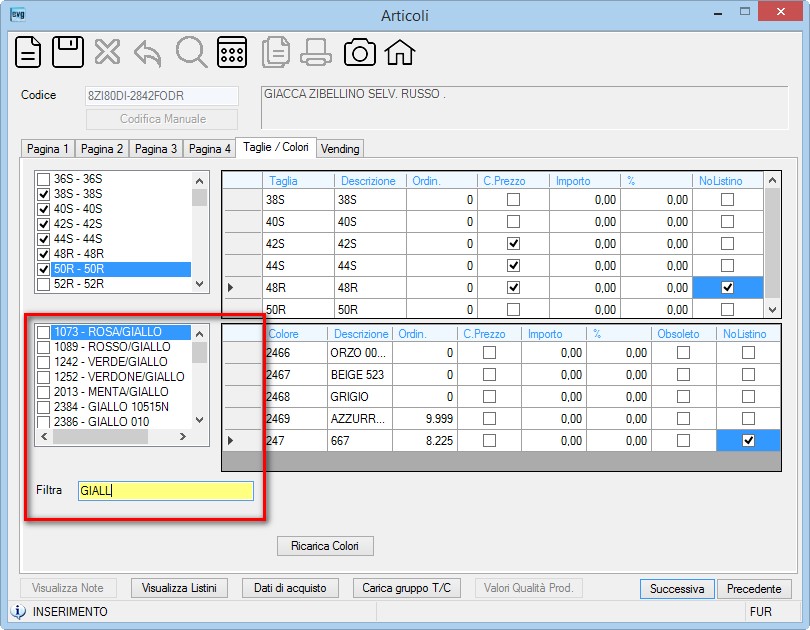 . . |
|
|
|
Cliccando il bottone la procedura provvederà a ricaricare l'elenco dei colori. | |
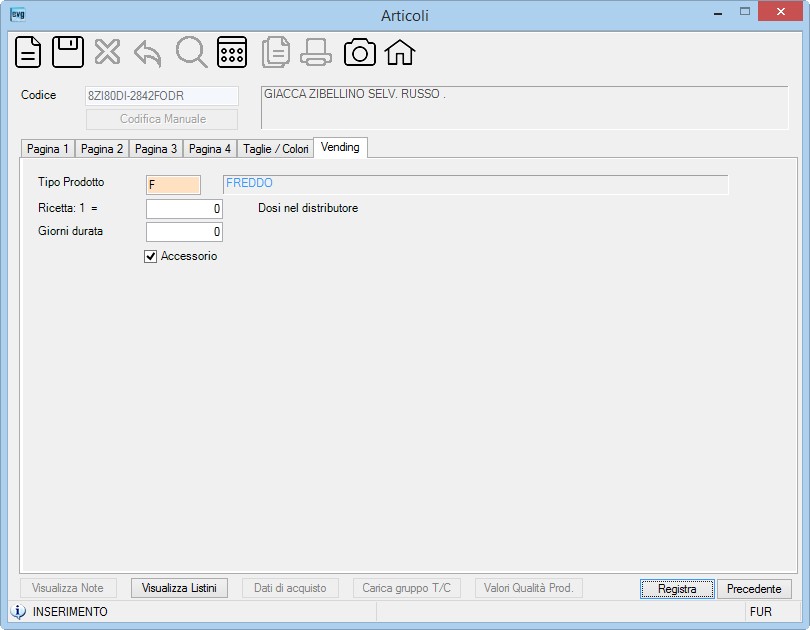
| Campo | O | Descrizione |
| Tipo Prodotto | • | Indica il tipo prodotto dell'articolo. |
| Ricetta: 1 KG = | Indica il numero di dosi per unità di misura che possono essere erogate dal distributore. Esempio: 1Kg. di caffè è pari a 110 dosi. |
|
| Giorni durata | Indica il numero di giorni durata conservazione (Shelf Life), al termine dei quali il prodotto deve essere rimosso dal distributore. | |
| Accessorio | Indicare il flag di spunta per identificare l'articolo che non viene venduto singolarmente, ma abbinato ad altri articoli (Es.: palette, bicchieri, zucchero sono accessori dell'articolo caffè). |