 per chiudere la finestra del programma in uso, la procedura visualizzerà il seguente messaggio
per chiudere la finestra del programma in uso, la procedura visualizzerà il seguente messaggio  .
. Cliccando sul bottone [Si], la procedura salverà il lavoro solo se non siete in testata del documento.
PROCEDURE > ORDINI FORNITORI > Input Ordini Fornitori
Il
programma consente:
- la formulazione di un preventivo a Fornitore ovvero di un Ordine a Fornitore/Produzione,
- la stampa di un preventivo a Fornitore ovvero di un Ordine a Fornitore.
| Note |
Cliccando sul bottone  per chiudere la finestra del programma in uso, la procedura visualizzerà il seguente messaggio per chiudere la finestra del programma in uso, la procedura visualizzerà il seguente messaggio  . . Cliccando sul bottone [Si], la procedura salverà il lavoro solo se non siete in testata del documento. |
| Nota: la cancellazione totale o di una o più righe di un Ordine Fornitore / Produzione generato con la procedura Gestione Produzione 2 riporta i dati di produzione allo stato originale (rendendoli nuovamente disponibili per una nuova Gestione Produzione 2). |

| Campo | O | Descrizione |
| Tipo documento | • | Indica il tipo di documento che si desidera inserire, variare o cancellare. |
| N. Documento | • | Indica il numero del documento che si intende inserire,
variare o cancellare. In inserimento premendo il tasto [Invio] o il bottone |
| Data | • | Indica la data del documento e viene proposta la data di sistema. |
| Fornitore | • |
Indica il fornitore oggetto del documento. Note: - Se per il fornitore esiste una o più dichiarazioni di intento (tutte quelle che non hanno spuntato il flag Esenzione Esaurita ovvero dello stesso anno del documento), la procedura le visualizza come nella seguente griglia:  . .L'utente potrà selezionare la dichiarazione interessata mettendo lo spunto sulla relativa cella nella colonna "Ok" e la procedura imposterà, nella Pagina 'Testata 2', il codice iva associato a tale dichiarazione d'intento. - se l'ordine è già in produzione, la procedura visualizza il seguente messaggio da confermare  . .
|

| Campo | O | Descrizione |
| Richiesta consegna | • | Indica la data di richiesta consegna della merce al
fornitore. Viene proposta la stessa data del documento e può essere modificata.
Cambio data consegna: se siete in variazione, dopo aver digitato la nuova data, con la registrazione dei dati di testata la procedura visualizzerà il seguente messaggio di richiesta allineamento della nuova data di consegna nelle righe ordine:  . .Note: si possono gestire più date di consegna in un unico documento, specificando le stesse su ogni riga del dettaglio articoli. |
| Ns. Riferimento | Descrizione libera per indicare il ns. riferimento. | |
| Vs. Riferimento | Descrizione libera per indicare il riferimento Fornitore. | |
| Commessa | Se si dispone del modulo 'Commesse', è possibile associare
al presente documento la relativa commessa. Tale indicazione risulta obbligatoria se è stato spuntato il flag Indicazione Commessa obbligatoria nella tabella Dati per ordini / fatturazione. |
|
| Indirizzo Consegna Merce | ||

|
Cliccando il bottone la procedura inserirà l'indirizzo presente in tabella società: sarà quindi possibile selezionarne e importarne uno, quindi variare eventualmente detti dati. | |

|
Cliccando il bottone la procedura attiverà la lista con gli indirizzi anagrafici dei fornitori: sarà quindi possibile selezionarne e importarne uno, quindi variare eventualmente detti dati. | |

|
Cliccando il bottone la procedura attiverà la lista con gli indirizzi di consegna caricati di tutti i clienti: sarà quindi possibile selezionarne e importarne uno, quindi variare eventualmente detti dati. | |

|
Cliccando il bottone la procedura attiverà la lista con gli indirizzi di tutte le commesse caricate: sarà quindi possibile selezionarne e importarne uno, quindi variare eventualmente detti dati. | |
| Ragione Sociale | Indica la ragione sociale del Ricevente la merce. | |
| Indirizzo | Indica l'indirizzo del Ricevente la merce. | |
| Cap, Città, Provincia | Indica il Cap: se presente nella tabella comuni, la
procedura restituisce anche la città e la provincia (comunque modificabili
dall'utente). Indica la città. Indica la provincia. Nota: cliccando sull'etichetta Cap, Città, Provincia la procedura attiverà il link al sito delle Poste Italiane per la ricerca del Codice di Avviamento Postale. |
|
|
|
Se siete in "VARIAZIONE" e se l'ordine "NON E' IN PRODUZIONE",
cliccando il bottone la procedura visualizzerà un elenco comprensivo di
tutti i componenti onde consentire una rapida consultazione degli eventuali
componenti mancanti. Esempio:  . .Nota: la procedura, anche in presenza di componenti mancanti consente la messa in produzione dell'ordine. |
|
| In Produzione | Indicare
il segno di spunta per contrassegnare che l'ordine risulta in Produzione,
cio è che i componenti indicati nella distinta base dinamica devono risultare
impegnati. Se togliete lo spunto la procedura visualizzerà il seguente messaggio da confermare  . .Il messaggio ETICHETTE produzione EMESSEcompare in presenza dell'utilizzo del modulo 'Etichette Produzione'. |
|
| Gestione Magazzino | Indicare il segno di spunta per abilitare il documento alla gestione di magazzino. Proposto se indicato nella tabella tipi di documento. | |
| Deposito carico | • |
Indica il deposito interessato al carico merce. Proposto, in automatico, se caricato in tabella tipi documento. |
| Causale mag.carico | • | Indica la causale utilizzata per il carico della merce. Proposta quella registrata nella tabella del tipo documento in questione. |
| Consegna c/o Terzista | Se il deposito di carico è un deposito di Conto LAVORO, la procedura richiede obbligatoriamente l'indicazione di un Fornitore. | |
| Consegna c/o visione a: | Se il deposito di carico è un deposito di Conto VISIONE, la procedura richiede obbligatoriamente l'indicazione di un Cliente. | |
| Deposito scarico compon. | Indica il deposito interessato allo scarico dei componenti.
Obbligatorio se trattasi di Documento di produzione. Proposto, in automatico, se caricato in tabella tipi documento. |
|
| Causale mag.scarico compon. | Indica la causale utilizzata per lo scarico di magazzino
dei componenti. Obbligatoria se trattasi di Documento di produzione. Proposta quella registrata nella tabella del tipo documento in questione. |
|
|
|
Se si è in inserimento e se trattasi di ORDINE FORNITORE, premendo questo bottone la procedura caricherà nell'ordine gli articoli (max 500) acquistabili dal fornitore lasciando la quantità uguale a 0. L'utente potrà inserire la quantità di acquisto negli articoli necessari, mentre la procedura con la registrazione dell'ordine cancellerà tutti gli articoli che risultano con la quantità uguale a zero. | |

| Campo | O | Descrizione |
| Spedizione | Indica il tipo di spedizione. Proposto se indicato nell'anagrafica fornitore. | |
| Divisa | • | Indicare il codice della divisa scelta per la gestione del documento fornitore. Viene proposta quella eventualmente indicata in anagrafica del fornitore ovvero la divisa indicata nella tabella società. |
| Cambio |
Indicare: - obbligatoriamente il tipo di operazione [/] ovvero [*] (dalla procedura proposto [*] se non diversamente indicato in tabella Società) - ed il cambio giornaliero della divisa (tale indicazione non occorre se trattasi di un documento con la stessa divisa indicata in tabella Società). |
|
| Pagamento | • | Indica il pagamento proposto per il "SALDO"
del documento. Normalmente viene proposto il codice pagamento registrato nell'anagrafica del fornitore, a meno che il tipo di documento che si sta utilizzando abbia registrato in tabella un proprio pagamento: in questo caso, quello proposto risulta essere quello specificato nel tipo di documento. |
| Banca |
La procedura: - con un pagamento di tipo Effetti propone il codice della VS. BANCA (Banca appoggio riba registrata nell'anagrafica del fornitore con Agenzia e Cab che vengono prelevati della tabella Banche), - con un pagamento di tipo Bonifico bancario propone il codice della BANCA DEL FORNITORE (Coordinate IBAN prelevate dall'anagrafica del fornitore), Lasciate il campo a [Blank] se trattasi di pagamento a rimessa diretta (per esempio assegno, cessioni, ect.). Così operando la Stampa Ordini Fornitore evidenzierà le coordinate relative: - alla VS.BANCA per pagamenti tramite Ri.Ba, - alla BANCA DEL FORNITORE per pagamenti tramite Bonifico bancario. |
|
| Agenzia | Indica l'agenzia o filiale della banca. | |
| Cab | Indica il codice avviamento bancario dell'agenzia della banca. | |
| Iva | Indica
il codice Iva per il documento. In alternativa la procedura propone: - il codice Iva associato alla dichiarazione di intento se confermata precedentemente, - ovvero proporrà quello eventualmente indicato sul tipo di documento che si sta utilizzando, - ovvero il codice iva indicato nell'anagrafica fornitore. |
|
| Trasporto a cura | • | Opzionare il tipo di trasporto come segue: - Blank (nessuno), - Destinatario, - Mittente, - Promiscuo (Mittente e Vettore), - Vettore, - Vettore s/spese (lo paga il cliente). Proposto quello indicato in tabella tipi di documento. In mancanza di tale specifica verrà proposto quello eventualmente caricato in anagrafica del fornitore. |
| Documento |
Indicare l'eventuale file
abbinato all'ordine fornitore. Cliccando il bottone Cliccando il bottone |

| Campo | O | Descrizione |
| Riga |
• |
Indica il numero di sequenza assegnato alla riga articolo
o nota. Viene attribuito automaticamente del programma e può essere variato. |
| Articolo | Indica il codice dell'articolo che si vuole inserire.
Obbligatorio se non si intende opzionare una nota. Per inserire un articolo "non standard" è possibile: - digitare un articolo che avete inserito in anagrafica con la spunta sul flag modificabile, - ovvero digitare un articolo di serie e spuntare nella videata successiva il flag modificabile. Note: - se viene digitato in articolo che non esiste c/o fornitore, la procedura visualizza il seguente messaggio da confermare:  . .- nella successiva videata del dettaglio articolo, sarà comunque possibile archiviare tale articolo cliccando il bottone - la procedura, nella successiva videata, segnala se trattasi di articolo * AD ESAURIMENTO *. |
|
| Articolo c/o fornitore | Indica il codice dell'articolo c/o fornitore. Da utilizzare in alternativa al codice articolo interno. | |
| Nota | Indica il codice della nota che si vuole inserire. Obbligatoria se non è stato digitato l'articolo. | |
| Tipo esplos. d.base | Solo per
ordine di PRODUZIONE
Indicare il tipo di esplosione della distinta base come segue: - 1° Livello: vengono proposti i componenti che risultano inseriti in distinta base al 1° livello, - Nessuno: non viene proposto nessun componente, - Compon. Ultimo Livello: viene esploso l'intero albero della distinta base e vengono proposti solo gli articoli all'ultimo livello (detti anche materie prime) che cioè non hanno ulteriori componenti sottostanti (esempio: Prodotto A composto da B e C, C composto da D. I componenti all'ultimo livello sono B e D). Proposto dalla procedura quello indicato nella tabella Tipi di Documento. |
|
| Se risulta attiva la gestione, cliccando il bottone
la procedura provvederà all'importazione degli articoli precedentemente
acquisiti dal terminalino leggendoli direttamente dalla porta seriale. Note: - durante la lettura gli eventuali articoli che non risulteranno caricati in anagrafica, verranno importati nel documento come riga di Nota. - i prezzi verranno attribuiti secondo le modalità scelte per il documento. |
||
| Solo per
ordine di ACQUISTO
Cliccando il bottone la procedura provvederà all'importazione degli articoli precedentemente acquisiti dal terminalino leggendoli dal file indicato LISTAPRE.TXT : la posizione è da indicare nella Tabella Opzioni alla Pagina 'Ingresso Merci'. Note: - durante la lettura gli eventuali articoli che non risulteranno caricati in anagrafica, verranno importati nel documento come riga di Nota. - i prezzi verranno attribuiti secondo le modalità scelte per il documento. |
Videata DETTAGLIO ARTICOLO: 
| Campo | O | Descrizione |
| Articolo modificato | Indicare il segno di spunta per variare la descrizione dell'articolo. | |
| Descrizione | • | Indica la descrizione dell'articolo. |
| Nota | Campo a descrizione libera per l'integrazione della
descrizione articolo e/o per l'inserimento di una nota. Note: - viene visualizzata in grassetto se risulta spuntato il flag Stampa note articolo in grassetto nella tabella Dati per ordini / fatturazione. - viene riportata la Nota presente nella tabella Articoli c/o Fornitori, se risulta spuntato il flag Importa note Art. Forn. in ordini nella tabella Dati per ordini / fatturazione. |
|
| Nota Interna | Campo a descrizione libera per l'inserimento di una nota interna che viene riportata solamente nella Situazione Merce Ordini Fornitori. |
|
| Quantità | • | Indica la quantità dell'articolo oggetto della presente riga documento. Proposta dalla procedura uguale a 1. Visualizzata l'unità di misura dell'articolo per la gestione di magazzino. Visualizzata l'unità di misura dell'articolo per la gestione di magazzino. Se risulta spuntato il campo 'Articolo modificato' e ne è stata fatta debita opzione nella tabella Dati per ordini / fatturazione è possibile modificare detta unità di misura (nota Bene: è auspicabile che tale gestione venga utilizzata nel solo caso in cui non si utilizzino i moduli del MAGAZZINO e STATISTICHE FATTURE). |
| Evasa | Visualizzata dalla procedura la quantità già evasa della riga articolo con l'eventuale indicazione di evasa a saldo. | |
| Giacenza | Visualizzata dalla procedura la giacenza nel deposito dell'articolo a magazzino (senza tener quindi conto di tutti quei documenti che devono influenzare il magazzino). | |
| Qtà Forn. | Visualizzata dalla procedura la quantità dell'articolo espressa nell'unità di misura del fornitore. | |
| Modifica Q.tà Fornitore | Indicando il segno di spunta sar à possibile modificare la "Qtà Forn." che normalmente viene calcolata automaticamente. | |
|
|
Cliccando il bottone, la procedura visualizzerà l'immagine eventualmente caricata in anagrafica
articoli.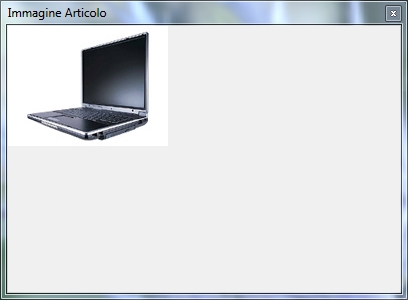 . . |
|
|
|
Se è stata eseguita la Generazione Ordini Prod / Cicli Lav. o Gestione Produzione 2, cliccando il bottone, la procedura visualizzerà tutti gli ordini clienti a fronte dei quali per la riga articolo è stato emesso il presente ordine di acquisto/produzione. Nota: la quantità potrebbe discordare se dopo aver effettuato la Generazione Ordini Prod / Cicli Lav. sono intervenute modifiche manuali negli ordini clienti e/o in detto ordine a fornitore/produzione. Esempio:  . . |
|
| Cliccando il bottone, la procedura visualizzerà il File Tecnico eventualmente caricato in anagrafica articoli. | ||
| Prezzo | Indica il prezzo lordo unitario di acquisto dell'articolo. Visualizzato dalla procedura se registrato in anagrafica articoli c/o fornitori e può essere variato. | |
| % Sconti / Maggior. | Abbinati al prezzo, cinque sconti (digitateli con il segno -) ovvero maggiorazioni da usare singolarmente o in cascata. | |
| Importo + / - | Abbinati al prezzo, un importo fisso come sconto (digitatelo con il segno -) ovvero come maggiorazione. | |
| PREZZO NETTO | Visualizzato dalla procedura il prezzo netto. | |
| L. / H. / P. | Indicano le misure dell'articolo. Nota: nella stampa dell'ordine, le dimensioni vengono riportate nella descrizione dell'articolo se risulta la spunta relativa nella tabella Dati per ordini / fatturazione. |
|
| Iva | • | Indica l'aliquota Iva da applicare
alla riga articolo. Note: - se indicato un codice iva in testata documento viene proposto quello, altrimenti è l'iva indicata in anagrafica articoli. |
| Opera Commessa | Se nella Pagina "Testata 1" è stata indicata una commessa, è possibile associare ad ogni riga ordine la relativa opera. | |
| Richiesta consegna | • | E'
la data di richiesta consegna dell'articolo e viene proposta quella indicata
nella testata del documento: da variare nel caso di anticipo o differimento
della consegna dell'articolo in questione. Così operando, è possibile gestire più consegne di un articolo in un unico documento a fornitore a fornitore. |
| Variabile | Indica il codice della variabile da assegnare all'articolo. In inserimento proposta quella eventualmente caricata nell'anagrafica dell'articolo. Visualizzata dalla procedura la tonalità del colore. |
|
| Lotto / Variante |
Indicare il numero/sigla del Lotto / Variante dell'articolo (selezionabile anche dalla lista). Proposto il lotto predefinito. Tale indicazione risulta obbligatoria se nell'anagrafica articoli è stata spuntata l'opzione Gestione a Lotti o Gestione Taglie / Colori. Visualizzata dalla procedura la giacenza attuale del lotto 'articolo: - se siete in INSERIMENTO la giacenza è relativa a quella prima del movimento che si sta effettuando, - se siete in VARIAZIONE la giacenza è comprensiva della quantità precedentemente inserita e che indentede variare. 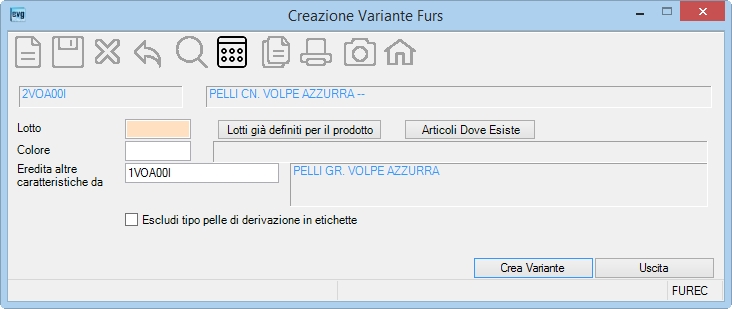 (vedi Lotti di Magazzino). (vedi Lotti di Magazzino). |
|
| Nota del | Se
abbinata una nota dell'articolo, la stessa
verrà riportata nella stampa dell'ordine a fornitore. |
|
| Gestione Magazzino | Indicare il segno di spunta per la gestione dell'articolo
a magazzino. Viene proposto se indicato nell'anagrafica articolo e comunque tale spunta risulta ininfluente se nella testata del documento è stato scelto di non gestire l'intero documento a magazzino. |
|
| Ordine Docum.1 Docum.2 Docum.3 Docum.4 Docum.5 |
Indicare il segno di spunta se l'articolo deve comparire
nei vari documenti. Nota: l'articolo con prezzo comparirà comunque in stampa. |
|
| Allegato | Indicare la path completa di un eventuale documento allegato (Es.: foglio di Word, Excel, posta elettronica, cartella compressa (zip, rar,...)) in riferimento
alla riga per dettagliare l'ordine. Cliccando il bottone Note: - campo attivo in presenza del modulo [Allegati Ordini-DDT Fornitori], - se tale allegato è presente in una riga verrà proposto anche nelle successive, - il documento deve essere archiviato sul Server ovvero sul disco dell'unico Pc nella cartella [\Envi\Documenti\Allegati_"codicesocietà"]:  . .Cliccando il bottone |
|
|
|
Confermando il seguente messaggio  , la procedura provvederà all'archiviazione del prezzo nell'anagrafica articoli c/o fornitore indicando
come data di listino la stessa data dell'ordine. L'avvenuto aggiornamento verrà segnalato con il seguente
messaggio , la procedura provvederà all'archiviazione del prezzo nell'anagrafica articoli c/o fornitore indicando
come data di listino la stessa data dell'ordine. L'avvenuto aggiornamento verrà segnalato con il seguente
messaggio  . . |
|
|
|
Visualizzati dalla procedura tutti i prezzi, anche storici, per l'acquisto dell'articolo da quel fornitore. Esempio:  . . |
|
|
|
Visualizzate dalla procedura le note riferite all'articolo. |
| Campo | O | Descrizione |
| In questa videata ci si arriva se trattasi esclusivamente
di Documento di produzione. La procedura visualizza, per l'articolo, la composizione della sua distinta base se caricata e, in ogni caso, l'utente potrà intervenire inserendo e/o variando e/o cancellando i vari componenti al fine di "manipolare temporaneamente" tale distinta valida solo per il presente ordine. |
||
| Riga | • | Indica il numero di sequenza assegnato alla riga componente. Viene attribuito automaticamente del programma e può essere variato al fine di consentire l'inserimento della presente riga nel punto desiderato. |
Cliccando
il bottone, la procedura visualizzerà l'immagine
eventualmente caricata in anagrafica articoli.  . . |
||
| Cliccando il bottone, la procedura visualizzerà il File Tecnico eventualmente caricato in anagrafica articoli. | ||
| Magazzino | Opzionare il segno di spunta se desiderate gestire il componente a magazzino. | |
| Speciale | Opzionare
il segno di spunta per contrassegnare l'articolo come articolo speciale
(non standard) e quindi da non gestire a magazzino. Effettuando la spunta: - viene automaticamente tolto l'eventuale spunto di 'Magazzino' - il campo Note diventa obbligatorio per l'indicazione del prodotto. |
|
| Componente |
• |
Indica l'articolo componente oggetto dell'operazione.
E' possibile sovrascrivere in detto campo un nuovo codice componente in
sostituzione di quello attuale. Nota: nel caso venga digitato un componente già presente, la procedura ne segnala l'esistenza con il seguente messaggio  da
confermare. da
confermare. |
| Lotto |
Indicare il numero/sigla del Lotto / Variante dell'articolo (selezionabile anche dalla lista). Proposto il lotto predefinito. Tale indicazione risulta obbligatoria se nell'anagrafica articoli è stata spuntata l'opzione Gestione a Lotti o Gestione Taglie / Colori. Visualizzata dalla procedura la giacenza attuale del lotto articolo: - se siete in INSERIMENTO la giacenza è relativa a quella prima del movimento che si sta effettuando, - se siete in VARIAZIONE la giacenza è comprensiva della quantità precedentemente inserita e che intende variare. |
|
| UM tecnica | • | Indica l'unità di misura tecnica per la gestione del magazzino. Viene proposta l'unità di misura registrata in anagrafica articolo. |
| Quantità Unit. | • | Normalmente è la quantità del componente da utilizzare, oppure indica il coefficiente di utilizzo del componente, espresso nell'unità di misura tecnica (vedi note seguenti). |
| Tipo calcolo | • | Indicare [*] per moltiplicazione ovvero [/] per divisione. |
| Coefficiente | Normalmente e' uguale a [0]. Nel caso l'unità di misura tecnica differisca dall'unità di misura del componente è indispensabile indicare il tipo di operazione ([*] moltiplicazione [/] divisione) ed il coefficiente numerico per eseguire la conversione. Il coefficiente di conversione viene inoltre usato qualora occorra scaricare una parte dell'articolo (vedi Esempi). |
|
| % scarto | Qualora parte del componente venga consumato durante il processo produttivo, può essere indicata la percentuale di scarto: ottenibile effettuando delle statistiche sui consumi dei reparti di produzione. | |
| Quantità compl. | Visualizzata dalla procedura la quantità complessiva che risulta dalla moltiplica della quantità unitaria per o diviso il coefficiente + la % di scarto per la quantità dell'articolo indicato nella riga ordine. | |
| Quantità già prelevata | Visualizzata dalla procedura la quantità già prelevata a fronte di una parziale evasione della riga articolo in ordine. | |
| Q.tà assoluta | Indicare il segno di spunta per considerare la quantità complessiva, che risulta dalla moltiplica della quantità unitaria per o diviso il coefficiente + la % di scarto, senza moltiplicarla per la quantità indicata nell'ordine. | |
| Prezzo unitario | Se l'articolo risulta 'Speciale' tale indicazione
risulterebbe necessaria, ma potrà essere indicato anche in un secondo
tempo se al momento non se ne è a conoscenza. Se l'articolo risulta 'Standard', l'indicazione in questo campo di un prezzo avrà la priorità su quello che la procedura dovrà calcolare per la valorizzazione di tale componente a tempo debito. |
|
| Larghezza Altezza Profondità |
Laddove necessario, indicare le dimensioni del componente. Le dimensioni sono un completamento alla descrizione del componente senza nessuna correlazione alla sua "unità di misura tecnica". Pertanto nell'assegnare un valore ad ogni dimensione si consiglia di attribuire uno stesso significato di esposizione valori (scelto in origine) al fine di garantire un'univoca interpretazione nella lettura dei valori su tutti i componenti/articoli. Esempi di comportamento: i valori indicati, anche nell'anagrafica articoli, si leggano sempre come l'espressione del componente/articolo in metri, anziché in centimetri, anziché in millimetri e così via. |
|
| Colore
Taglia |
Dati riferiti al Colore e alla Taglia per la specifica del componente. | |
| Lavorazione | Indica il tipo di lavorazione del componente. Cliccando il bottone Esempio:  . . |
|
| Note |
Libera descrizione per l'inserimento di note ovvero
per l'indicazione obbligatoria della descrizione del componente 'Speciale'. Viene visualizzata con il font Courier New se risulta spuntato il flag Note Articolo in Courier New nella tabella Dati per ordini / fatturazione. Nota: effettuando con il mouse un doppio click nel campo la procedura visualizzerà l'intera nota in una nuova finestra. Esempio:  . . |
|
|
|
Visualizzati dalla procedura gli eventuali listini
'attuale' e 'precedente' di tutti i fornitori per l'acquisto del componente. Esempio:  . . |
|
|
|
Cliccare il bottone per passare al successivo componente. | |
|
|
Cliccare il bottone per chiudere la Distinta base. | |

| Campo | O | Descrizione |
| Leggi dis.base esis. | Indica il codice dell'articolo dal quale si desidera
attingere le informazioni per l'inserimento dei componenti. Opzione valida se non è stato indicato nulla nel campo "Leggi da foglio Excel". |
|
| Leggi da foglio Excel | Indicare il percorso completo con il nome del file
di Excel (vedi note) dal quale si desidera attingere le informazioni per
l'inserimento dei componenti. Cliccando il bottone Opzione valida se non è stato indicato nulla nel campo "Leggi dis.base esis.". Nota: il foglio di Excel deve contenere obbligatoriamente le colonne COMPONENTE e QUANTITA (la loro posizione è libera), facoltativa è la colonna NOTA, mentre le eventuali altre colonne presenti verranno ignorate. |
|
|
|
Cliccando il bottone la procedura visualizzerà nella
griglia sottostante i componenti letti dalla distinta base esistente ovvero
quelli letti dal foglio Excel. 1) Esempio da distinta base esistente:  . .E' prevista la possibilità di Eliminare una o più righe componenti selezionando la/le righe interessate quindi premendo il tasto funzione [F8] ovvero cliccando sul bottone 2) Esempio del foglio di Excel (vedi note operative):  . .E' prevista la possibilità di: - variare ogni campo della griglia posizionandosi sopra la cella interessata, - ovvero di Eliminare una o più righe componenti selezionando la/le righe interessate quindi premendo il tasto funzione [F8] ovvero cliccando sul bottone |
|
| Metodo di importazione | ||
| Metodo di importazione | Selezionare questo metodo se desiderate accodare gli elementi (quelli della griglia) ai componenti eventualmente preesistenti. | |
| Accorpa elementi identici esistenti, altrimenti accoda | Selezionate questo metodo se desiderate che gli elementi (quelli della griglia) vengano accorpati (cioè sommati) a quelli eventualmente preesistenti ovvero accodati se non preesistenti. | |
|
|
Cliccare il bottone per registrare i componenti nella distinta base. | |
Videata per DETTAGLIO COMMENTO: 
| Campo | O | Descrizione |
| Descrizione | • | Indica la descrizione della nota. |
| Nota | Campo a descrizione libera per l'integrazione della nota. | |
| Nota Interna | Campo a descrizione libera per l'inserimento di una nota interna che viene riportata solamente nella Situazione Merce Ordini Fornitori. |

In questa videata vengono presentate le righe che compongono il documento e l'utente potrà:
| Inserire una nuova riga | cliccando la linguetta  . . |
| Modificare una riga esistente | selezionando la riga interessata quindi premendo il
tasto [Invio] ovvero operando un doppio click con il mouse sull'indicatore
 ovvero sul bottone ovvero sul bottone |
| Eliminare una o più righe articolo/note | selezionando la/le righe interessate quindi premendo
il tasto funzione [F8] ovvero cliccando sul bottone |
A
questo punto premendo il tasto [Esc] ovvero cliccando sul bottone ![]() , la procedura visualizzerà la seguente videata
di totali documento:
, la procedura visualizzerà la seguente videata
di totali documento:
| Campo | O | Descrizione |
| Nota | Se indicata una nota ricorrente, la stessa verrà riportata nei documenti. | |
| Intestazione | • | Prima di procedere con l'anteprima o la stampa opzionare
il tipo di intestazione come segue: - Nessuna, - Ragione Sociale, - Logo Grafico. Nota: la procedura propone quanto eventualmente registrato nella tabella Dati per Ordini / Fatturazione. |
| Opzionare il segno di spunta per ottenere la stampa nella lingua registrata in anagrafica fornitori. | ||
| Indicare il segno di spunta per riportare i prezzi nella stampa. | ||
| Indicare il segno di spunta per ottenere la stampa nel formato Produzione. | ||
| Indicare il segno di spunta per ottenere la stampa senza il codice articolo interno. | ||
|
|
Indicare il segno di spunta per omettere la data di consegna degli articoli nelle righe del dettaglio dell'ordine. | |
|
|
Indicare il segno di spunta per omettere la data di richiesta consegna in testata dell'ordine. | |
| Indicare il segno di spunta per non stampare gli articoli definiti come minuteria o dispenseria in anagrafica articoli. | ||
|
|
Indicando il segno di spunta la procedura provvederà a: - generare un file PDF di ogni singolo documento oggetto di opzione per tutti quei fornitori che hanno registrato nell'anagrafica l'indirizzo e-mail e/o PEC e/o l'indirizzo e-mail inserito nei contatti con la spunta Ordini ;- stampare i documenti per tutti quei fornitori che non hanno l'indirizzo e-mail e/o PEC e/o l'indirizzo e-mail inserito nei contatti con la spunta Ordini. |
|
| Indicando il segno di spunta la procedura, oltre alla generazione del file PDF dell'ordine, allegherà i file tecnici (indicati in anagrafica articoli) per i prodotti presenti nell'ordine. | ||
| Stampa Schede Tecniche | Opzionare il segno di spunta per ottenere, per ciascun articolo presente nell'ordine, la stampa della scheda tecnica con tutti i componenti inseriti nella distinta base dinamica. Vedi Esempio di stampa su ordini clienti. |
|
| Se risulta spuntato il campo Stampa Produzione è
possibile selezionare l'ordine di stampa dei componenti come segue: - Sequenza Distinta Base, - Codice Componente. |
||
| Se risulta spuntato il flag Stampa Produzione è possibile indicare il segno di spunta per ottenere la stampa con il salto pagina fra un articolo e l'altro. | ||

|
Cliccare sul bottone per aprire il programma Etichette Articolo bar-code alla pagina Selezione Manuale per variare, eventualmente, il numero di etichette da stampare. | |

|
Cliccare sul bottone per stampare le etichette lotti. | |
| Per terminare, cliccare sul bottone ovvero premere il tasto [Esc]. |
In presenza di un pagamento di tipo manuale all'utente verrà permesso di variare e/o inserire nuove scadenze, importi e tipo di pagamento. In altre parole sarà possibile miscelare rate per importi e scadenze non ritmiche fra loro e con qualsiasi tipo di pagamento.