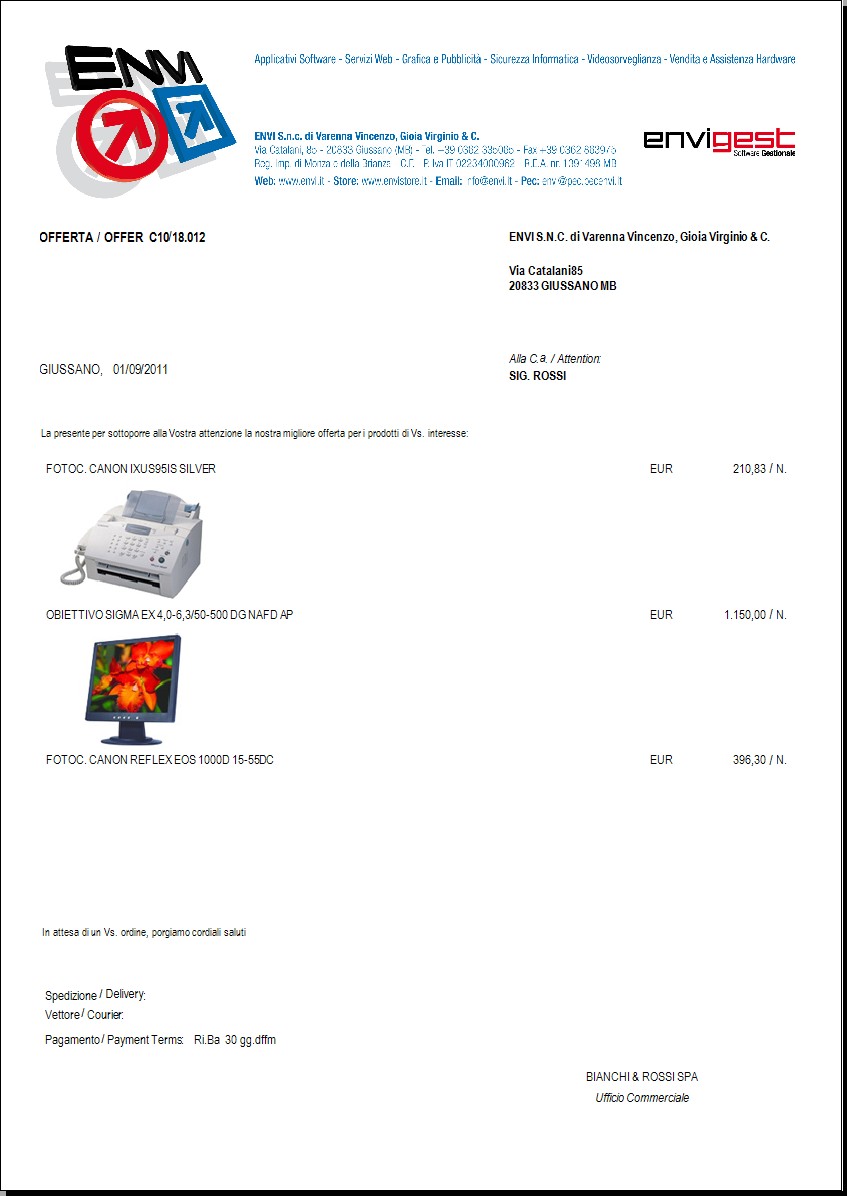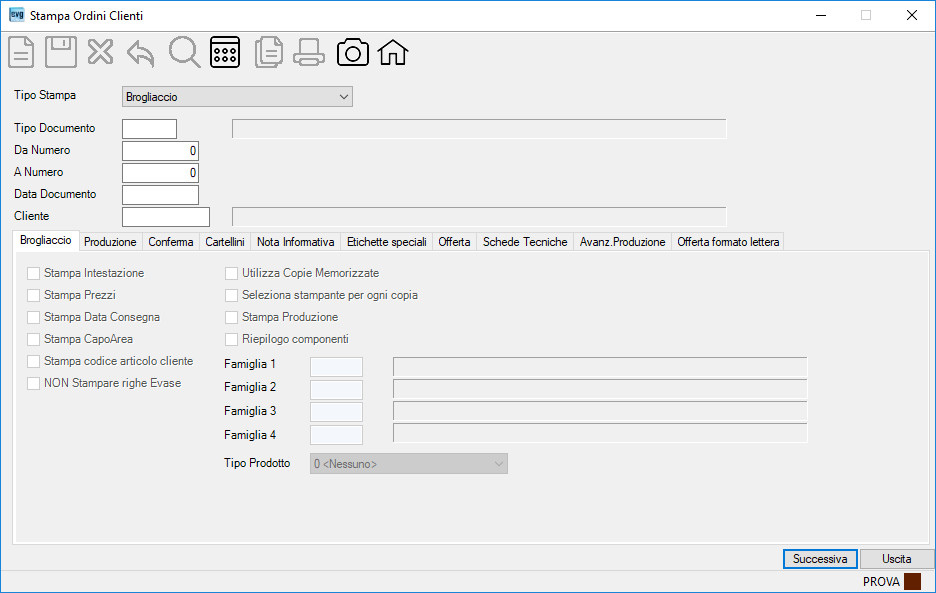
PROCEDURE > ORDINI CLIENTI > Stampa Ordini clienti
Il programma provvede alla stampa ordini clienti nei formati:
- Brogliaccio,
- Produzione,
- Conferma (stampa abilitata alla gestione dei Capitoli (vedi flags Codice per Sub Totali e Somma di Sub Totali nella tabella "Tipi Note"),
- Cartellini,
- Nota Informativa (solo per Parcelle Professionisti),
- Etichette Speciali 1 - 100mm x 124mm (stampa etichette su stampante termica a rotolo o su foglio A4),
- Etichette Speciali 2 - 31mm x 51mm (stampa etichette su stampante termica a rotolo),
- Etichette Speciali 3 - 35mm x 20mm (stampa etichette su stampante termica a rotolo - su 2 piste),
- Offerta (stampa
abilitata alla gestione dei Capitoli (vedi flags Codice
per Sub Totali e Somma di Sub Totali nella tabella "Tipi Note"),
- Schede Tecniche,
- Avanzamento Produzione,
- Offerta formato lettera.
In questa procedura è attiva la gestione concessionari.
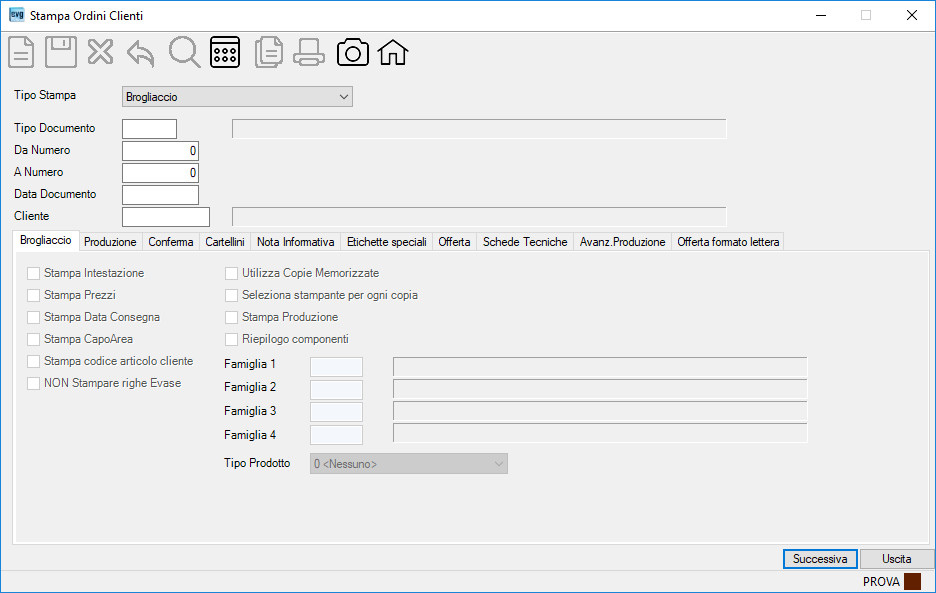
| Campo | O | Descrizione |
| Tipo Stampa | Opzionare il tipo stampa: - Brogliaccio, - Conferma. |
|
| Tipo documento | Se indicato, verranno considerati solo gli ordini appartenenti a quel tipo documento. | |
| Da Numero | Se indicato, verranno considerati solo gli ordini a partire da quel numero. | |
| A Numero | Se indicato, verranno considerati solo gli ordini fino a quel numero. | |
| Data Documento | Se indicata, verranno considerati solo gli ordini con quella data. | |
| Cliente | Se indicato, verranno considerati solo gli ordini di quel cliente. |
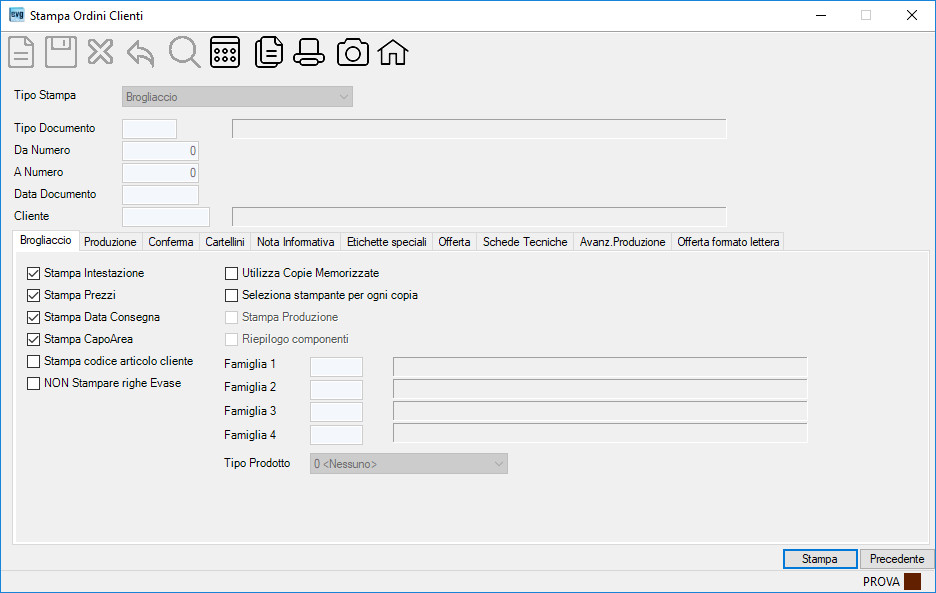
Intestazione stampa:
- posizione di destra: sede amministrativa (sede legale non riportata),
- posizione di sinistra: indirizzo specifico di consegna se presente.
| Campo | O | Descrizione |
| Indicare il segno di spunta per ottenere la stampa con la ragione sociale della Vs. Società. | ||
| Indicare il segno di spunta per stampare prezzi e percentuali di provvigione. | ||
| Indicare il segno di spunta per stampare la data di consegna. | ||
| Indicare il segno di spunta per stampare il capo area. | ||
| Opzionare il segno di spunta se desiderate che nella stampa del Brogliaccio il codice articolo interno venga sostituito dall'articolo c/o cliente se presente ma comunque venga riportato, fra parentesi, nella descrizione dell'articolo. | ||
| Opzionare il segno di spunta se desiderate che nella stampa del Brogliaccio NON vengano stampate le righe degli articoli completamente evasi o se evasi parzialmente venga riportata nella quantità il residuo da evadere. | ||
| Opzionare il segno di spunta se desiderate ottenere la stampa di tutte le copie definite nella tabella Copie Brogliaccio. | ||
| Se è stato spuntato il flag "Utilizza Copie Memorizzate", opzionando detto campo la procedura in fase di stampa inviterà alla selezione della stampante per ogni copia di brogliaccio desiderata. | ||
| Indicare il segno di spunta per ottenere la stampa nel formato Produzione (stampa articoli + componenti distinta base). | ||
| Indicare il segno di spunta per stampare il riepilogo componenti presenti nella distinta base standard o dinamica (in funzione del tipo di documento presente nell'ordine: se il tipo documento ha la spunta 'Documento di produzione', la procedura elabora i componenti della distinta base dinamica, viceversa la procedura elabora i componenti della distinta base standard).Nota: opzione abilitata solo se nella tabella 'Società' non è spuntata l'opzione Gestione Taglie / Colori | ||
| Famiglia 1 | Se indicata, verranno considerati solo quegli articoli appartenenti a quella famiglia. | |
| Famiglia 2 | Se indicata, verranno considerati solo quegli articoli appartenenti a quella famiglia. | |
| Famiglia 3 | Se indicata, verranno considerati solo quegli articoli appartenenti a quella famiglia. | |
| Famiglia 4 | Se indicata, verranno considerati solo quegli articoli appartenenti a quella famiglia. | |
| Tipo Prodotto | Se indicato, verranno considerati solo quegli articoli appartenenti a quel tipo prodotto: - 0) Nessuno, - 1) Prodotto Finito, - 2) Semilavorato, - 3) Semilavorato - No Lista Prelievo, - 4) Materia prima / Acquistato, - 5) Materia prima / Acquistato - No Lista Prelievo, - A) Assieme Fittizio. |
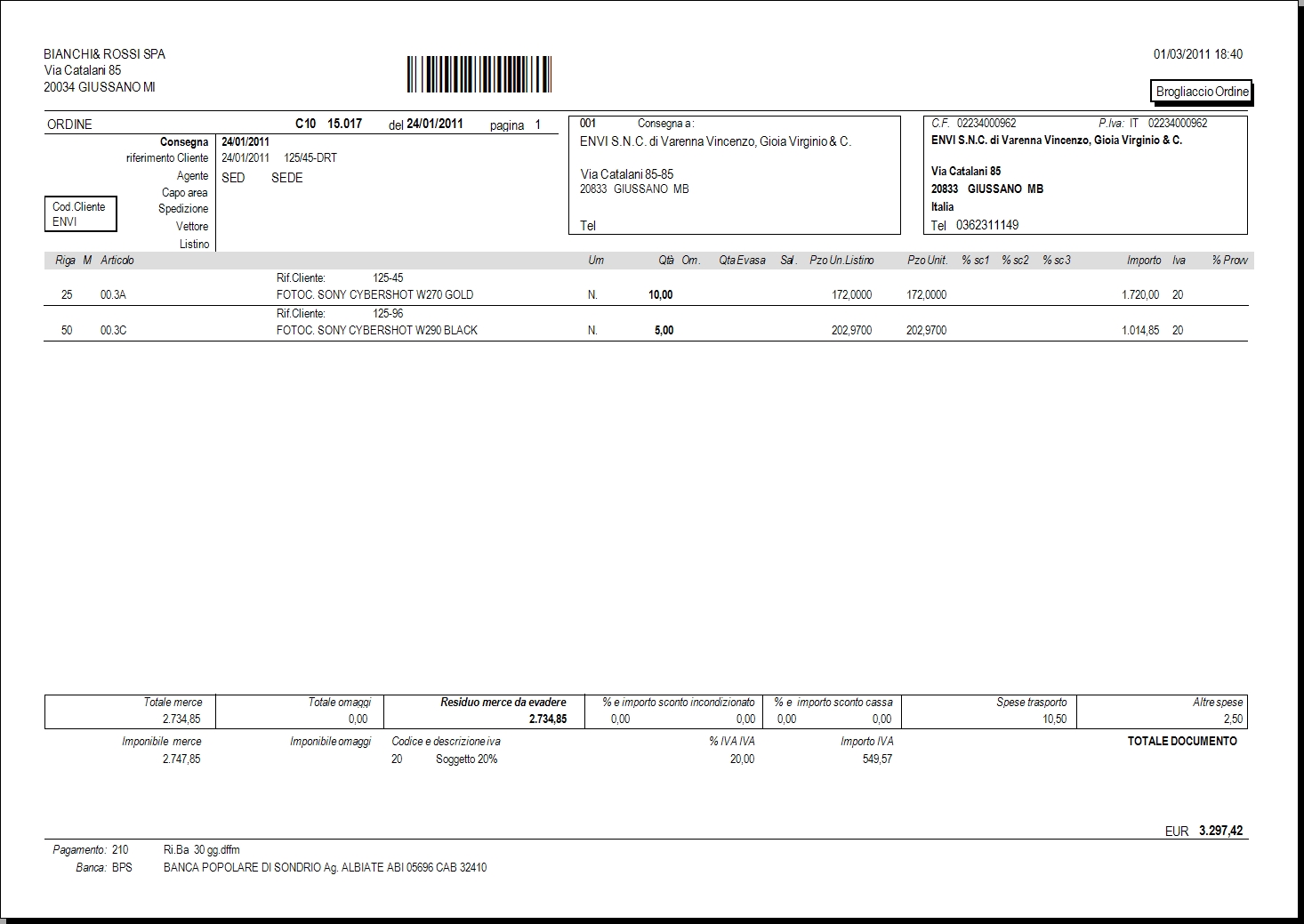
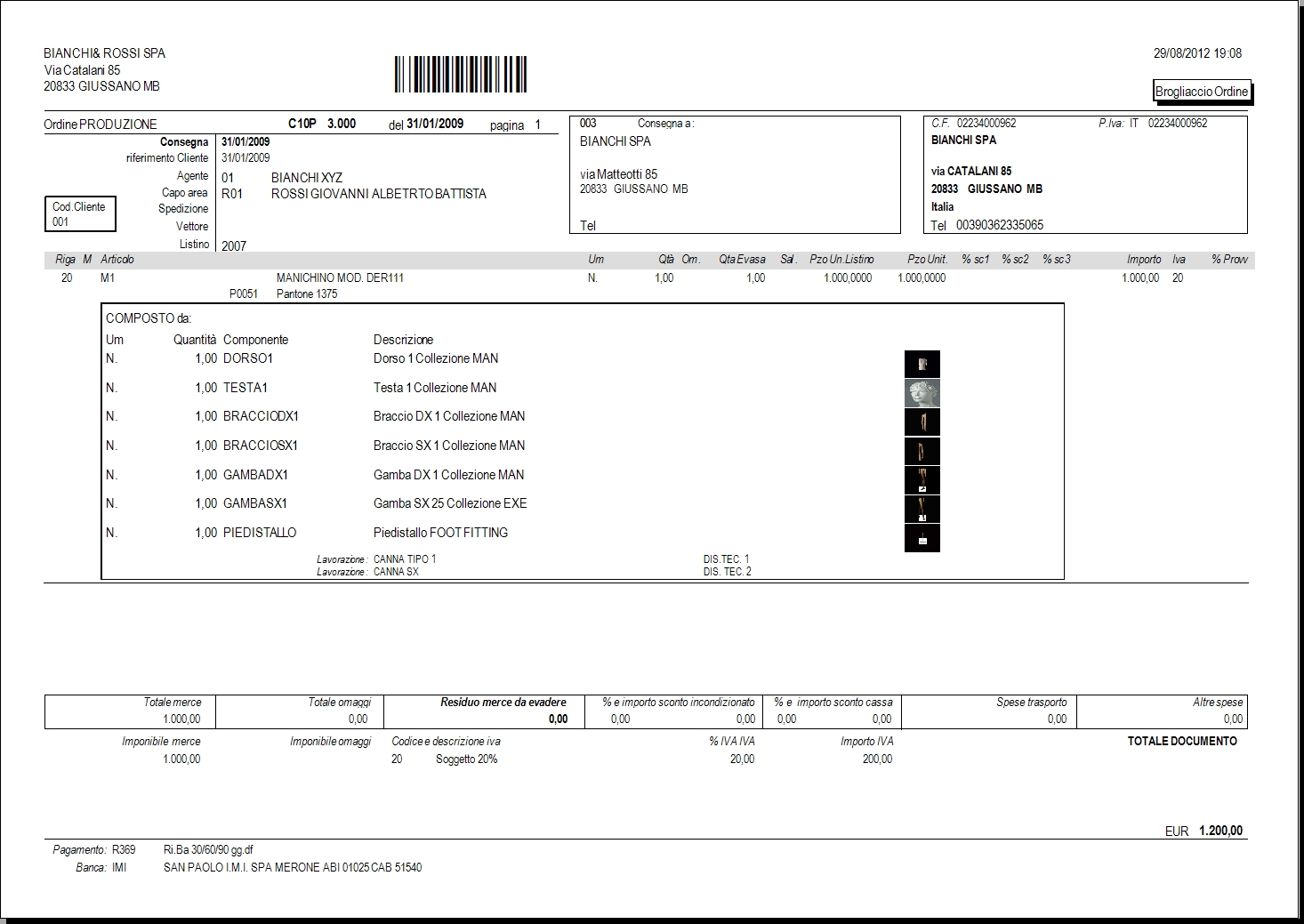
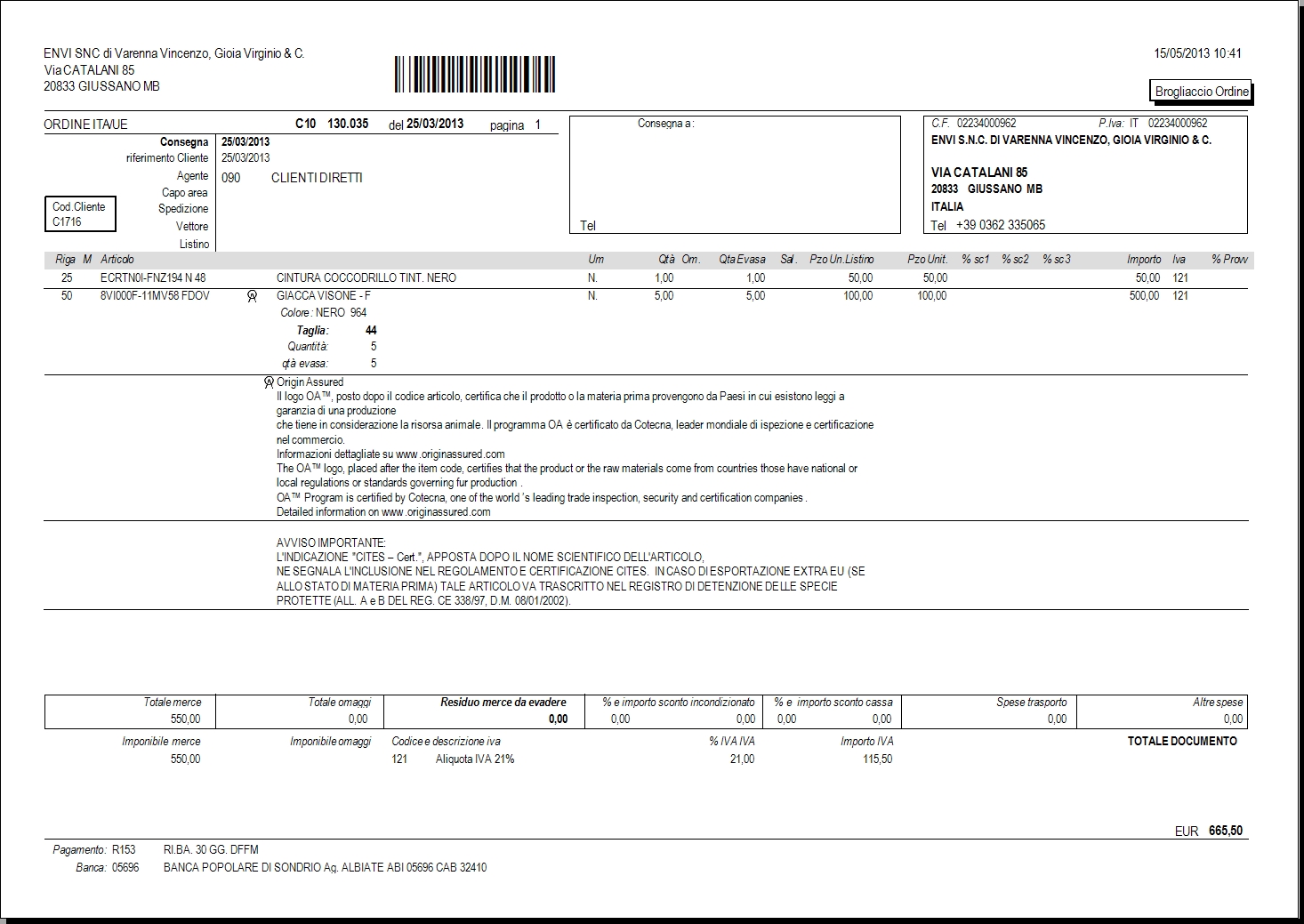
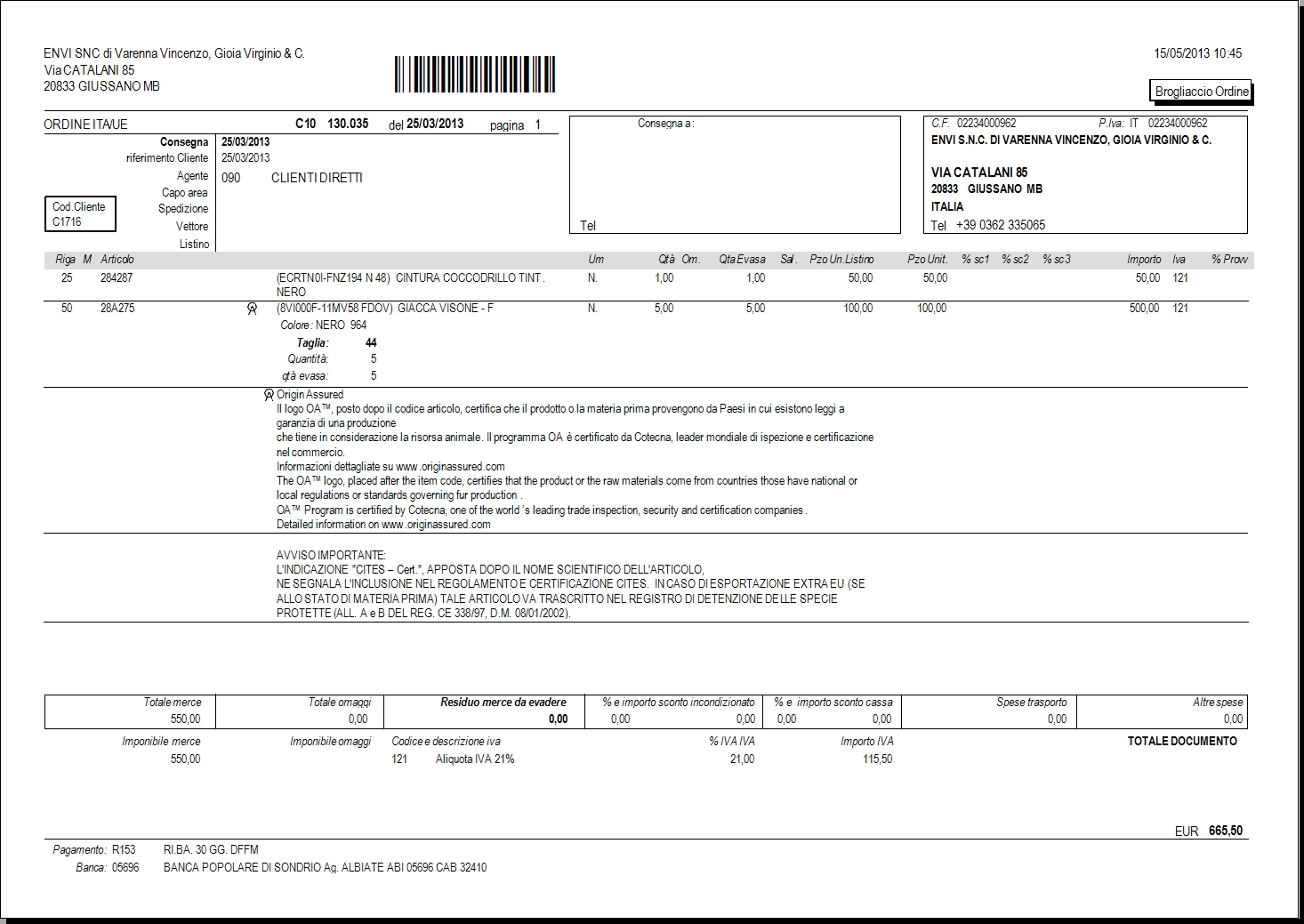
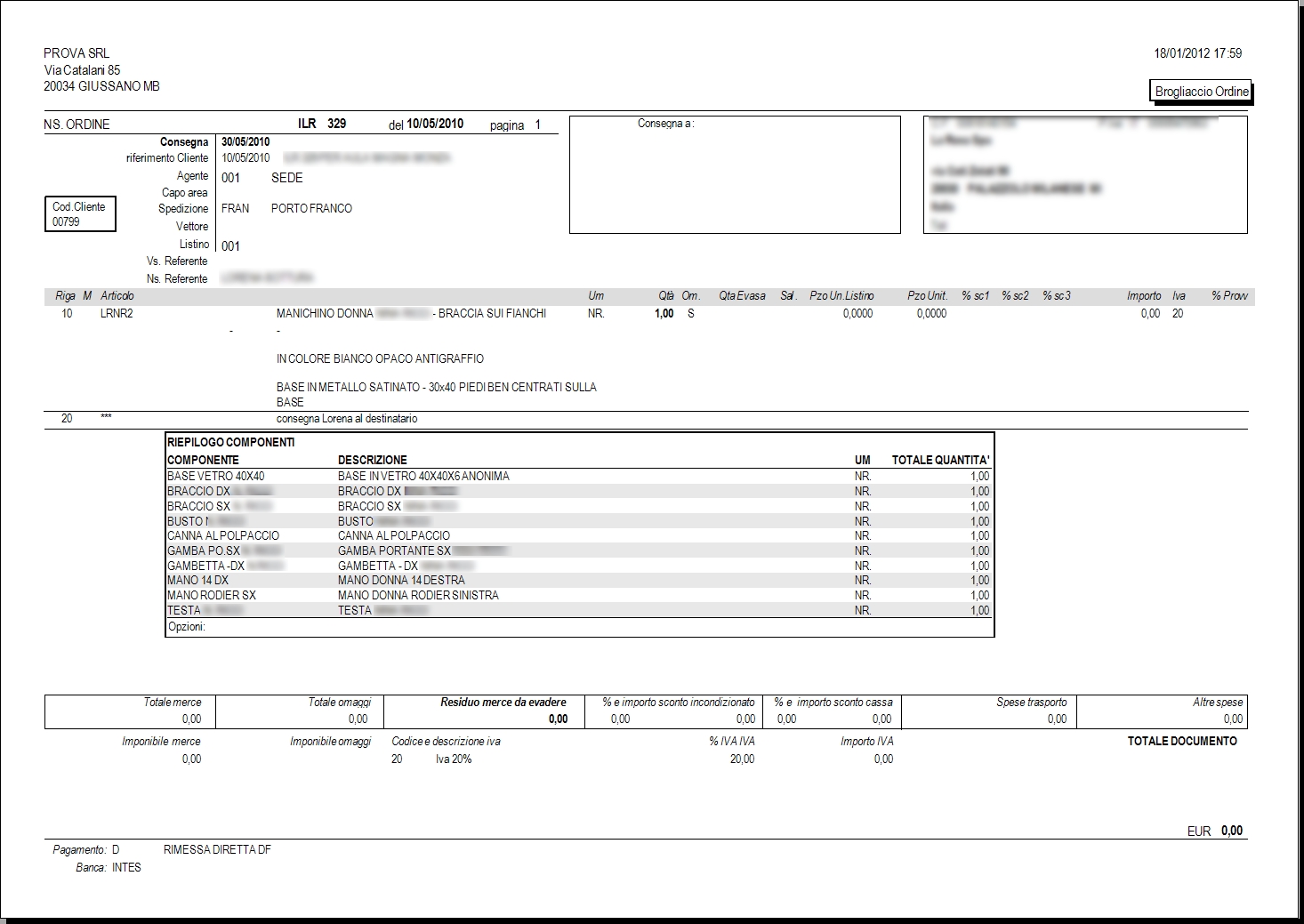
Esempio di Stampa BROGLIACCIO con 'Riepilogo Componenti' con PRODOTTI A PESO:
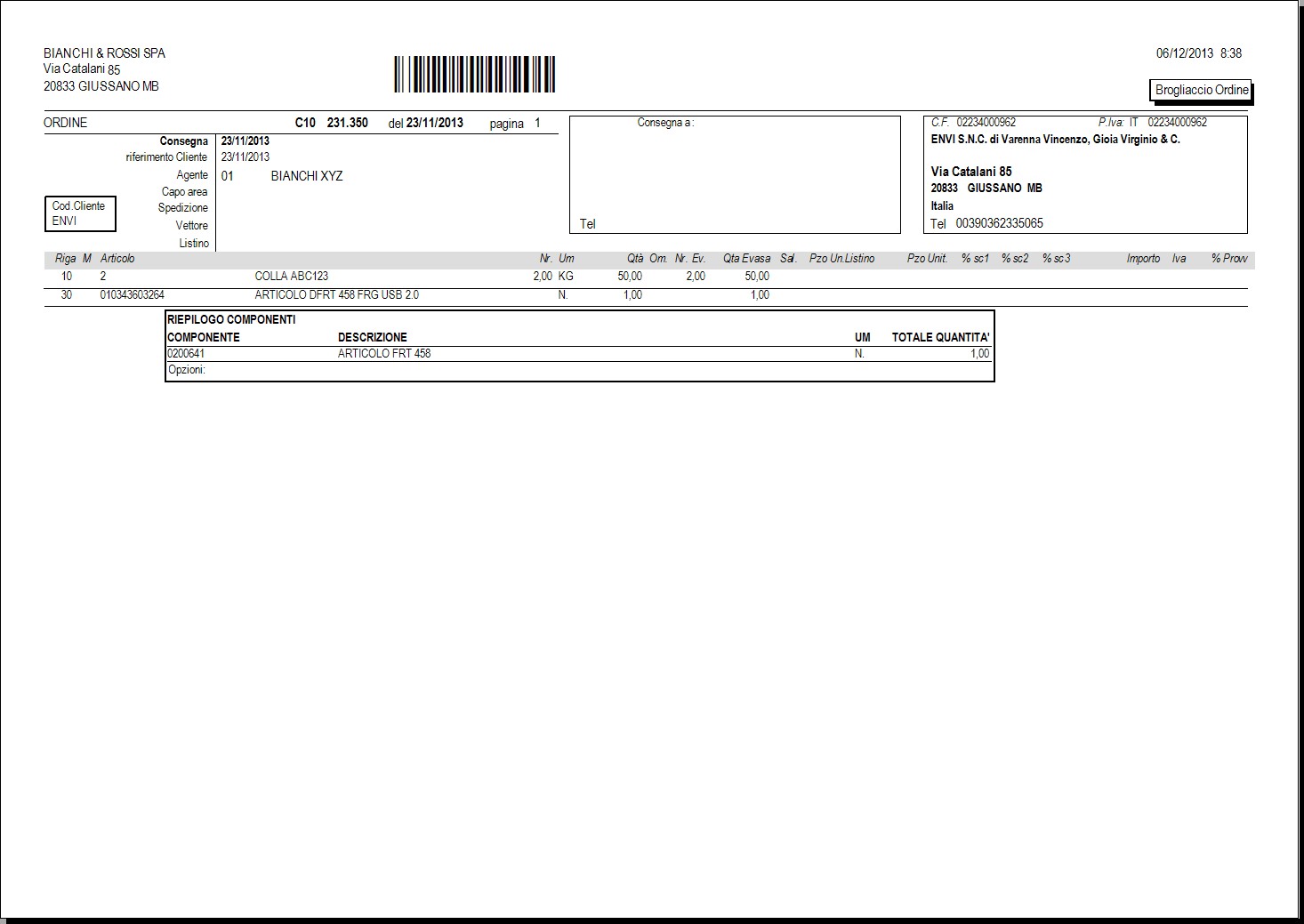
Esempio di Stampa BROGLIACCIO con evidenze delle quantità inviate al dispositivo mobile e rilevate dal dispositivo mobile: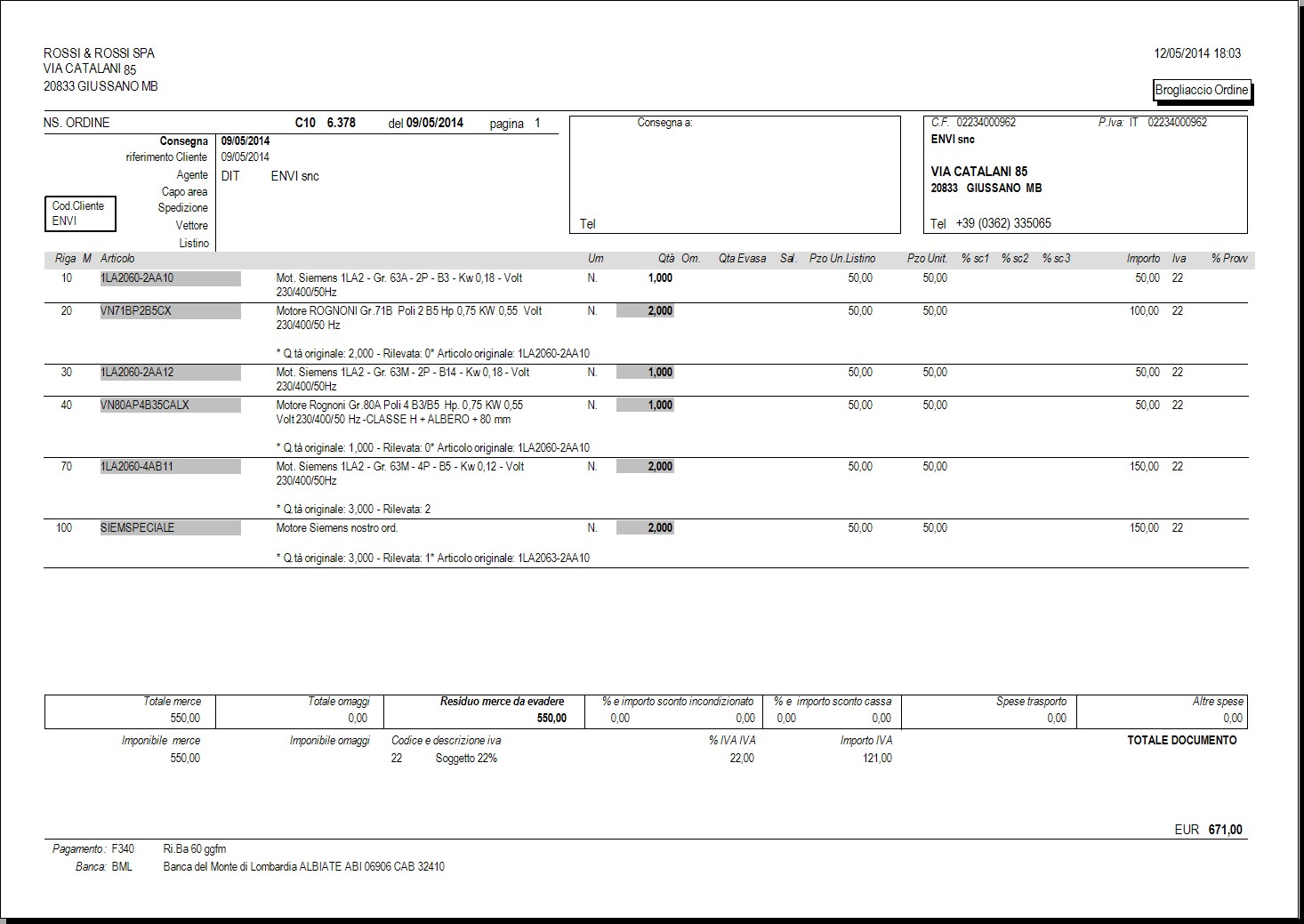
| Campo | O | Descrizione |
| Produzione Anno / Periodo / Lotto | Se indicato "anno", verranno considerati solo gli ordini messi in produzione in quell'anno. Se indicati "anno" e "periodo", verranno considerati solo gli ordini messi in produzione in quell'anno e di quel periodo. Se indicati "anno ", "periodo" e "lotto", verranno considerati solo gli ordini messi in produzione in quell'anno e di quel periodo e lotto. |
|
|
|
Indicare eventualmente il raggruppamento del documento per famiglie, come segue: - Nessuno, - Famiglia 1, - Famiglia 2, - Famiglia 3, - Famiglia 4. Tale opzione può essere utilizzata per smistare il documento in reparti produttivi diversi (Es.: letti, divani, ect.). |
|
 Stampa Intestazione Stampa Intestazione |
Indicare il segno di spunta per ottenere la stampa con la ragione sociale della Vs. Società. | |
| Indicare il segno di spunta per stampare anche la descrizione in lingua degli articoli. | ||
| Indicare il segno di spunta per stampare la data di consegna. | ||
| Indicare il segno di spunta per stampare solo gli articoli da produrre. | ||
| Oggetto nota art. | Se indicato, verranno stampate le note articoli con questo oggetto. | |
| Da data consegna | Se indicato, verranno considerati solo gli articoli a partire da questa data consegna. | |
| A data consegna | Se indicato, verranno considerati solo gli articoli fino a questa data consegna. | |
| Famiglia 1 | Se indicata, verranno considerati solo gli articoli appartenenti a quella famiglia. |
|
| Famiglia 2 | Se indicata, verranno considerati solo i articoli appartenenti a quella famiglia. |
|
| Famiglia 3 | Se indicata, verranno considerati solo i articoli appartenenti a quella famiglia. |
|
| Famiglia 4 | Se indicata, verranno considerati solo i articoli appartenenti a quella famiglia. |
|
| Solo quantità non evase | Opzionare il segno di spunta se si desidera stampare solo le quantità non evase. | |
| Stampa Riepilogo complessivo articoli | Opzionare il segno di spunta se si desidera stampare il riepilogo complessivo articoli. | |
| Stampa Specchietto Componenti | ||
|
Indicare il segno di spunta per stampare il riepilogo componenti presenti nella distinta base standard o dinamica (in funzione del tipo di documento presente nell'ordine: se il tipo documento ha la spunta 'Documento di produzione', la procedura elabora i componenti della distinta base dinamica, viceversa la procedura elabora i componenti della distinta base standard). Nota: opzione abilitata solo se non è stato impostato nessun Raggruppamento merce e nella tabella Società non è spuntata l'opzione Gestione Taglie / Colori. |
||
|
|
Indicare il livello di esplosione distinta base per il riepilogo dei componenti, come segue: - 1° livello, - Tutti i livelli. Nota: campo attivo se indicato il segno di spunta sul campo Riepilogo componenti. |
|
| Tipo Componente |
Se indicato, verranno considerati solo i componenti appartenenti a quel tipo: |
|
| Famiglia 1 | Se indicata, verranno considerati solo i componenti appartenenti a quella famiglia. Nota: campo attivo se indicato il segno di spunta sul campo Riepilogo componenti. |
|
| Famiglia 2 | Se indicata, verranno considerati solo i componenti appartenenti a quella famiglia. Nota: campo attivo se indicato il segno di spunta sul campo Riepilogo componenti. |
|
| Famiglia 3 | Se indicata, verranno considerati solo i componenti appartenenti a quella famiglia. Nota: campo attivo se indicato il segno di spunta sul campo Riepilogo componenti. |
|
| Famiglia 4 | Se indicata, verranno considerati solo i componenti appartenenti a quella famiglia. Nota: campo attivo se indicato il segno di spunta sul campo Riepilogo componenti. |
|
Esempio di Stampa PRODUZIONE: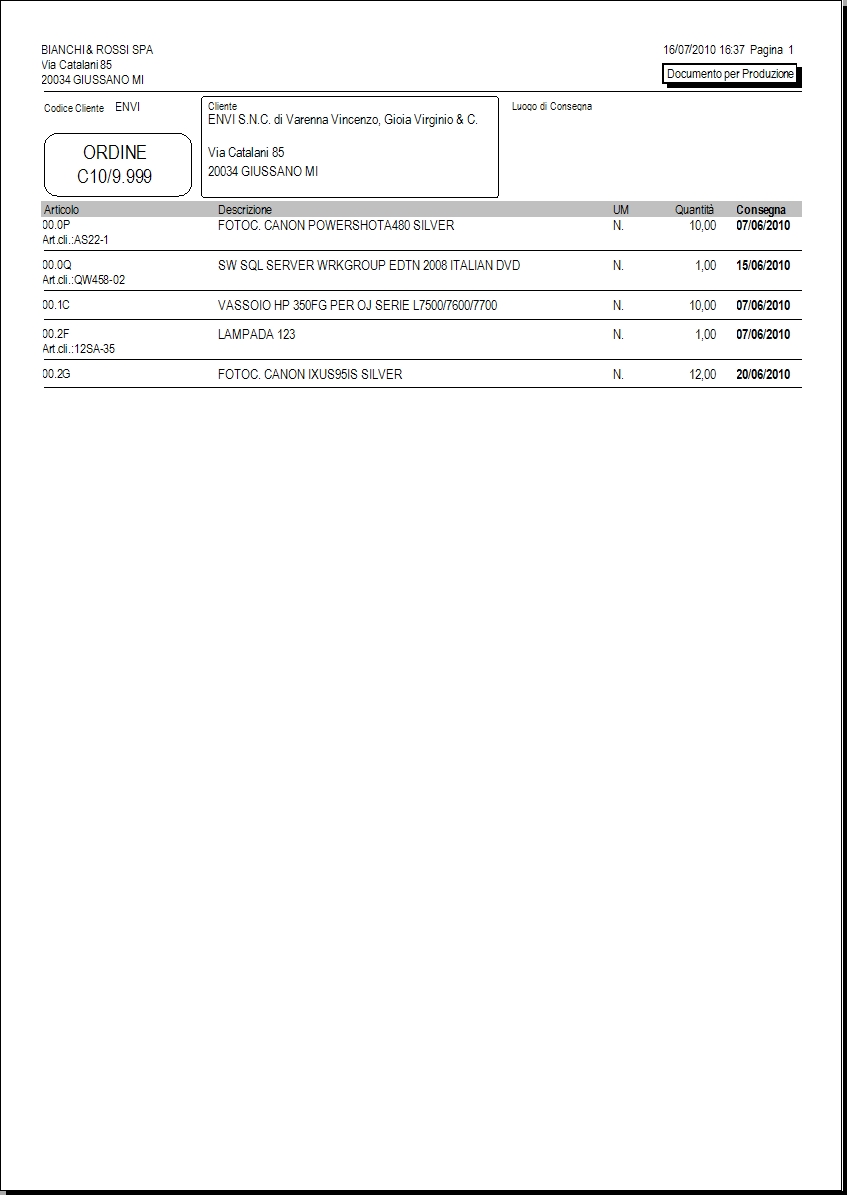
Esempio di Stampa PRODUZIONE con articoli in gestione 'Taglie / Colori':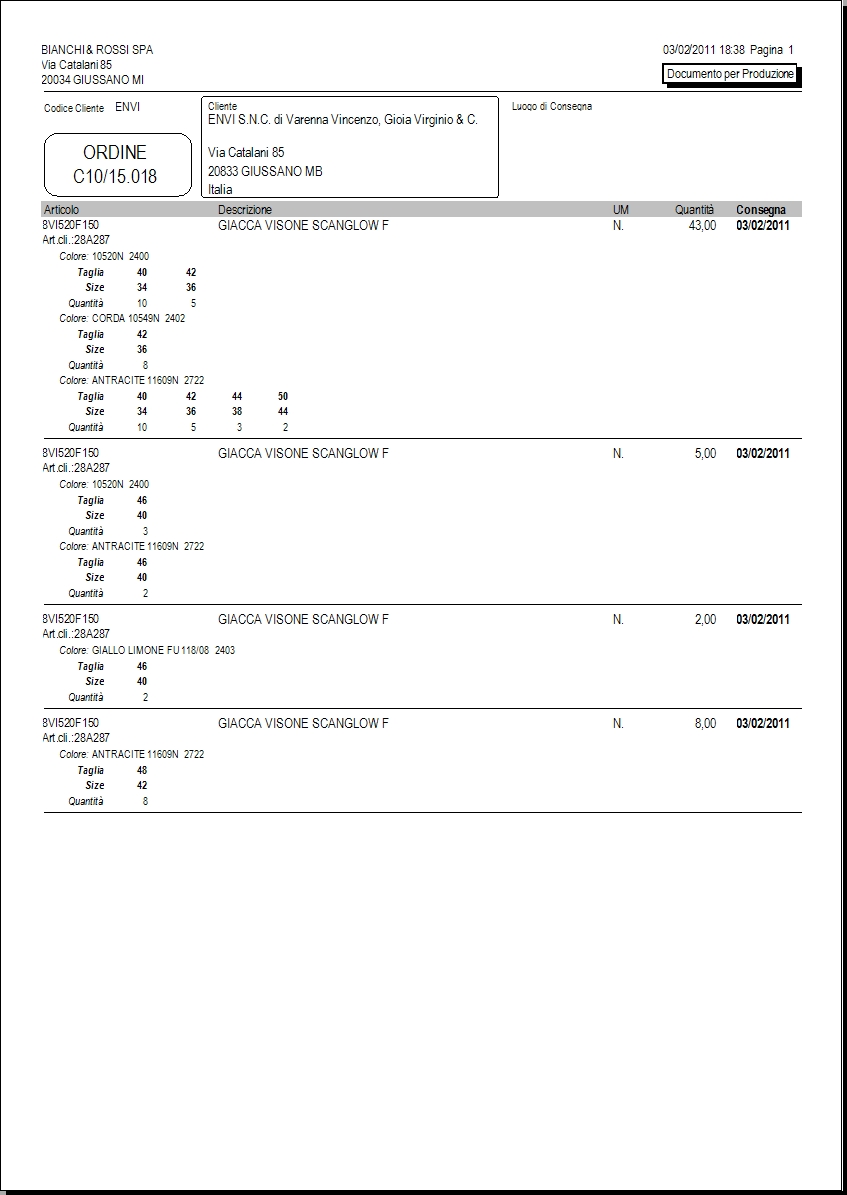
Esempio di Stampa PRODUZIONE con 'Riepilogo Componenti':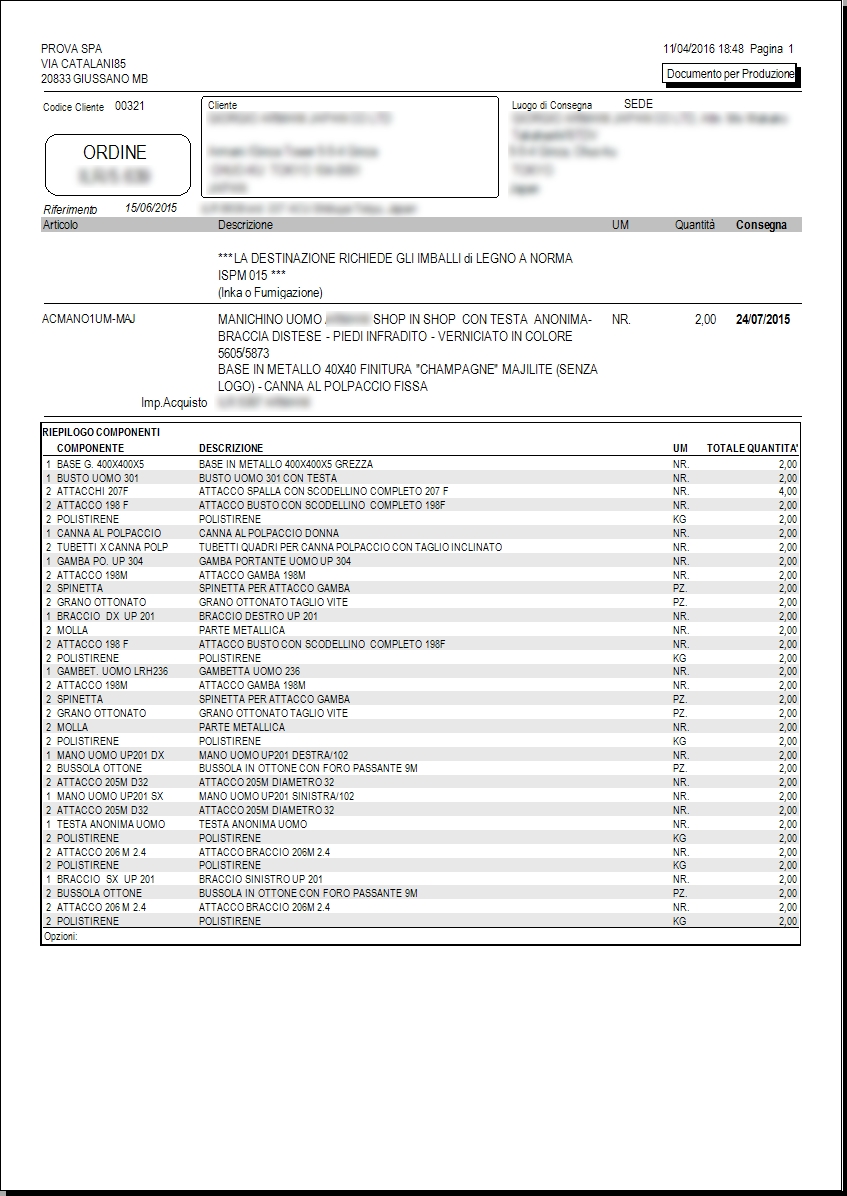
Esempio di Stampa PRODUZIONE con Riepilogo Componenti e Tipo stampa: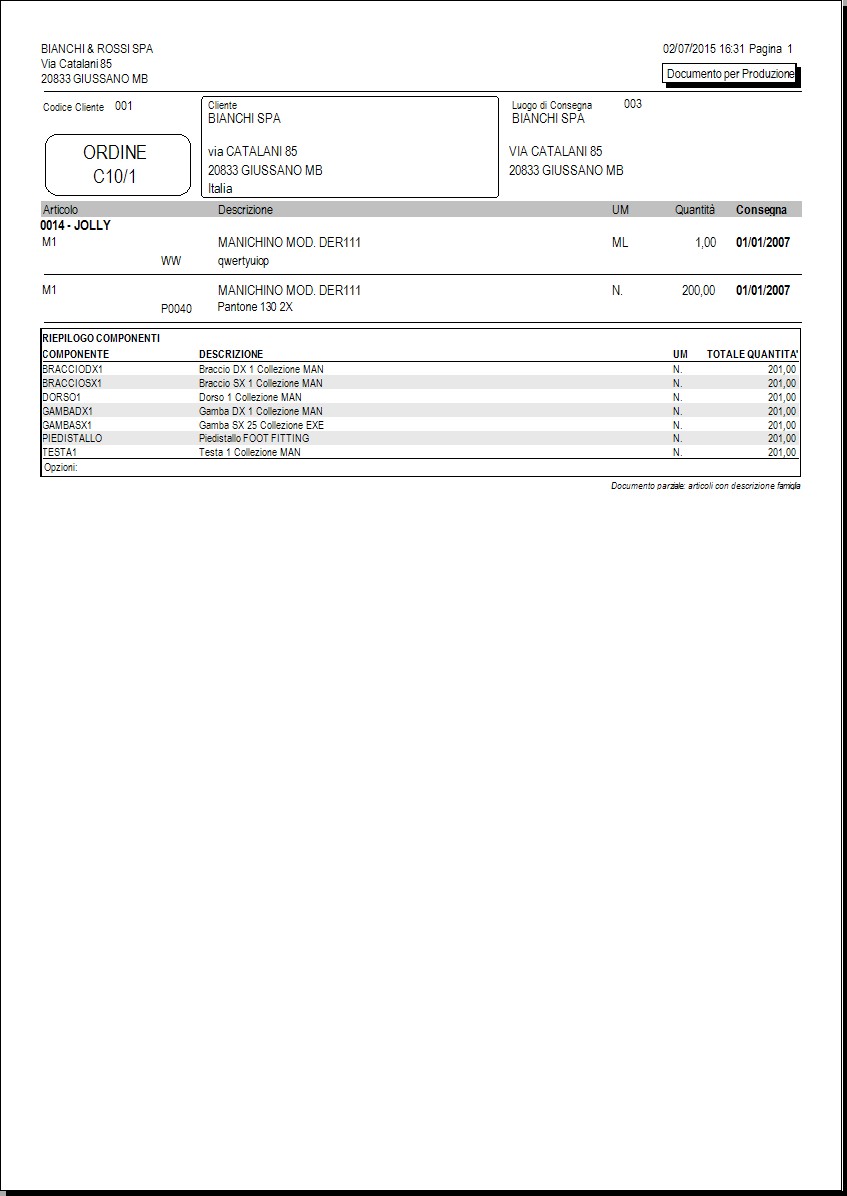
Esempio di Stampa PRODUZIONE con 'Riepilogo Componenti' con PRODOTTI A PESO:
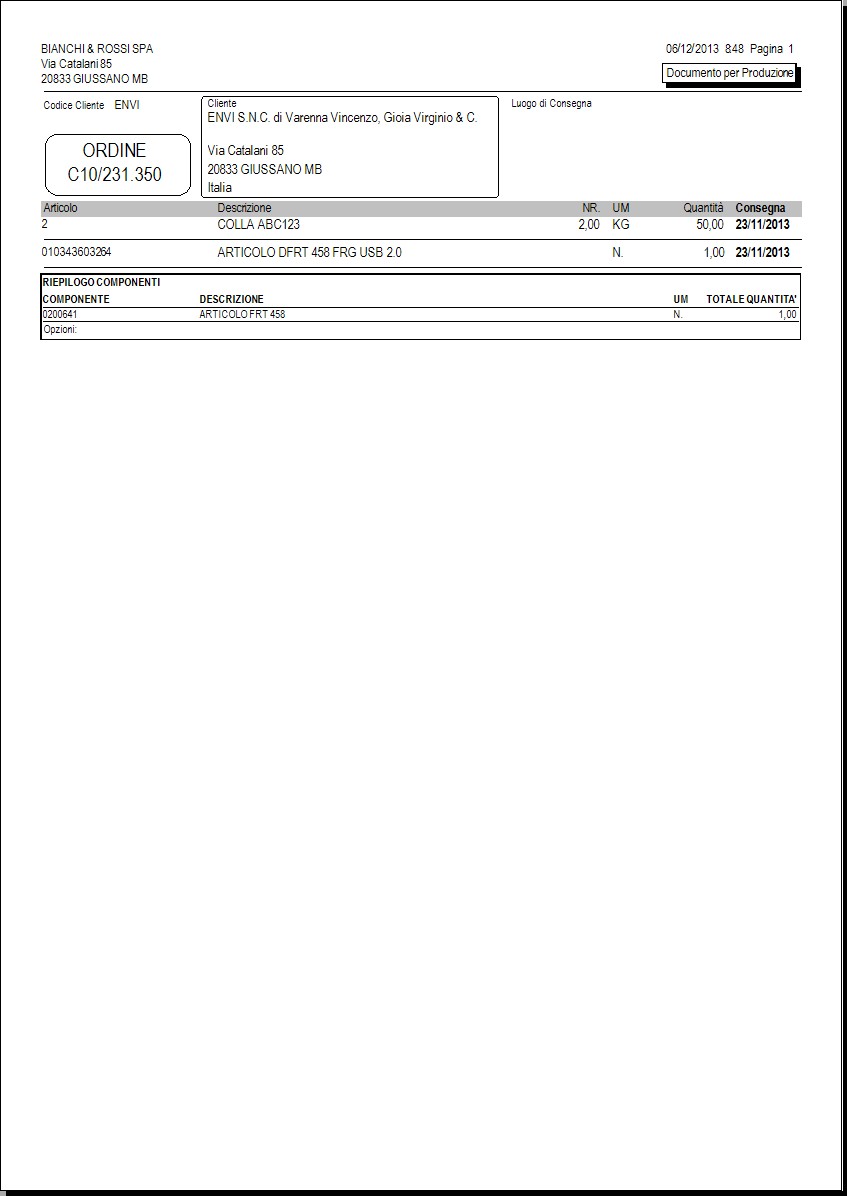
Esempio di Stampa PRODUZIONE con evidenze delle quantità inviate al dispositivo mobile e rilevate dal dispositivo mobile:
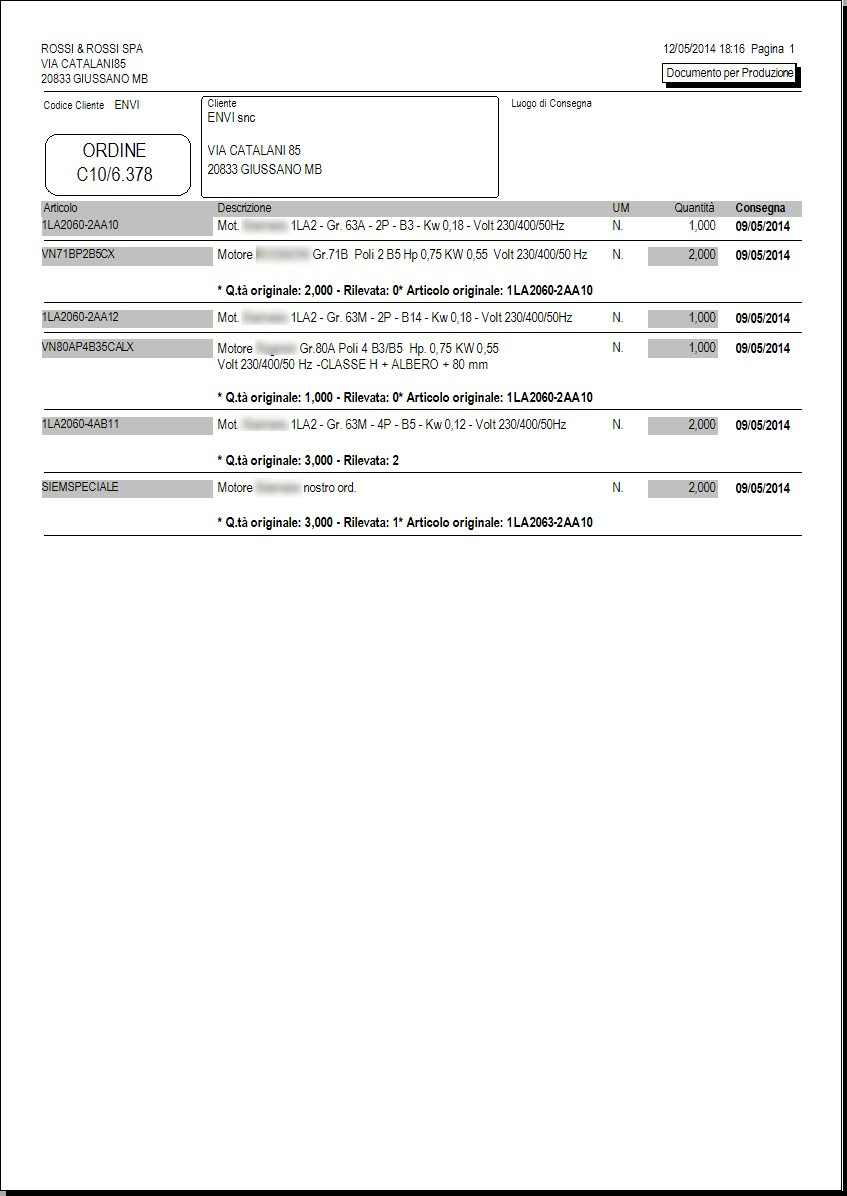
Esempio di Stampa PRODUZIONE con Stampa Riepilogo complessivo articoli: 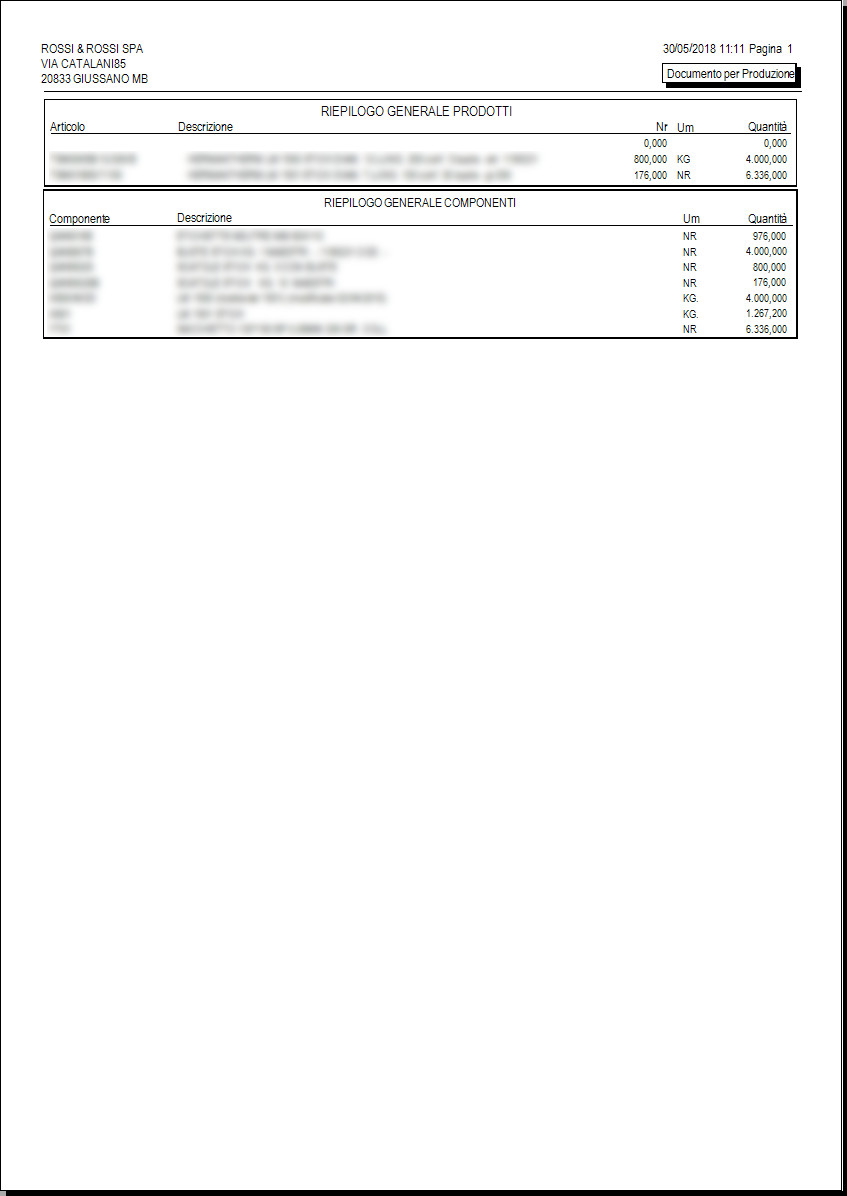
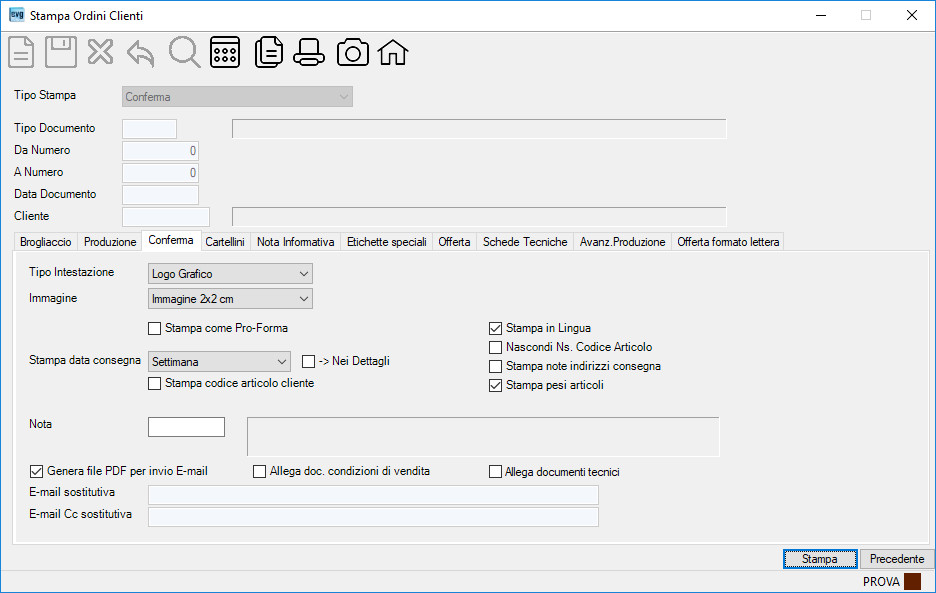
Intestazione stampa:
- posizione di destra: sede amministrativa (sede legale non riportata),
- posizione di sinistra: indirizzo specifico di consegna se presente.
Nota: in questa stampa non viene riportato il conteggio della ritenuta d'acconto.
| Campo | O | Descrizione |
| Tipo Intestazione | • | Prima di procedere con l'anteprima o la stampa opzionare il tipo di intestazione come segue: - Nessuna - Ragione Sociale - Logo Grafico - Logo N.2 - Logo N.3 - Logo N.4 - Logo N.5 Note: - la procedura propone quanto eventualmente registrato nella tabella Dati per Ordini / Fatturazione, - gli eventuali altri Loghi 2/3/4/5 (relativi per esempio a ulteriori DIVISIONI della Società) devono essere archiviati sul Server ovvero sul disco dell'unico Pc nella cartella [\Envi\Immagini\] con nome per esempio [Logo2ENVI.jpg] (dove ENVI sta per il codice della Vs. Società). |
| • | E' prevista la funzione per riportare o meno l'immagine archiviata nell'anagrafica articoli effettuando la selezione come segue: - No - Immagine 1x1 cm - Immagine 2x2 cm - Immagine 3x3 cm - Immagine 3x4 cm - Immagine 4x3 cm |
|
| Stampa come Pro-Forma | Opzionare il segno di spunta per ottenere un documento con la scritta  (attenzione: il numero di documento è quello dell'ordine e pertanto non sarà un documento da utilizzare per fini fiscali in quanto il documento fiscale si ottiene utilizzando la procedura Input Fatture Clienti). (attenzione: il numero di documento è quello dell'ordine e pertanto non sarà un documento da utilizzare per fini fiscali in quanto il documento fiscale si ottiene utilizzando la procedura Input Fatture Clienti).Lasciare il flag a [blank] per ottenere un documento con la scritta  . . |
|
| • | E' possibile opzionare la stampa in testata della "data di consegna" come segue: - Settimana (per riportare la settimana/anno), - Quindicina (per riportare la data del lunedì antecedente la data di consegna sino al sabato della settimana successiva), - Data Esatta (per riportare la data di consegna), - Non stampare (per non riportare nessuna data). Nota: per ogni articolo, nel caso in cui la data di consegna differisca da quella indicata in testata ordine, verrà riportata l'indicazione della data nel formato qui opzionato. |
|
| Opzionare il segno di spunta per riportare SEMPRE per ogni articolo l'indicazione della data di consegna secondo quanto specificato precedentemente. | ||
| Opzionare il segno di spunta per ottenere la stampa nella lingua registrata in anagrafica clienti. | ||
| Opzionare il segno di spunta se desiderate che nella stampa della Conferma il codice articolo interno venga sostituito dall'articolo c/o cliente se presente ma comunque venga riportato, fra parentesi, nella descrizione dell'articolo. | ||
| Opzionare il segno di spunta per ottenere la stampa senza l'indicazione del codice articolo interno. | ||
|
|
Opzionare il segno di spunta per ottenere la stampa delle note presenti negli indirizzi di consegna clienti. | |
|
|
Opzionare il segno di spunta per ottenere la stampa con il peso netto degli articoli.
|
|
| Nota | Se indicata una nota ricorrente,
la stessa verrà riportata nei documenti. Nota: la procedura propone quella eventualmente indicata nella tabella Dati per ordini / fatturazione. |
|
|
|
Indicando il segno di spunta la procedura provvederà a: - generare un file PDF di ogni singolo documento oggetto di opzione per tutti quei clienti che hanno registrato nell'anagrafica l'indirizzo Email principale e/o PEC e/o l'indirizzo e-mail inserito nei contatti con la spunta Ordini e a stampare, sempre per lo stesso, le copie DDT come indicato nei campi "2° copia, 3° copia, 4° copia";- stampare i documenti come indicato nei campi "1° copia, 2° copia, 3° copia, 4° copia" per tutti quei clienti che non hanno l'indirizzo Email principale e/o PEC e/o l'indirizzo e-mail inserito nei contatti con la spunta Ordini. |
|
| Indicando il segno di spunta la procedura, oltre alla generazione del file PDF della conferma, allegherà il documento delle condizioni di vendita indicato nel campo Condizioni di vendita in tabella società. | ||
| Indicando il segno di spunta la procedura, oltre alla generazione del file PDF della conferma, allegherà i file tecnici (indicati in anagrafica articoli) per i prodotti presenti nella conferma. | ||
| E-mail sostitutiva | Se è stato opzionato il segno di spunta sul campo Genera
file PDF (1° copia) per invio tramite E-mail, in alternativa all'indirizzo e-mail predefinito nell'anagrafica cliente per l'invio dei documenti tramite il programma Invio Documenti per E-mail , è prevista la possibilità di selezionare un indirizzo e-mail presente nei contatti del clienti (tasto funzione [F3] ovvero cliccare sul bottone  ), come segue: ), come segue: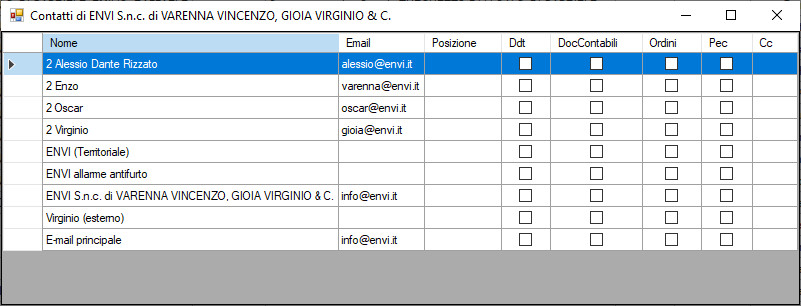 . .Selezionare la riga interessata operando un doppio click con il mouse sull'indicatore  per sostituire l'e-mail predefinita. per sostituire l'e-mail predefinita. Tale indirizzo potrà essere modificato e si potranno aggiungere ulteriori indirizzi e-mail separati dal carattere [;]. Nota: campo attivo se la stampa è richiesta per un documento ovvero per un cliente. |
|
| E-mail Cc sostitutiva | Se è stato opzionato il segno di spunta sul campo Genera
file PDF (1° copia) per invio tramite E-mail è prevista la possibilità di indicare uno o più indirizzi e-mail "Cc". Note: - operando la ricerca sul campo E-mail sostitutiva, in questo campo verrà visualizzato l'indirizzo E-mail "Cc" del contatto selezionato, - tale indirizzo potrà essere modificato e si potranno aggiungere ulteriori indirizzi e-mail separati dal carattere [;], - campo attivo se la stampa è richiesta per un documento ovvero per un cliente. |
Esempio di Stampa CONFERMA: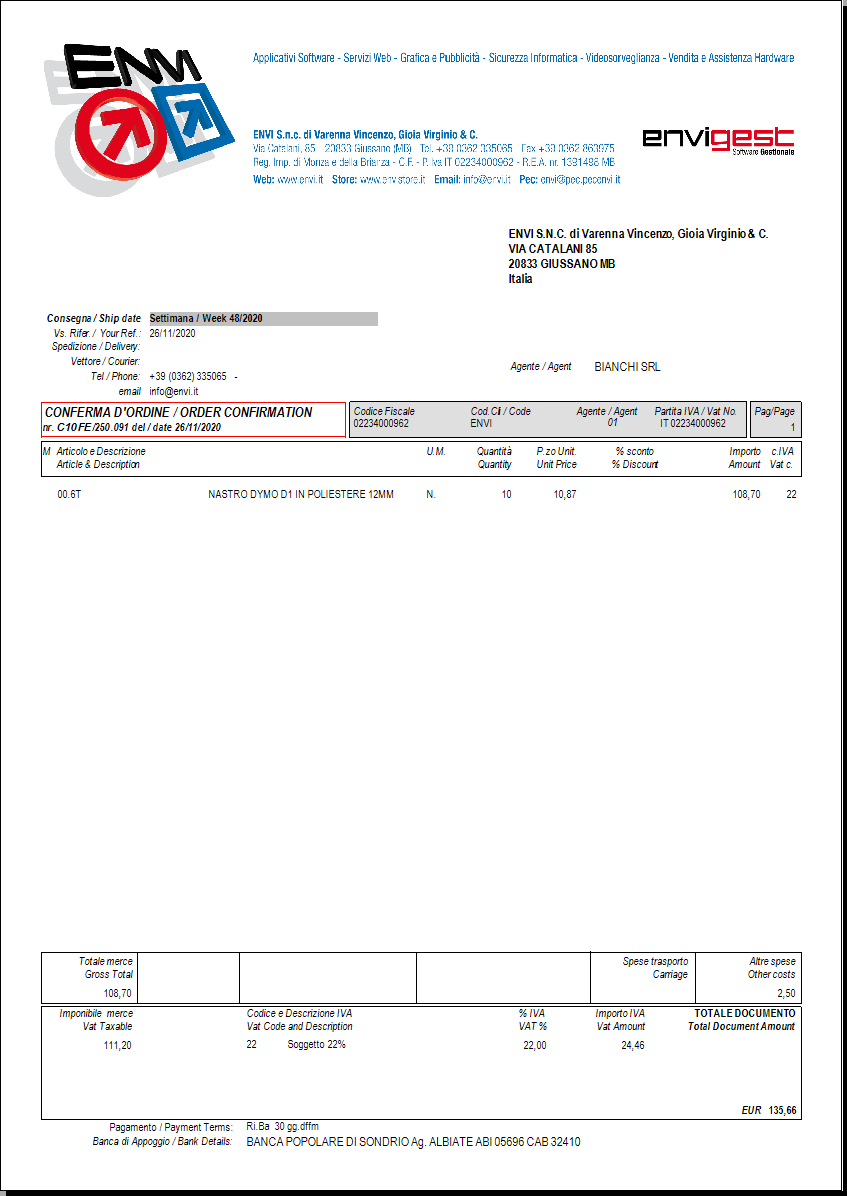
Esempio di Stampa CONFERMA con link scheda tecnica: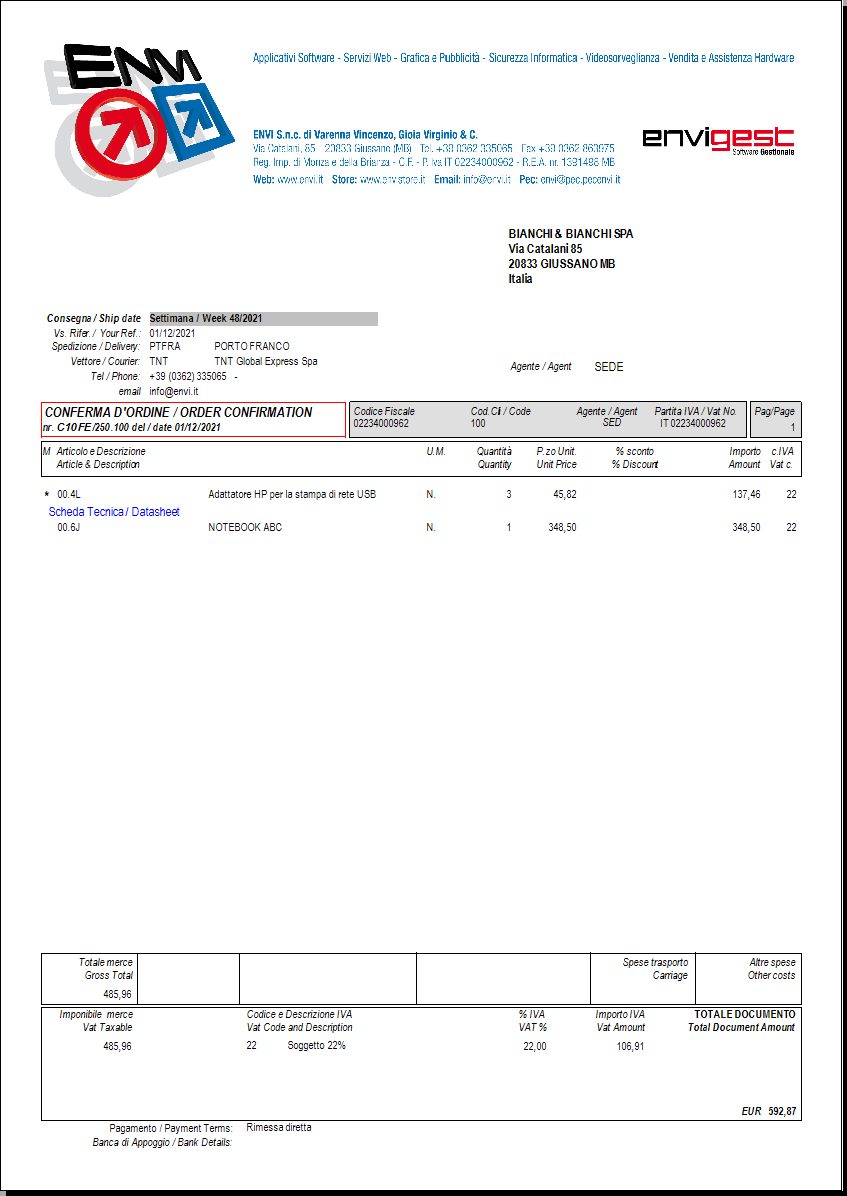
Esempio di Stampa CONFERMA con immagini 4x3 cm: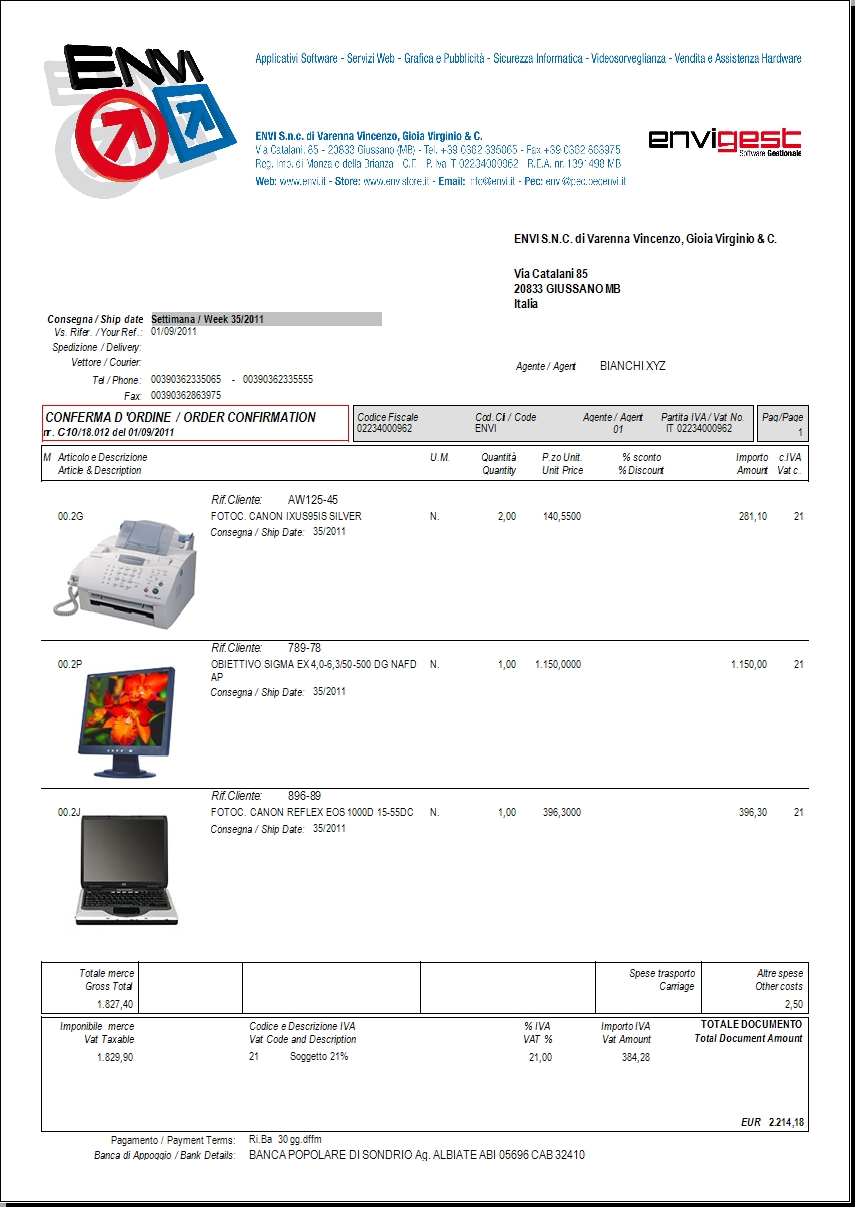
Esempio di stampa CONFERMA 'Senza Codici Prodotti' (opzione in tabella Dati per Ordini / Fatturazione):
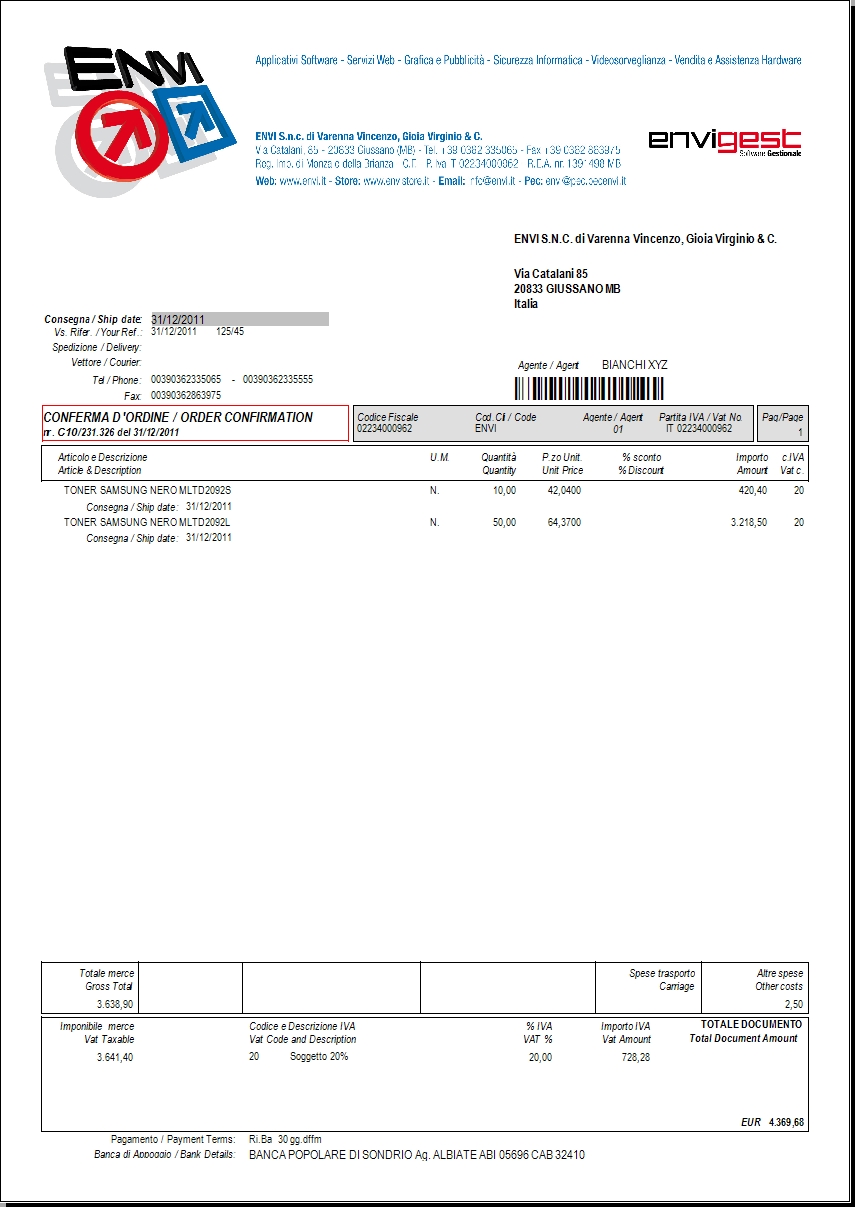
Esempio di Stampa CONFERMA con DIMENSIONI E CUBATURE:
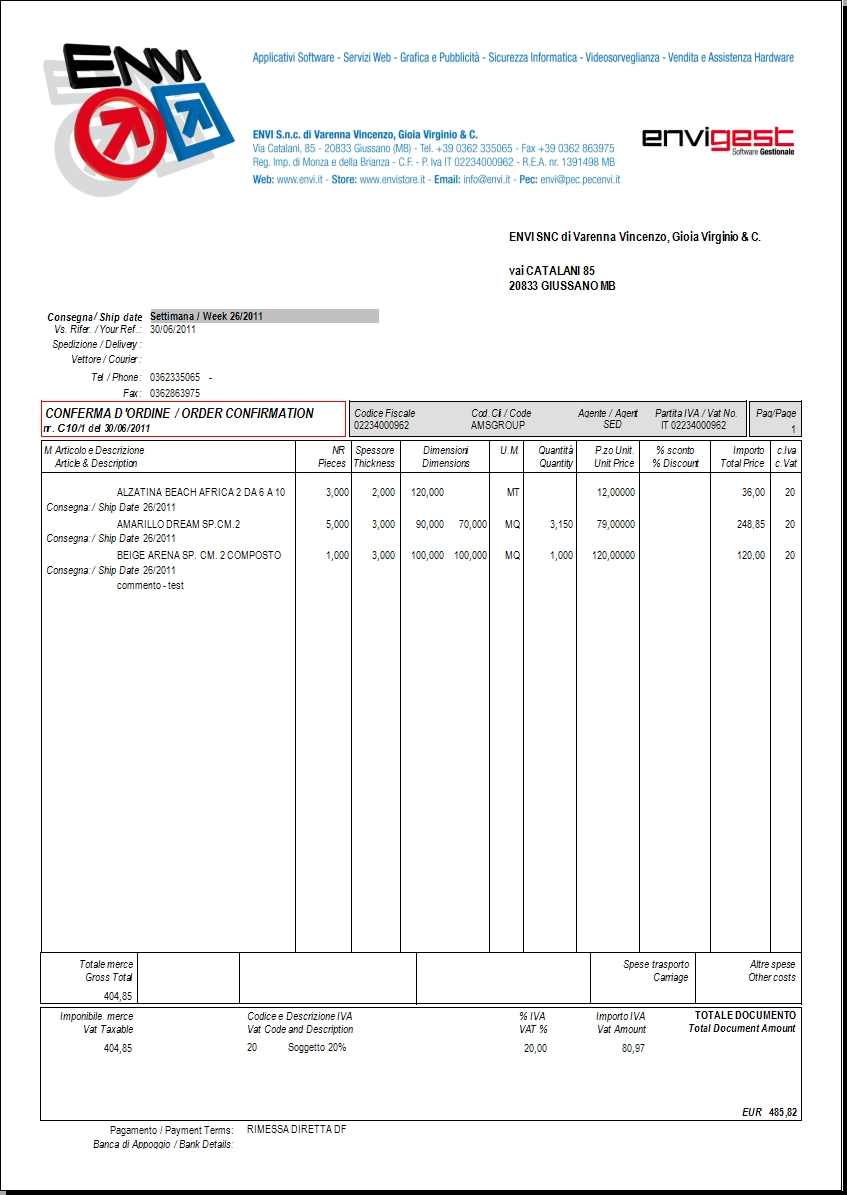
Esempio di Stampa CONFERMA con PRODOTTI A PESO:
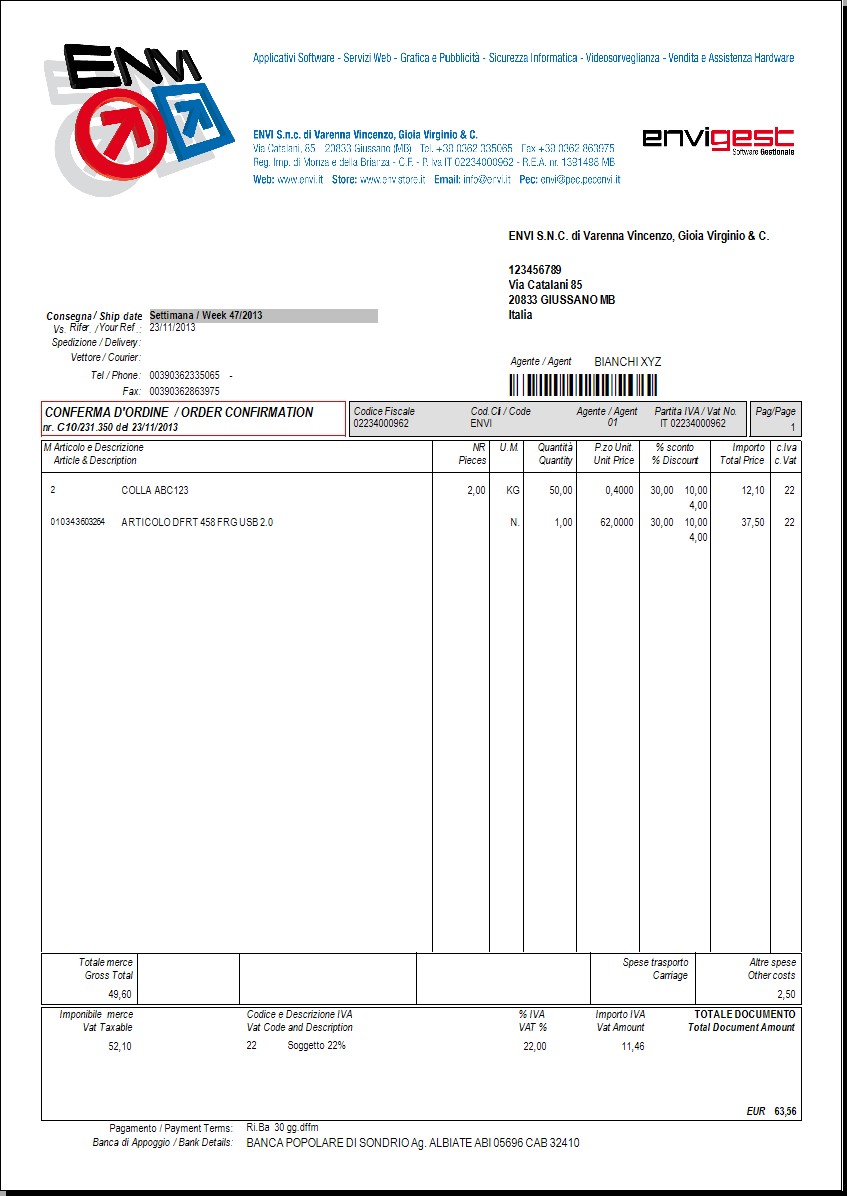
Esempio di Stampa CONFERMA con articoli in gestione 'Taglie / Colori':
(nota: le taglie riportate nella riga SIZE sono espresse nella taglia indicata in anagrafica del cliente)
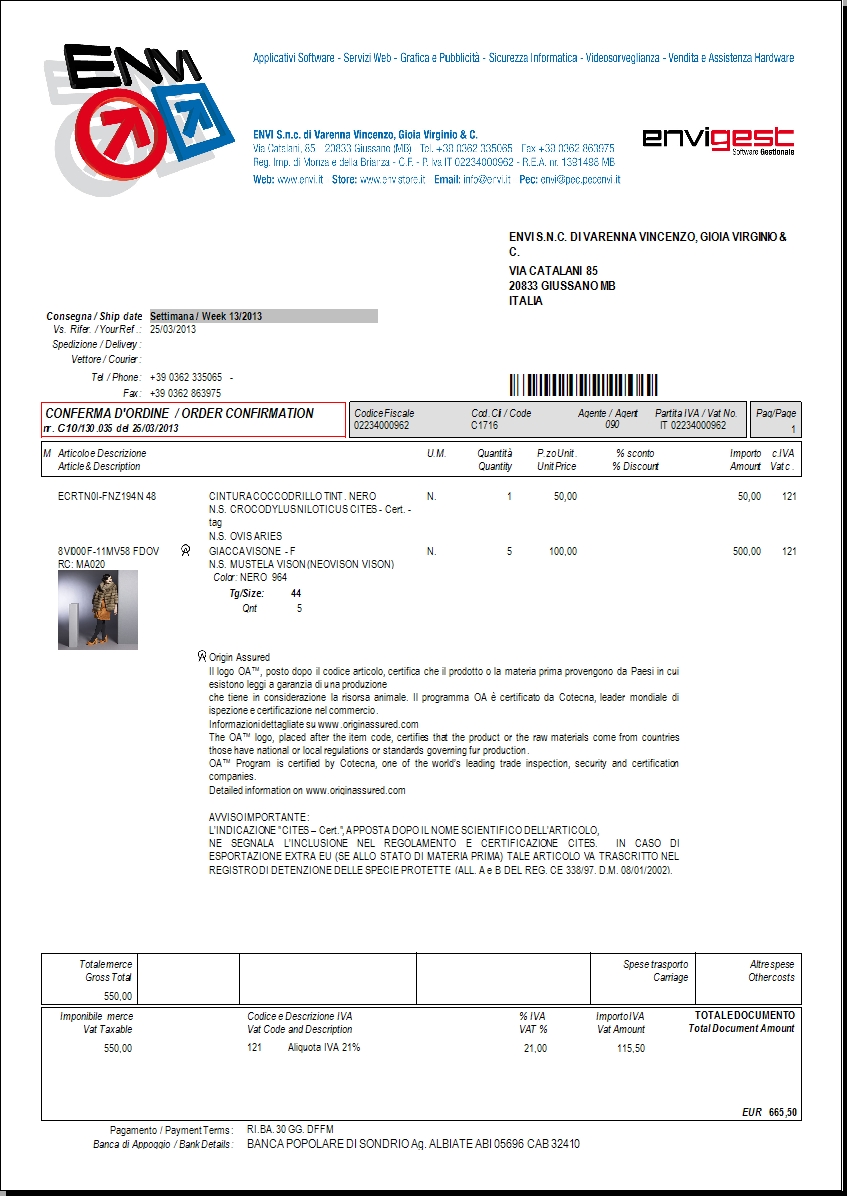
Esempio di stampa CONFERMA con articoli in gestione 'Taglie / Colori' (con stampa 'Codice articolo cliente'):
(nota: le taglie riportate nella riga SIZE sono espresse nella taglia indicata in anagrafica del cliente).
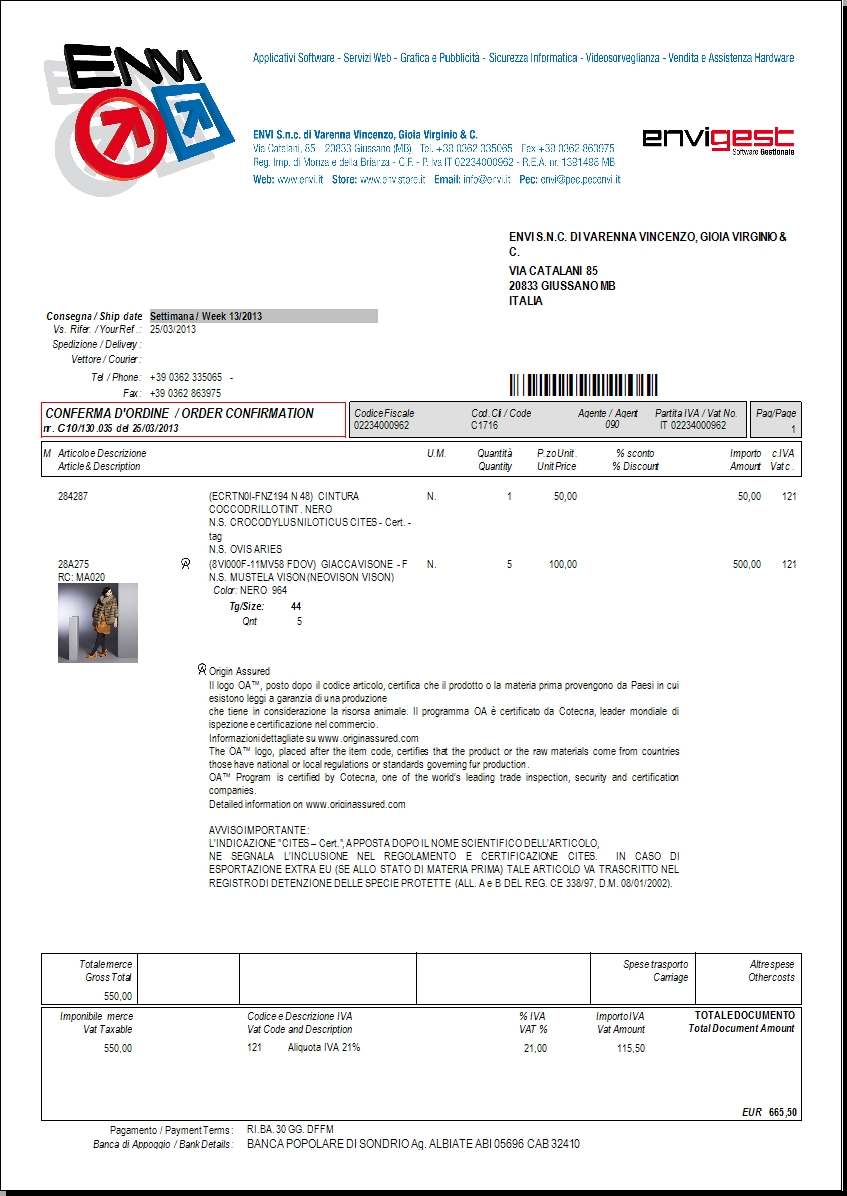
Esempio di stampa CONFERMA con articoli in gestione 'Taglie / Colori' (con stampa 'Codice articolo cliente' e 'Nascondi Ns. Codice Articolo'):
(nota: le taglie riportate nella riga SIZE sono espresse nella taglia indicata in anagrafica del cliente)
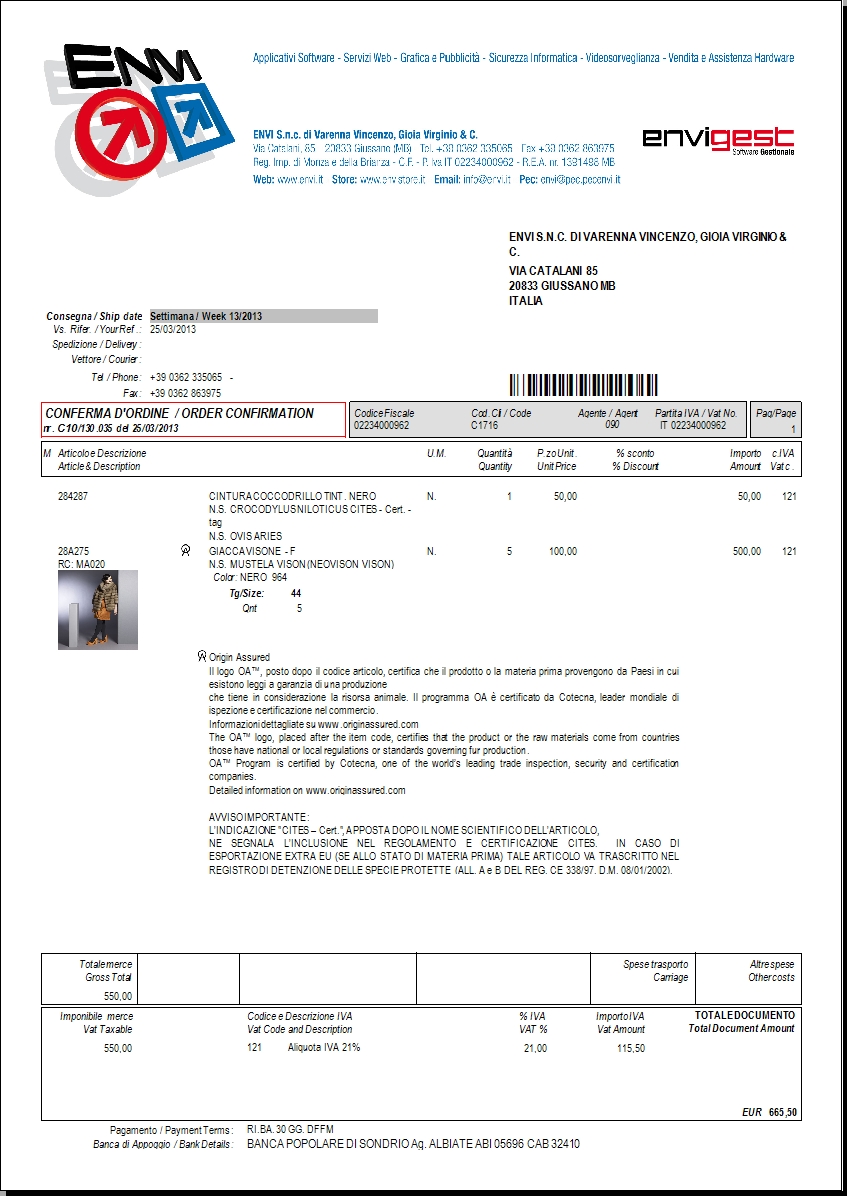
Esempio di stampa CONFERMA con la GESTIONE CAPITOLI: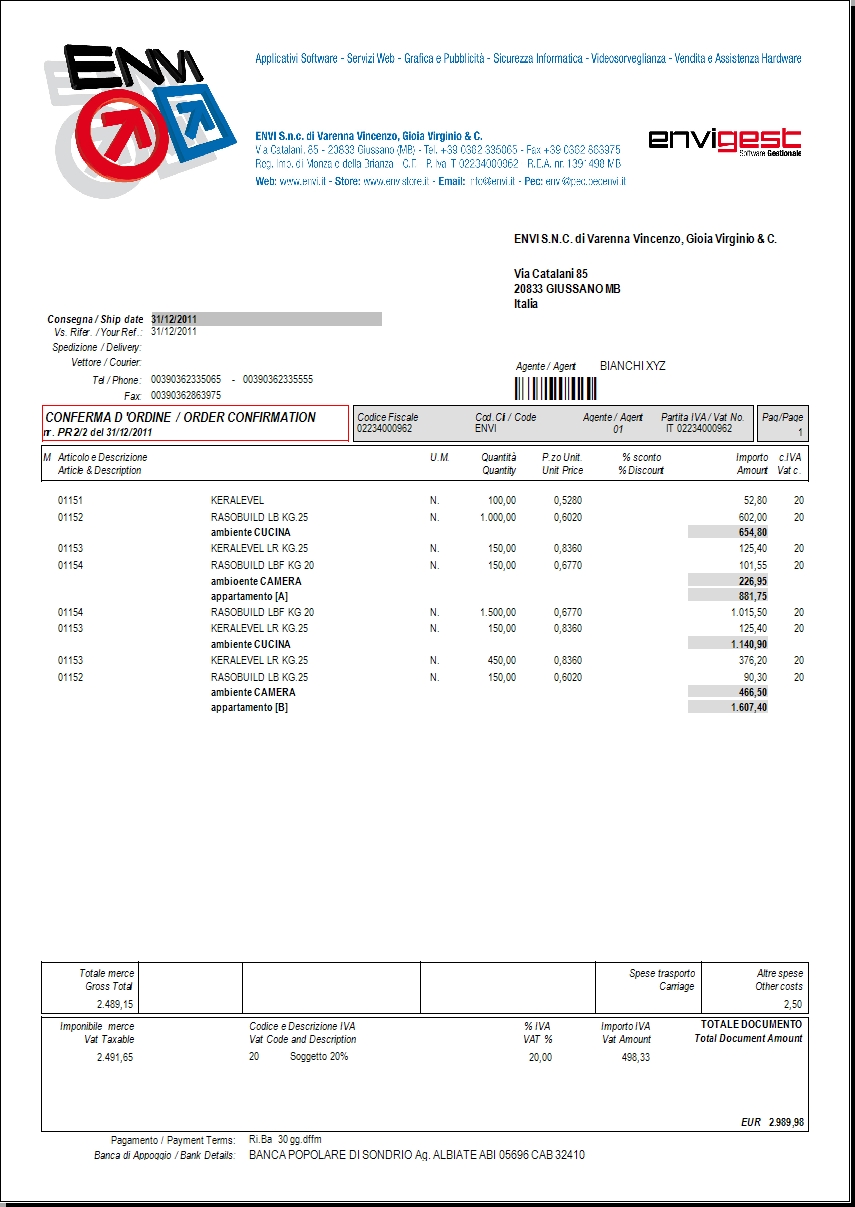
| Campo | O | Descrizione |
| Tipo Intestazione | • | Prima di procedere con l'anteprima o la stampa opzionare il tipo di intestazione come segue: - Nessuna, - Ragione Sociale, - Logo Grafico. Nota: la procedura propone il "Logo Grafico" se si dispone del relativo modulo indicato nella Tabella Società alla pagina 7. |
| Indicare il segno di spunta se desiderate riportare nella stampa i dati relativi all'ordine del cliente. | ||
| La procedura stampa 1 cartellino per unità (esempio: se viene ordinato l'articolo A con quantità 10, vengono stampati 10 cartellini) a meno che sia stato indicato il numero delle etichette desiderate nel campo 'Num. Cartellini' nel dettaglio riga articoli dell'ordine cliente. FORMATO UTILIZZABILE: - 1 foglio A4 = 4 (2x2) etichette f.to mm. 148x105 senza margini. |
||
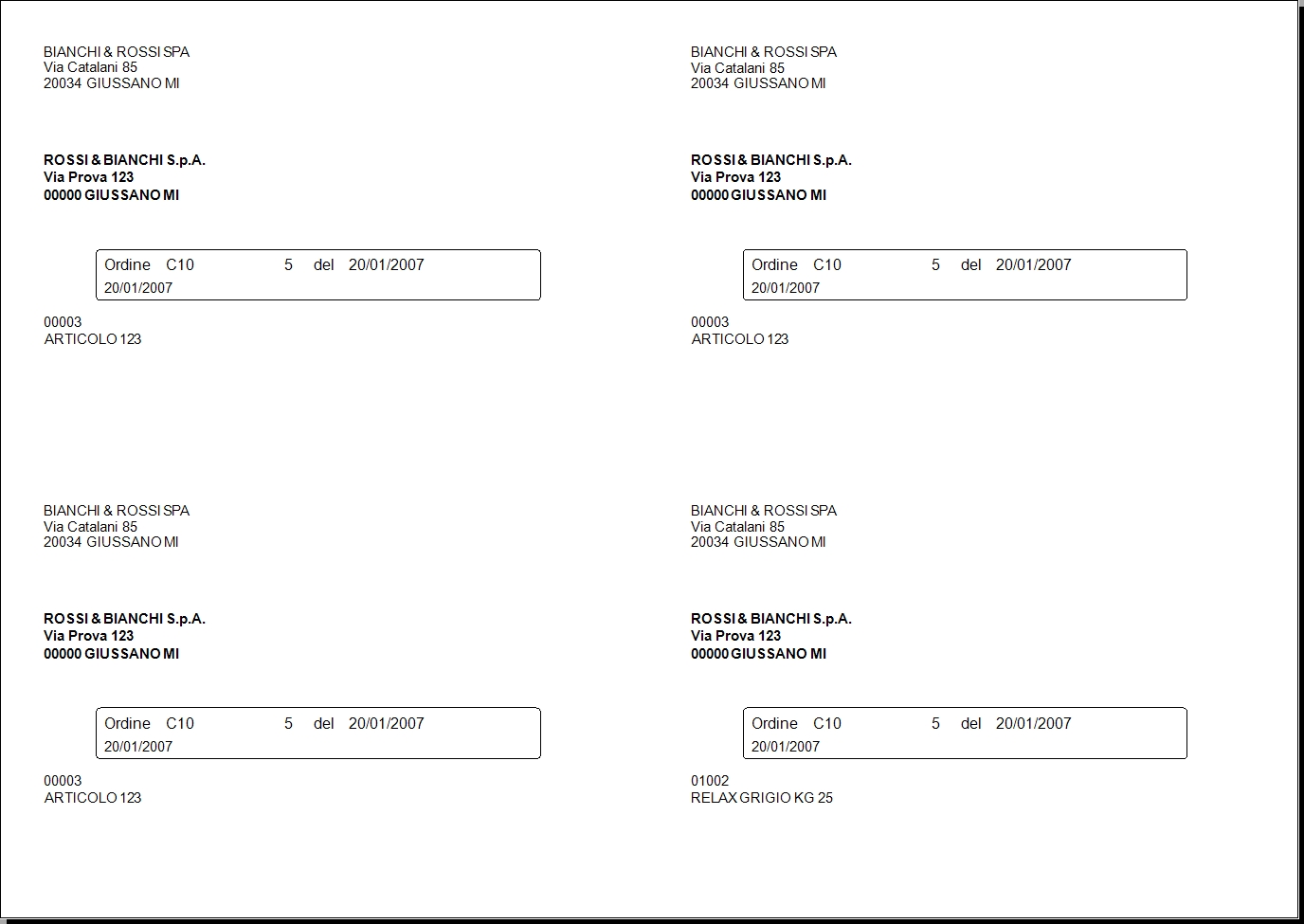
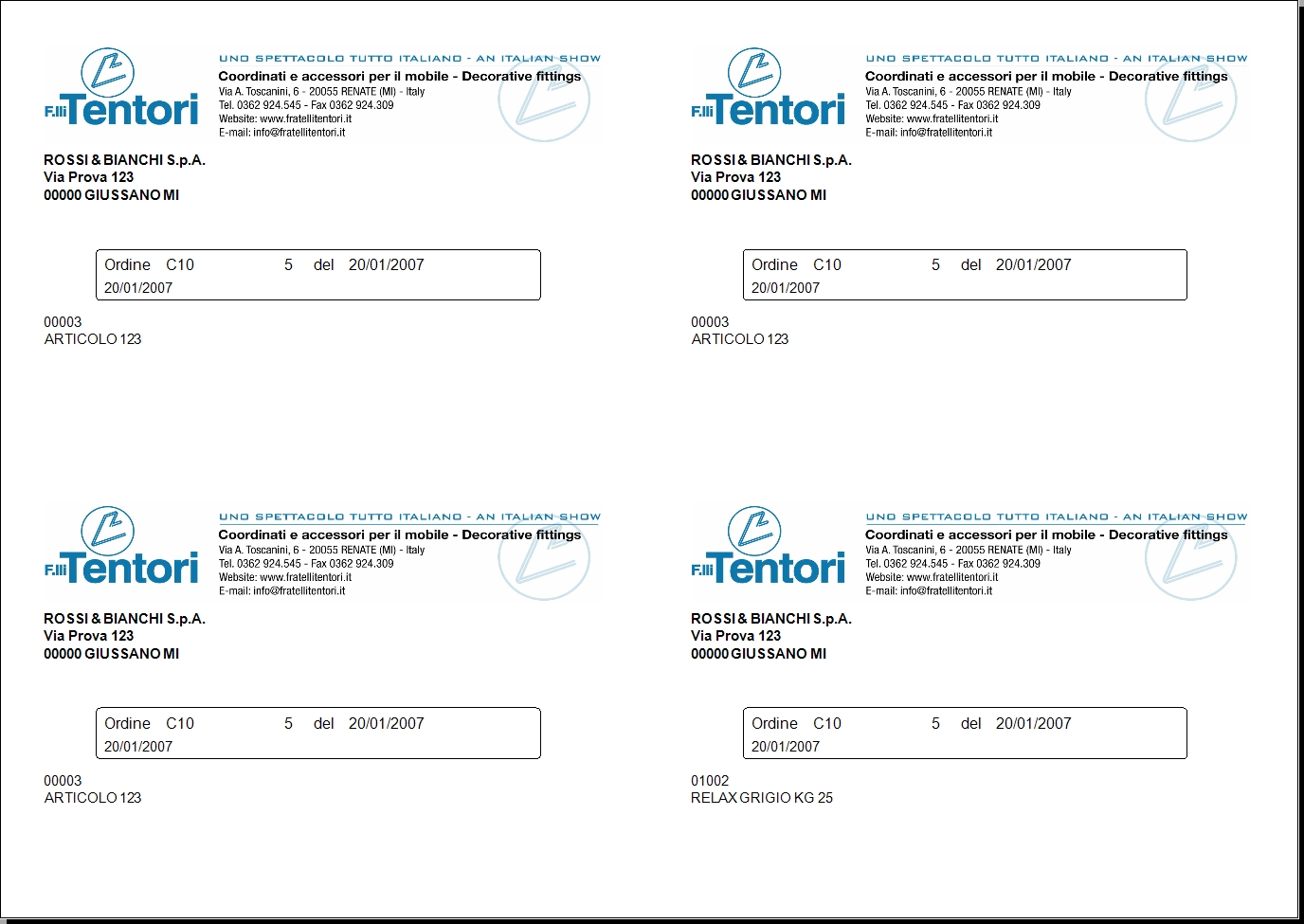
| Campo | O | Descrizione |
| Tipo Intestazione | • | Prima di procedere con l'anteprima o la stampa opzionare il tipo di intestazione come segue: - Nessuna - Ragione Sociale - Logo Grafico - Logo N.2 - Logo N.3 - Logo N.4 - Logo N.5 Note: - la procedura propone quanto eventualmente registrato nella tabella Dati per Ordini / Fatturazione, - gli eventuali altri Loghi 2/3/4/5 (relativi per esempio a ulteriori DIVISIONI della Società) devono essere archiviati sul Server ovvero sul disco dell'unico Pc nella cartella [\Envi\Immagini\] con nome per esempio [Logo2ENVI.jpg] (dove ENVI sta per il codice della Vs. Società). |
| Nota | Se indicata una nota ricorrente, la stessa verrà riportata nei documenti. | |
|
Indicando il segno di spunta la procedura provvederà a: - generare un file PDF di ogni singolo documento oggetto di opzione per tutti quei clienti che hanno registrato nell'anagrafica l'indirizzo e-mail e/o PEC; - stampare i documenti per tutti quei clienti che non hanno un indirizzo e-mail e/o PEC. |
Esempio di Stampa NOTA INFORMATIVA:
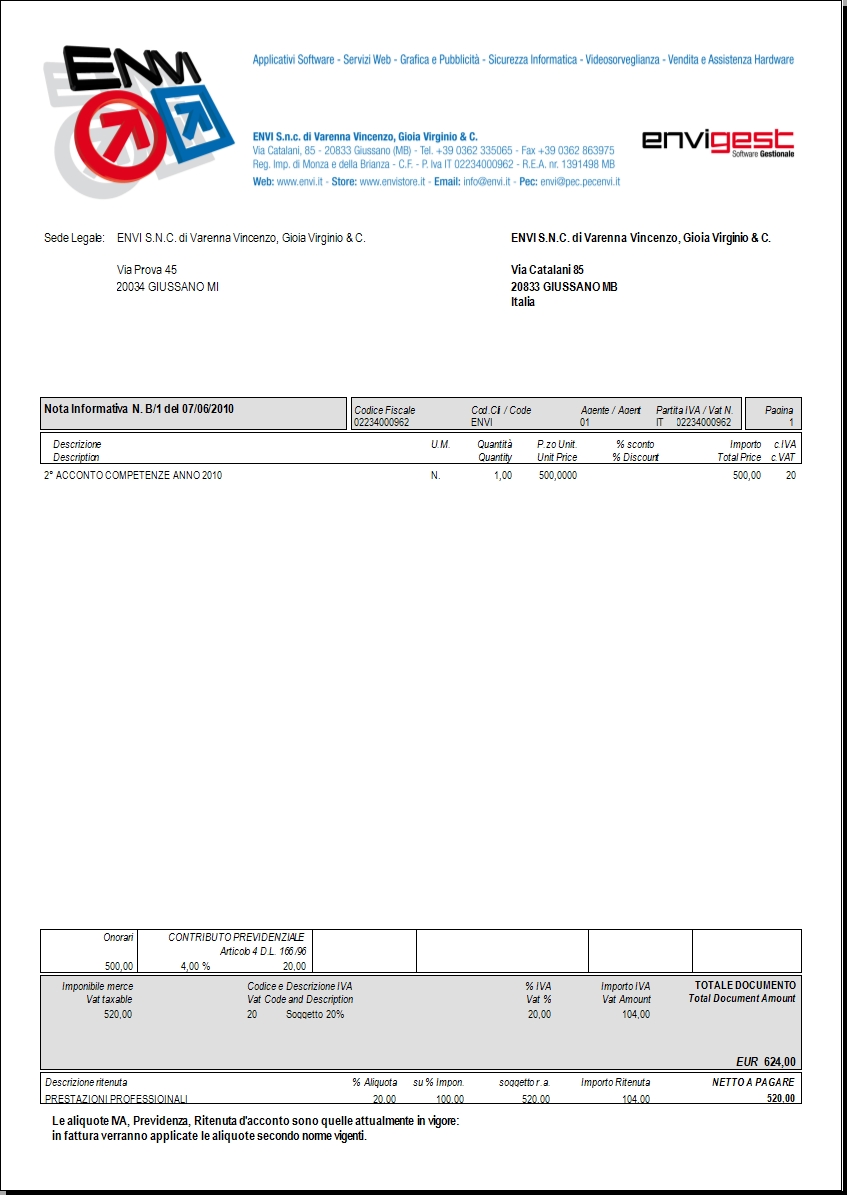
Note:
- Per gli articoli e i componenti della distinta base che in anagrafica hanno spuntato il flag di stampa cartellino verrà stampata sempre una sola etichetta per ogni riga che compone l'ordine indipendentemente dalla quantità di ogni articolo.
- Sull'etichetta, nel campo Riferimento, la procedura riporta quanto indicato nel campo Riferimento cliente in Testata 1 di Ordini clienti, a meno che sia stato indicato un valore nel campo Riferimento cliente nel Dettaglio di Ordini clienti.
- Sull'etichetta, nel campo Rivenditore autorizzato, la procedura riporta la ragione sociale del cliente a meno che sia stato indicato un valore nel campo ragione sociale dell'anagrafica clienti alla voce MAGAZZINO (per gestione documenti clienti).
- Formato etichetta larghezza 100mm. x altezza 124 mm.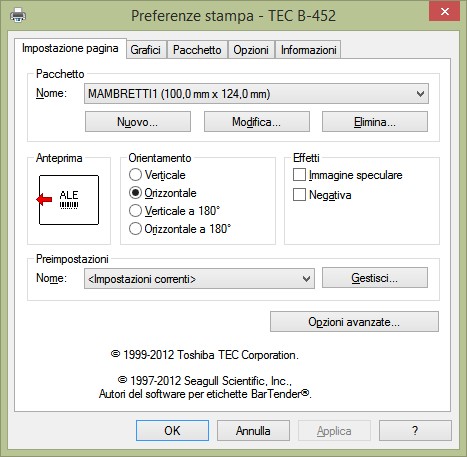
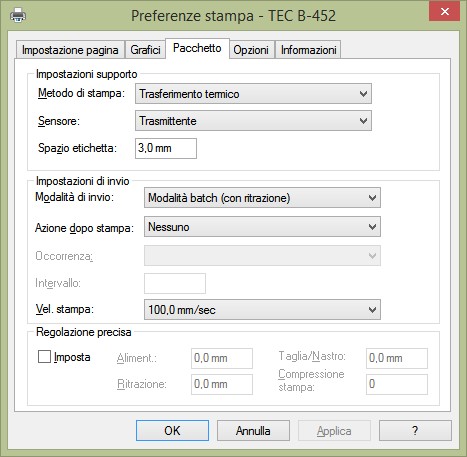
ESEMPIO DI STAMPA: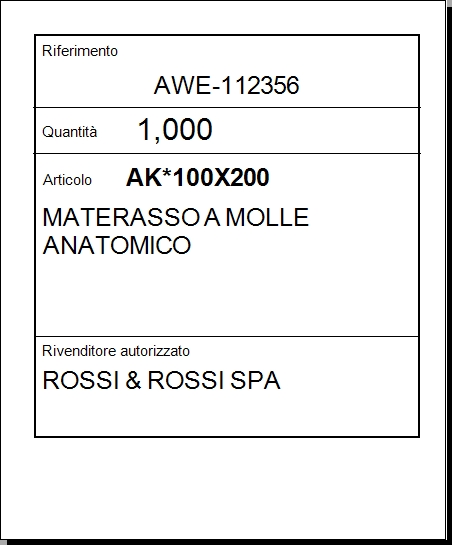
Nota: per ciascun articolo presente nell'ordine vengono stampate tante etichette pari alla quantità di ciascun articolo.
| Campo | O | Descrizione |
| Data | Se indicata una data la stessa verrà riportata sull'etichetta. Proposta la data di sistema.
Nota: definire il modulo nella stampante come segue: 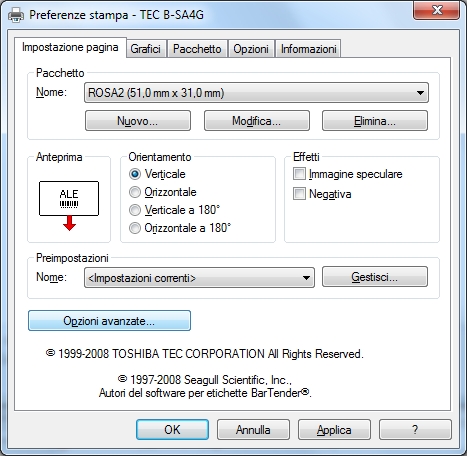 . . |
ESEMPIO DI STAMPA etichette su stampante termica a rotolo a 1 pista:
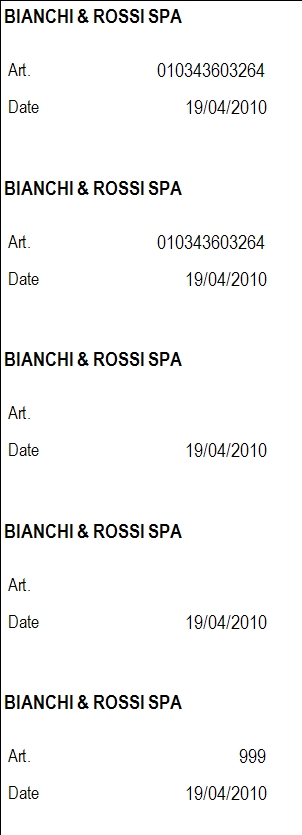
| Campo | O | Descrizione |
| Cod. Fornitore | Campo a descrizione libera che verrà riportato sull'etichetta. | |
| Lotto | Se indicato un lotto lo stesso verrà riportato sull'etichetta.
Nota: definire il modulo nella stampante come segue: 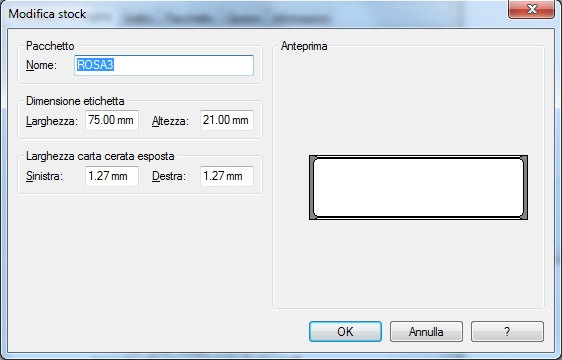 . . |
|
| N.Etichette | Il numero qui indicato moltiplicherà le etichette per la quantità di ogni articolo presente nell'ordine. Indicare [0] per ottenere un numero di etichette pari alla quantità di ciascun articolo. |
|
| Stampa su foglio A4 | Indicare il segno di spunta per ottenere la stampa delle etichette su foglio A4: (1 foglio A4 = 60 (5x12) etichette f.to mm. 37,5x23,5 con margini (superiore 7,0 mm., inferiore 7,0 mm., sinistro 7,0 mm., destro 7,0 mm.) (Cod. TICO: LP4W-3723 bar-code 8007827290265). |
ESEMPIO DI STAMPA etichette su stampante termica a rotolo a 2 piste:
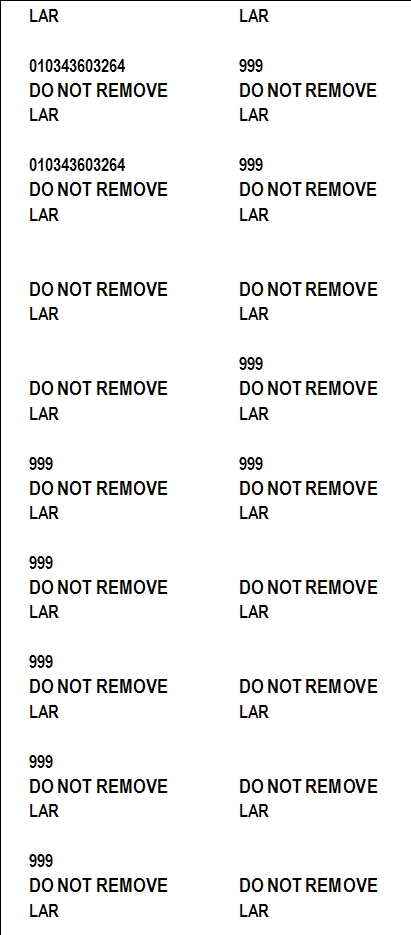
ESEMPIO DI STAMPA etichette su foglio A4:
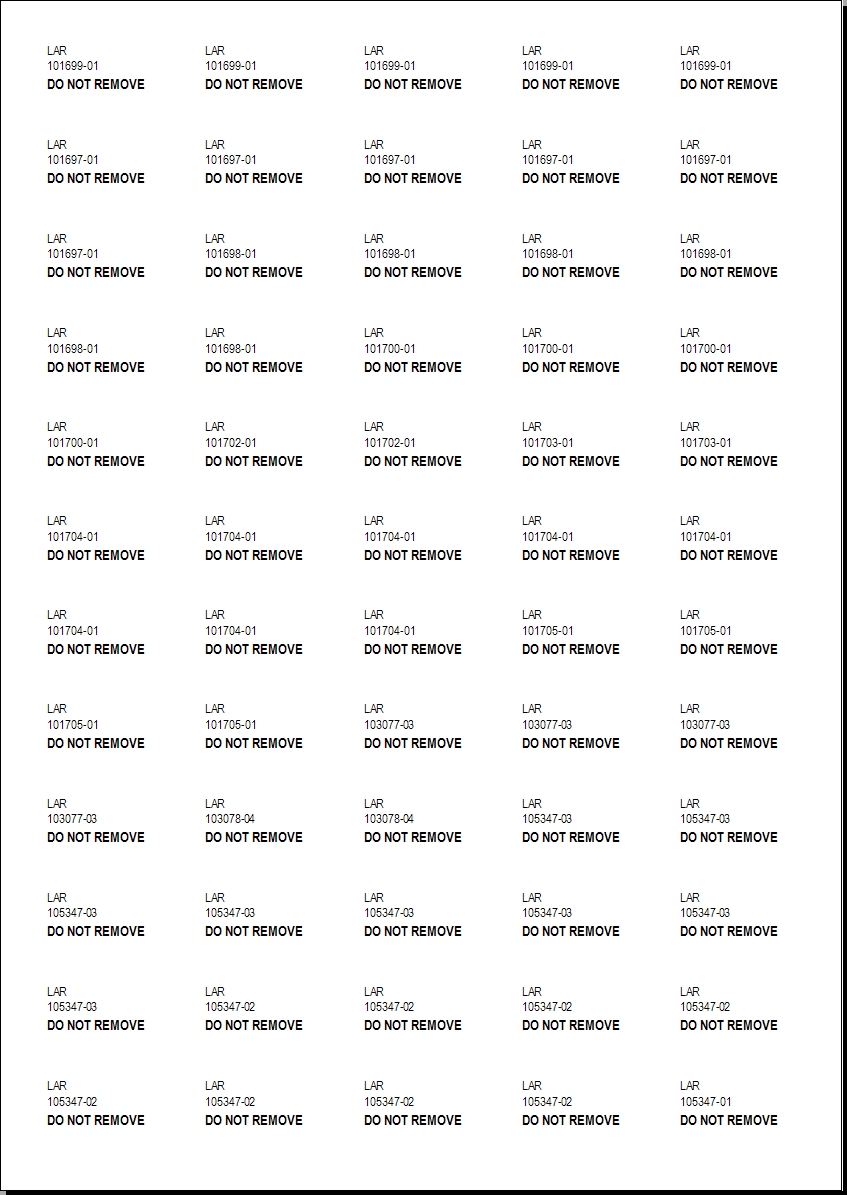
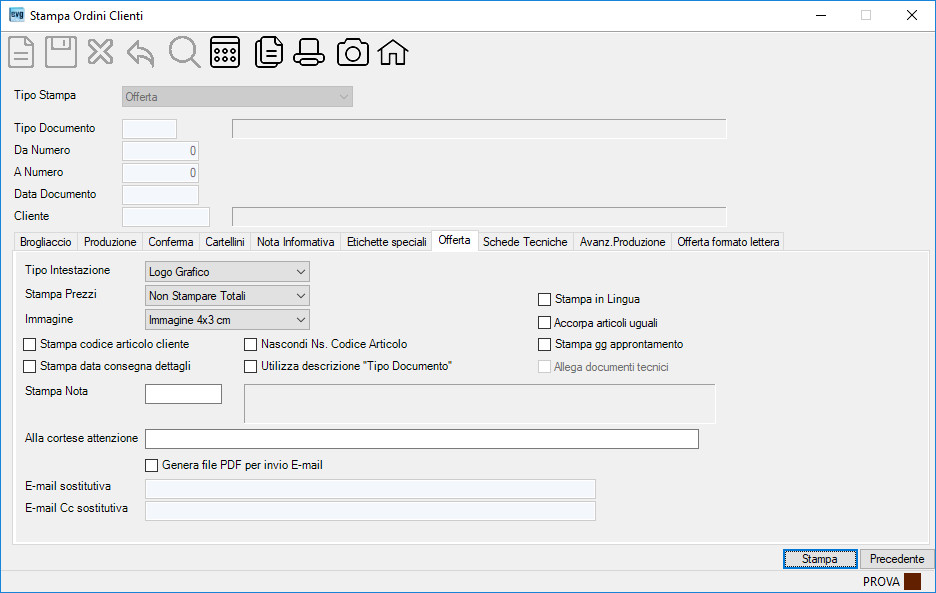
Intestazione stampa:
- posizione di destra: sede legale se presente ovvero sede amministrativa,
- posizione di sinistra: indirizzo specifico di consegna se presente ovvero sede amministrativa se non già indicata nella posizione di destra.
| Campo | O | Descrizione |
| Tipo Intestazione | • | Prima di procedere con l'anteprima o la stampa opzionare il tipo di intestazione come segue: - Nessuna - Ragione Sociale - Logo Grafico - Logo N.2 - Logo N.3 - Logo N.4 - Logo N.5 Note: - la procedura propone quanto eventualmente registrato nella tabella Dati per Ordini / Fatturazione, - gli eventuali altri Loghi 2/3/4/5 (relativi per esempio a ulteriori DIVISIONI della Società) devono essere archiviati sul Server ovvero sul disco dell'unico Pc nella cartella [\Envi\Immagini\] con nome per esempio [Logo2ENVI.jpg] (dove ENVI sta per il codice della Vs. Società). |
| • | E' possibile selezionare
il tipo di stampa con l'indicazione di quanto segue: - Tutti i Prezzi: si ottiene una stampa con l'indicazione dei prezzi riga e i totali piede documento. - Solo Totali piede docum.: si ottiene una stampa senza alcuna indicazione dei prezzi riga ma con l'eventuale esposizione dei Capitoli (vedi flags Codice per Sub Totali e Somma di Sub Totali nella tabella "Tipi Note") e con l'esposizione del piede documento. - Non Stampare Totali: si ottiene una stampa con l'indicazione dei prezzi riga e con l'eventuale esposizione dei Capitoli (vedi flags Codice per Sub Totali e Somma di Sub Totali nella tabella "Tipi Note") ma senza l'esposizione del piede documento. |
|
| • | E' prevista la funzione per riportare o meno l'immagine archiviata nell'anagrafica articoli effettuando la selezione come segue: - No - Immagine 1x1 cm - Immagine 2x2 cm - Immagine 3x3 cm - Immagine 3x4 cm - Immagine 4x3 cm |
|
| Opzionare il segno di spunta per ottenere la stampa nella lingua registrata in anagrafica clienti. | ||
|
|
Opzionare il segno di spunta se si desidera che la procedura raggruppi gli articoli uguali all'interno di uno stesso Ordine Cliente. Nota: gli articoli dovranno avere dati omogenei per essere raggruppati: stesso codice, descrizione, prezzo, sconti, provvigione, ect. |
|
| Opzionare il segno di spunta se desiderate che nella stampa della Conferma il codice articolo interno venga sostituito dall'articolo c/o cliente se presente ma comunque venga riportato, fra parentesi, nella descrizione dell'articolo. | ||
| Opzionare il segno di spunta per ottenere la stampa senza l'indicazione del codice articolo interno. | ||
|
|
Opzionare il segno di spunta per ottenere la stampa con l'indicazione dei giorni di approntamento per ogni riga articolo. | |
| Opzionare il segno di spunta per ottenere la stampa con l'indicazione della data di consegna per ogni riga articolo. | ||
| Se indicato il segno di spunta la stampa, in alternativa alla scritta OFFERTA, riporterà quanto indicato nella tabella Tipi di Documento nel campo Ordine (Descrittivo documento). | ||
| Indicando il segno di spunta la procedura, oltre alla generazione del file PDF dell'offerta, allegherà i file tecnici (indicati in anagrafica articoli) per i prodotti presenti nell'offerta. | ||
| Nota | Se indicata una nota ricorrente, la stessa verrà riportata nei documenti. | |
| Alla cortese attenzione | Se è stato indicato un singolo documento offerta (Da Numero / A Numero), ovvero se è stato indicato un cliente, attivando la lista (cliccando sul bottone  ovvero premendo il tasto funzione [F3]) la procedura presenterà tutti i contatti del cliente e l'utente potrà selezionare il nominativo al quale inviare per e-mail e/o stampare il documento offerta che riporterà anche la scritta "C.a. / Attenzione" con l'indicazione del nominativo. ovvero premendo il tasto funzione [F3]) la procedura presenterà tutti i contatti del cliente e l'utente potrà selezionare il nominativo al quale inviare per e-mail e/o stampare il documento offerta che riporterà anche la scritta "C.a. / Attenzione" con l'indicazione del nominativo. |
|
|
|
Indicando il segno di spunta la procedura provvederà a: - generare un file PDF di ogni singolo documento oggetto di opzione per tutti quei clienti che hanno registrato nell'anagrafica l'indirizzo Email principale e/o PEC e/o l'indirizzo e-mail inserito nei contatti con la spunta Ordini e a stampare, sempre per lo stesso, le copie DDT come indicato nei campi "2° copia, 3° copia, 4° copia";- stampare i documenti come indicato nei campi "1° copia, 2° copia, 3° copia, 4° copia" per tutti quei clienti che non hanno l'indirizzo Email principale e/o PEC e/o l'indirizzo e-mail inserito nei contatti con la spunta Ordini. |
|
| E-mail sostitutiva | Se è stato opzionato il segno di spunta sul campo Genera
file PDF (1° copia) per invio tramite E-mail, in alternativa all'indirizzo e-mail predefinito nell'anagrafica cliente per l'invio dei documenti tramite il programma Invio Documenti per E-mail , è prevista la possibilità di selezionare un indirizzo e-mail presente nei contatti del clienti (tasto funzione [F3] ovvero cliccare sul bottone  ), come segue: ), come segue: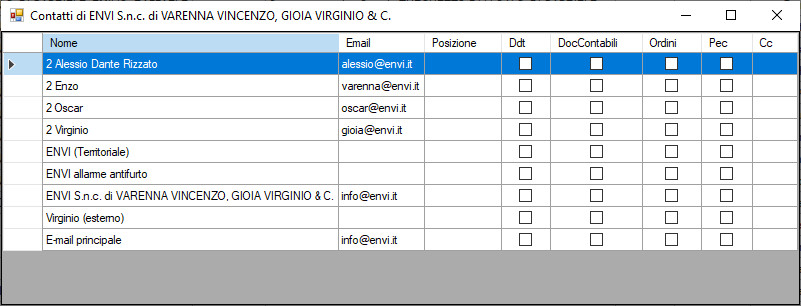 . .Selezionare la riga interessata operando un doppio click con il mouse sull'indicatore  per sostituire l'e-mail predefinita. per sostituire l'e-mail predefinita. Tale indirizzo potrà essere modificato e si potranno aggiungere ulteriori indirizzi e-mail separati dal carattere [;]. Nota: campo attivo se la stampa è richiesta per un documento ovvero per un cliente. |
|
| E-mail Cc sostitutiva | Se è stato opzionato il segno di spunta sul campo Genera
file PDF (1° copia) per invio tramite E-mail è prevista la possibilità di indicare uno o più indirizzi e-mail "Cc". Note: - operando la ricerca sul campo E-mail sostitutiva, in questo campo verrà visualizzato l'indirizzo E-mail "Cc" del contatto selezionato, - tale indirizzo potrà essere modificato e si potranno aggiungere ulteriori indirizzi e-mail separati dal carattere [;], - campo attivo se la stampa è richiesta per un documento ovvero per un cliente. |
Esempio di Stampa OFFERTA: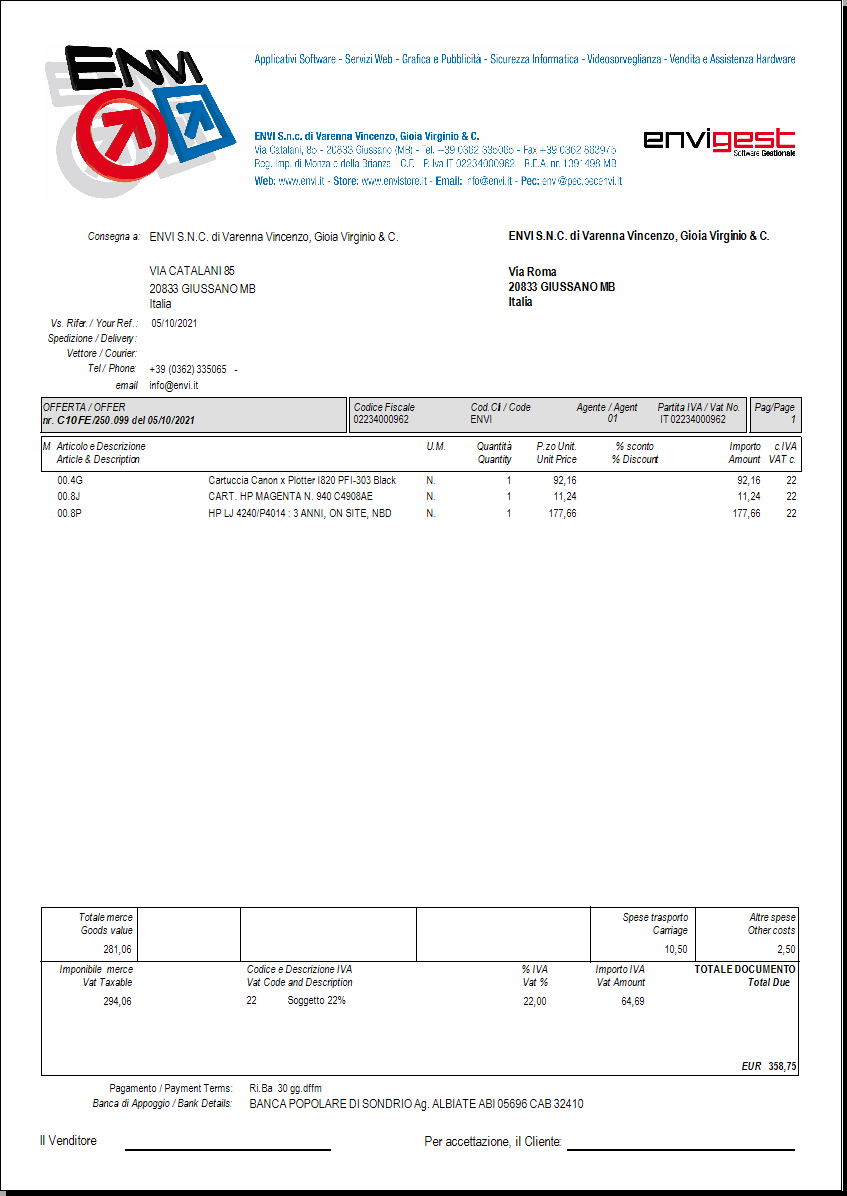
Esempio di Stampa OFFERTA con link scheda tecnica: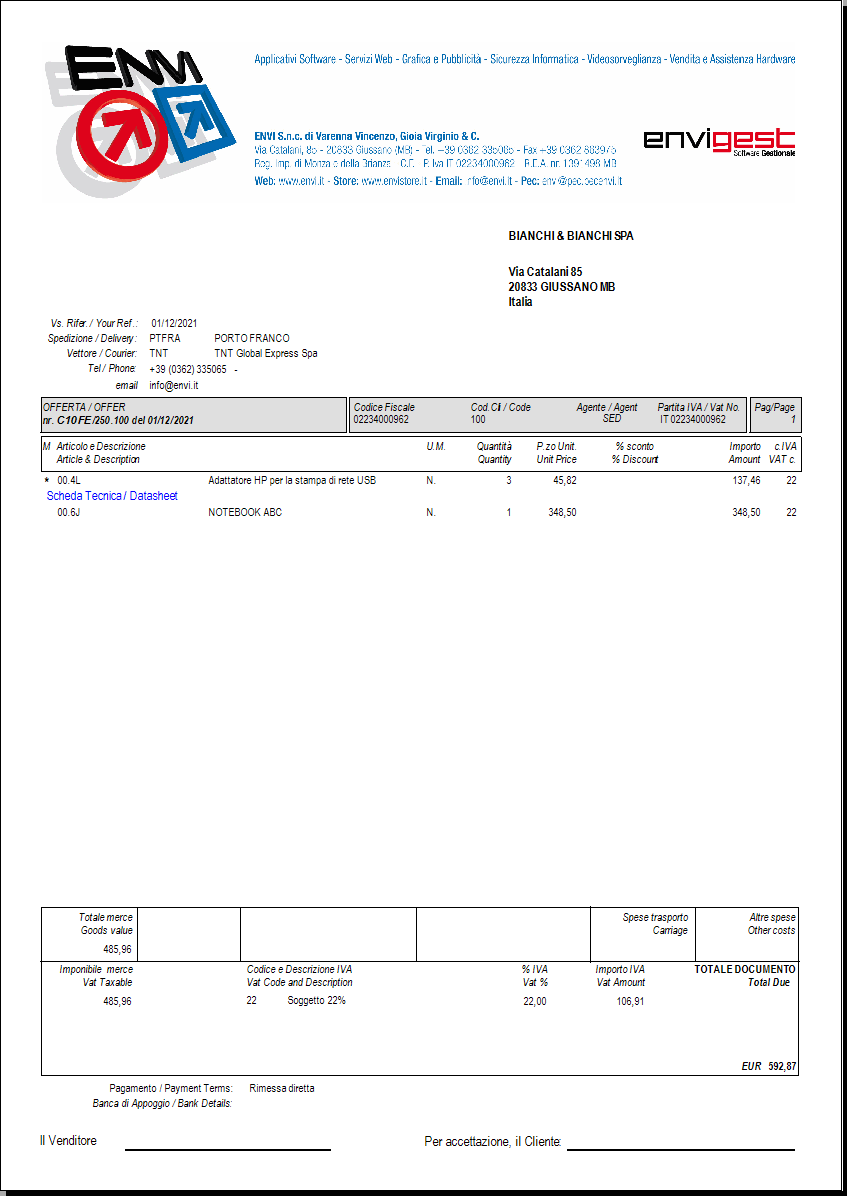
Esempio di Stampa OFFERTA con immagini 4x3 cm:
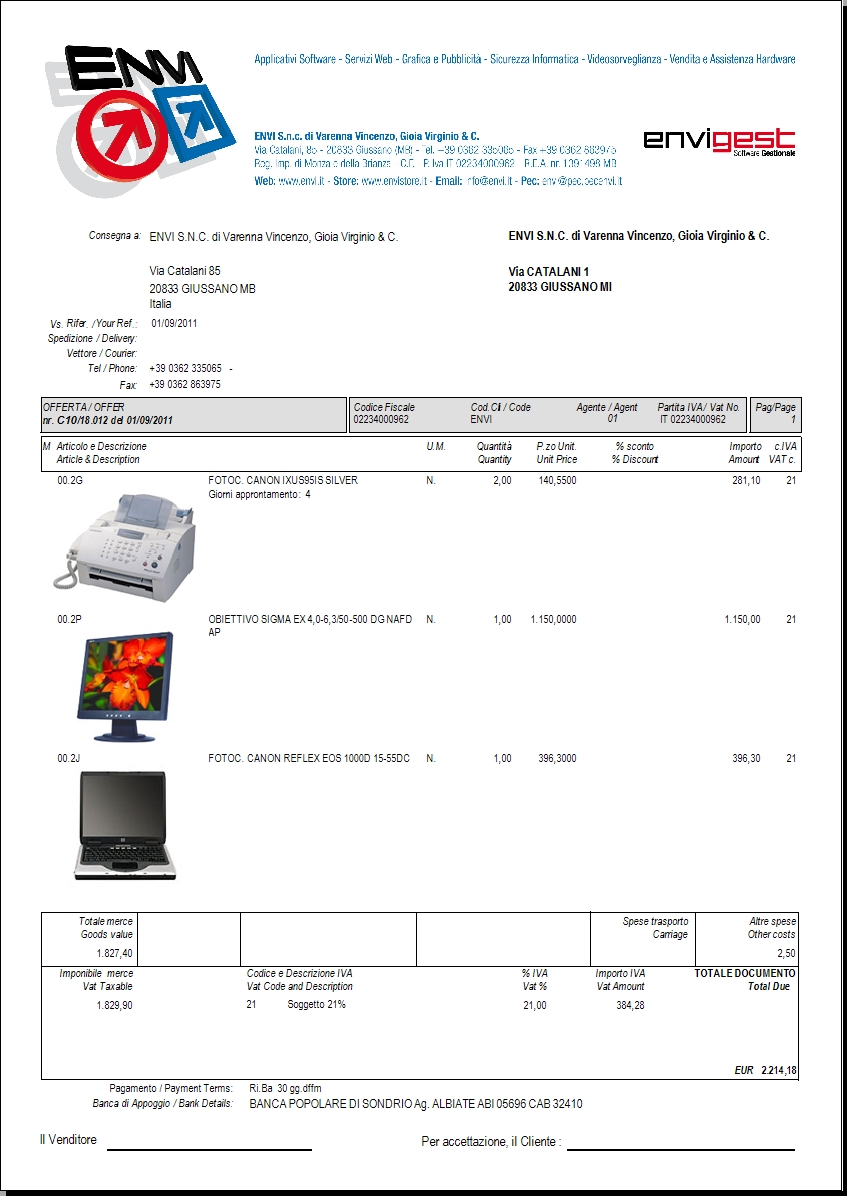
Esempio di Stampa OFFERTA con articoli in gestione 'Taglie / Colori':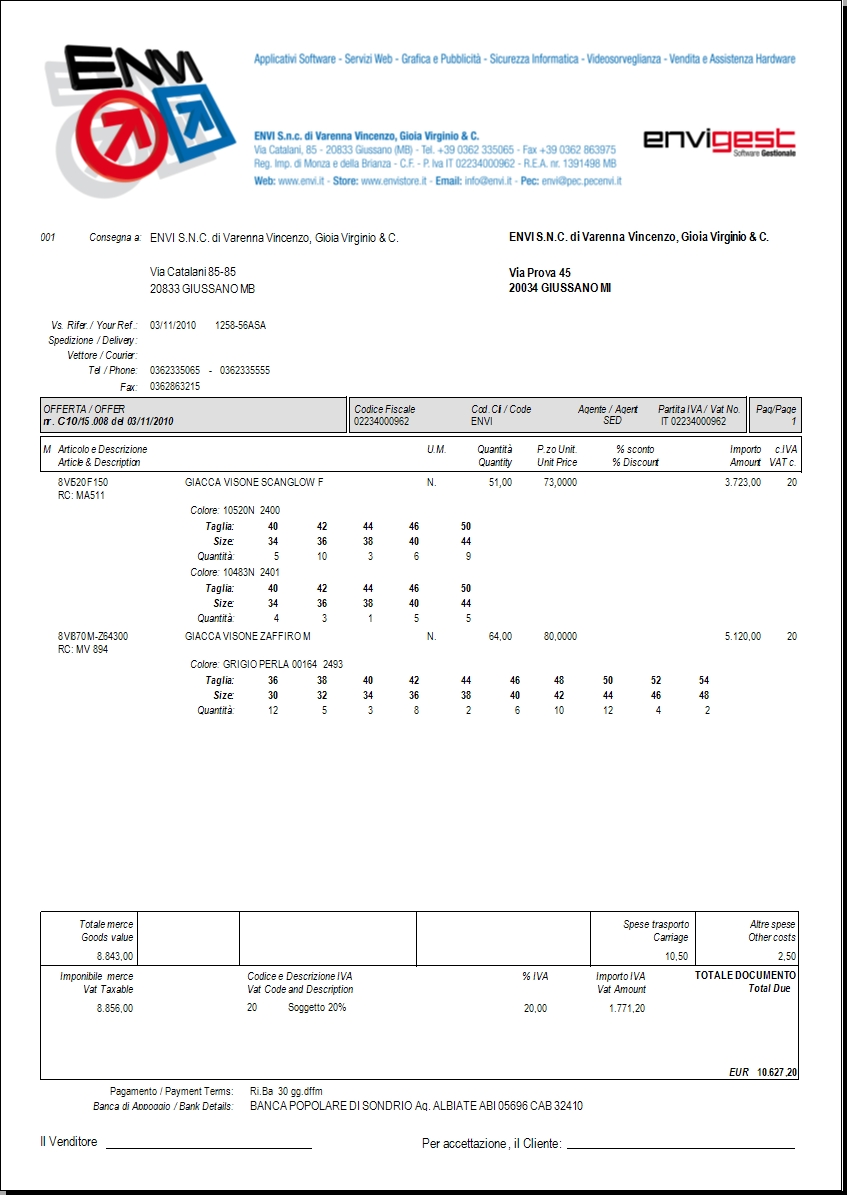
Esempio di Stampa OFFERTA con DIMENSIONI E CUBATURE:
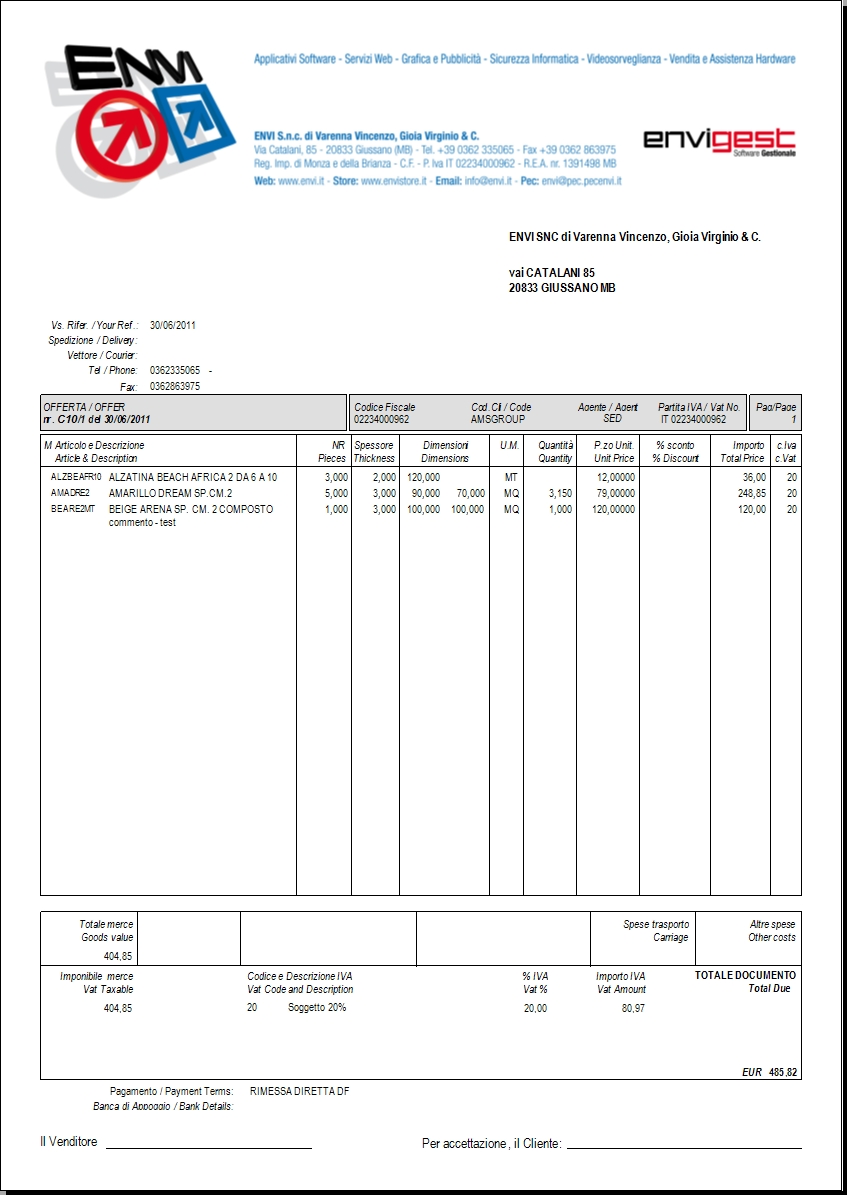
Esempio di Stampa OFFERTA con PRODOTTI A PESO: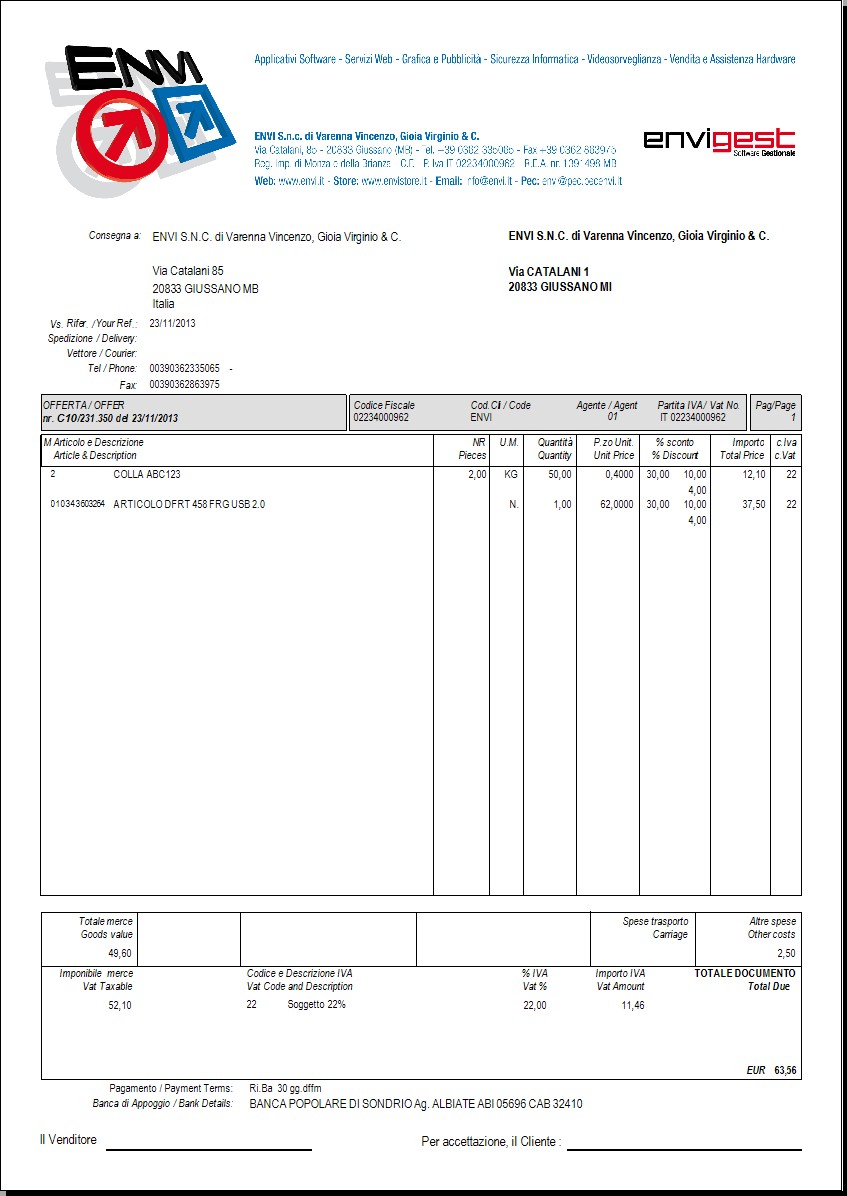
Esempio di stampa OFFERTA con la GESTIONE CAPITOLI:
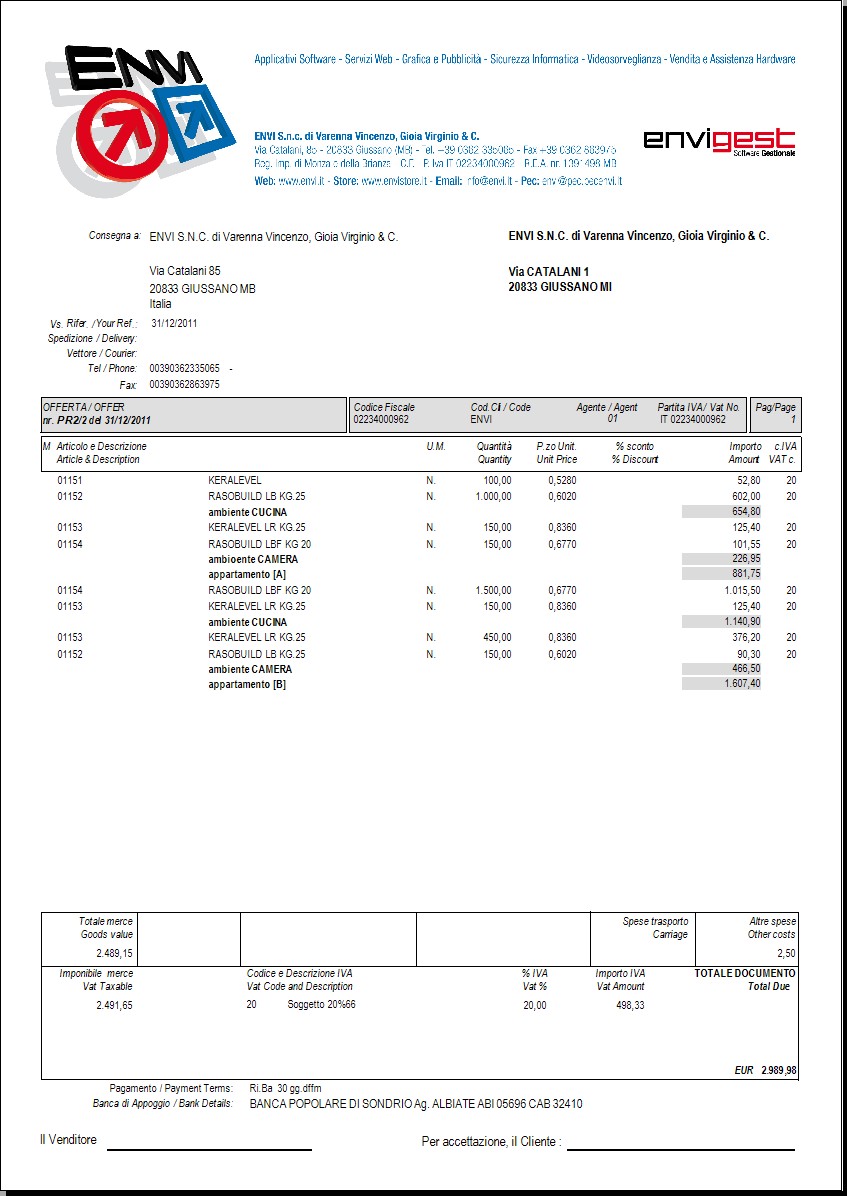
Nota: per ciascun articolo presente nell'ordine viene prodotto un report con l'elenco dei componenti di distinta base. Formato di stampa: 2 schede su 1 foglio A4.
| Campo | O | Descrizione |
| GG anticipo Consegna | Indicare un numero di giorni per riportare in stampa una data di consegna del fornitore anticipata rispetto a quella indicata in ogni riga dell'ordine cliente. |
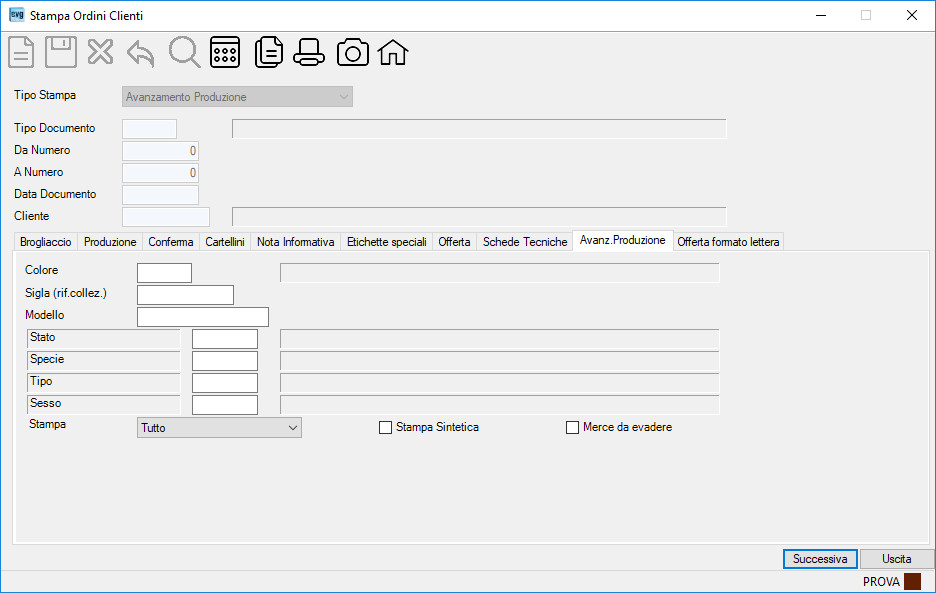
In questo report la procedura elenca tutti gli articoli presenti negli ordini oggetto delle precedente selezione.
Per gli articoli che risultano già ordinati a fornitore/produzione, con la procedura Gestione Produzione 2, ne vengono dettagliati i riferimenti incrociati onde consentire un monitoraggio della produzione.
| Campo | O | Descrizione |
| Colore | Se indicato, verranno considerati solo gli articoli con quel colore. | |
| Sigla (rif.collez.) | Se indicata in toto ovvero la parte iniziante della Sigla attribuita in anagrafica articoli, verranno considerati solo quegli articoli appartenenti a quella 'collezione'. |
|
| Modello | Se indicata la parte iniziante di codice articoli, verranno considerati solo quegli articoli che iniziano con quella parte di codice. |
|
| Livello 1 | Indicare il codice del livello 1. Nota: la procedura sulla sinistra visualizza la descrizione del livello assegnata in tabella Livelli Codifica (nel caso della ns. pagina 'Stato'). |
|
| Livello 2 | Indicare il codice del livello 2. Nota: la procedura sulla sinistra visualizza la descrizione del livello assegnata in tabella Livelli Codifica (nel caso della ns. pagina 'Specie'). |
|
| Livello 3 | Indicare il codice del livello 3. Nota: la procedura sulla sinistra visualizza la descrizione del livello assegnata in tabella Livelli Codifica (nel caso della ns. pagina 'Tipo'). |
|
| Livello 4 | Indicare il codice del livello 4. Nota: la procedura sulla sinistra visualizza la descrizione del livello assegnata in tabella Livelli Codifica (nel caso della ns. pagina 'Sesso'). |
|
| Stampa | • | E' possibile selezionare la stampa per considerare: - Tutto - In Produzione - Non in Produzione - Produzione + C/lavoro - Produzione ma NO C/lavoro |
| Stampa Sintetica | Indicare il segno di spunta per ottenere un tabulato in forma sintetica. |
|
| Merce da evadere | Indicare il segno di spunta per considerare solo gli articoli ancora da evadere. |
Esempio di Stampa:
(nota: Colonna P : valore [S] = in Produzione)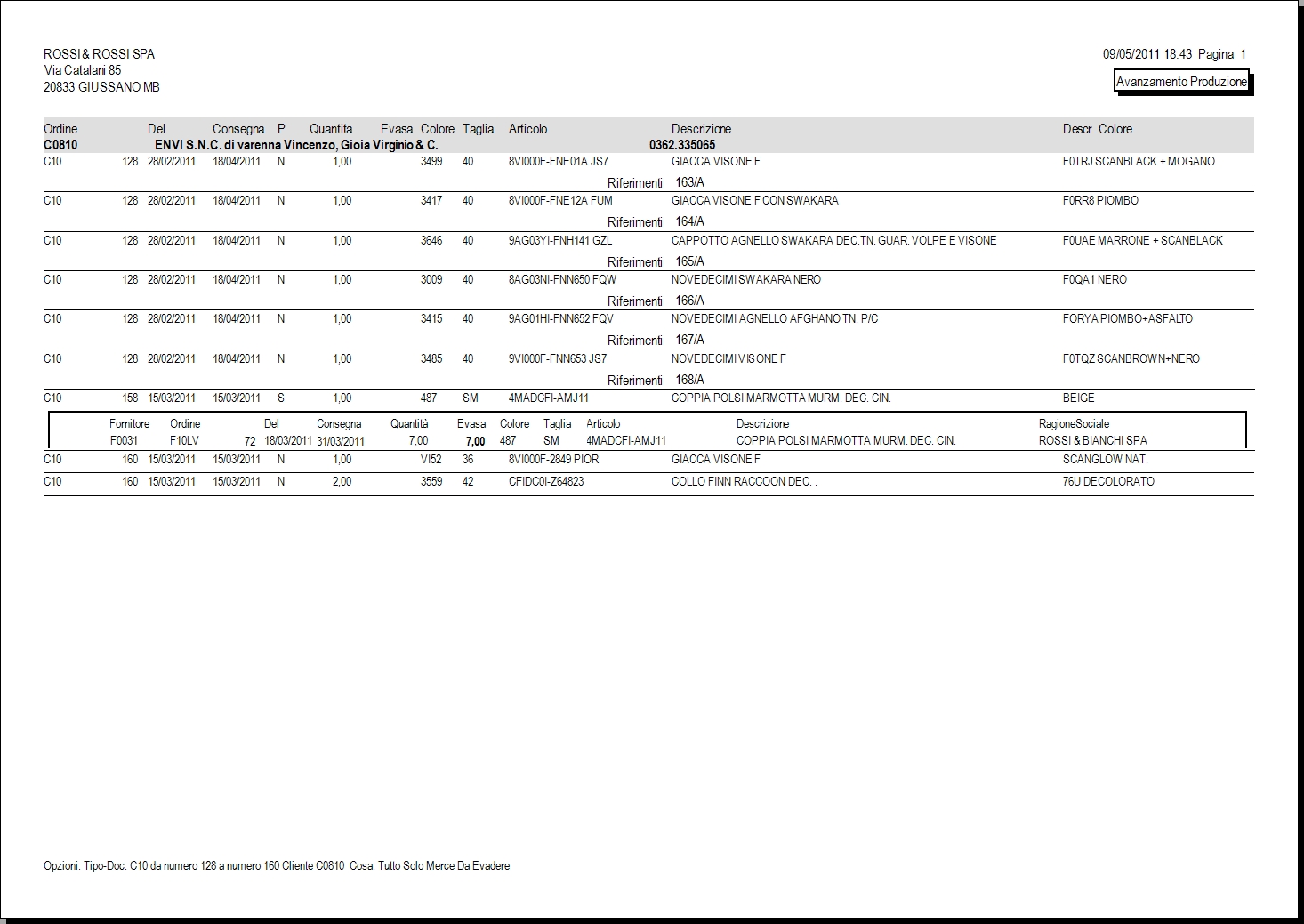
Esempio di Stampa Sintetica:
Note:
-
Colonna "P" : valore [S] = in Produzione,
- Colonna "Quantità" : sommatoria delle varie taglie ordinate,
- Colonna "cfr" :
la presenza del simbolo [!] significa che la quantità ordinata a fornitore è inferiore alla quantità richiesta dal cliente,
- Colonna "Consegna" (fornitore) : la visualizzazione della data in colore rosso significa che la data di consegna della merce da parte del fornitore è successiva a quella richiesta dal cliente. 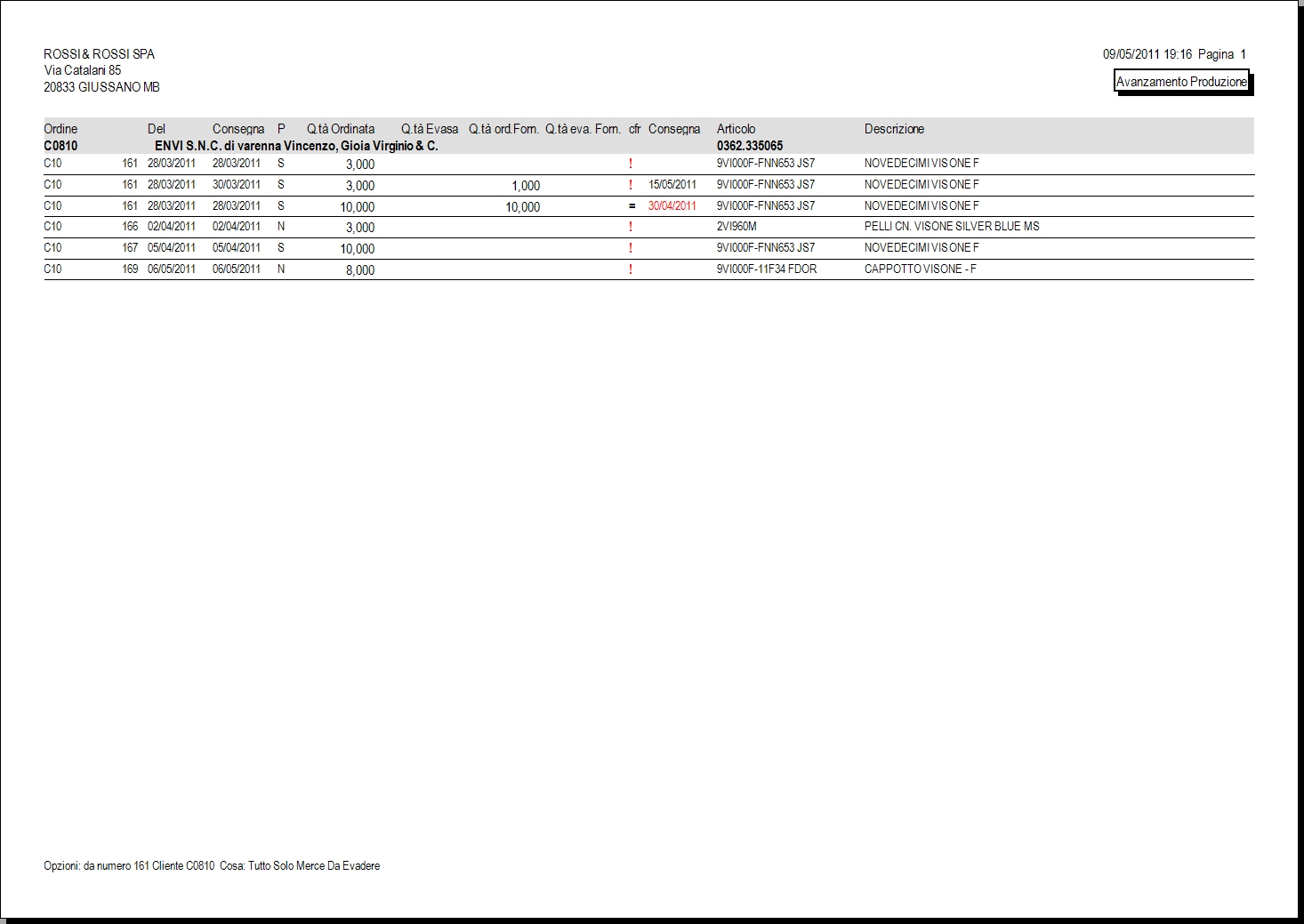
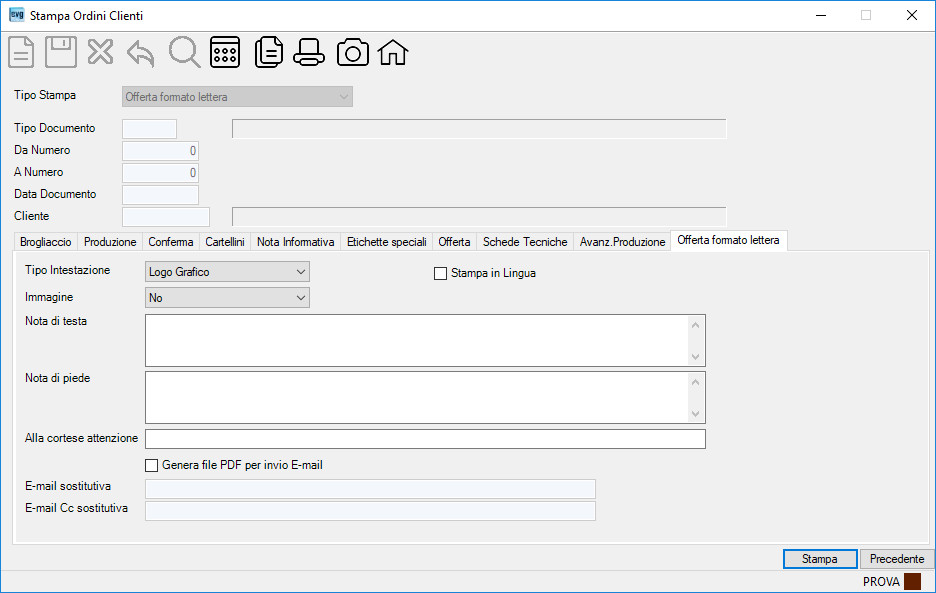
Intestazione stampa:
- posizione di destra: sede legale se presente ovvero sede amministrativa,
- posizione di sinistra: indirizzo specifico di consegna se presente ovvero sede amministrativa se non già indicata nella posizione di destra.
| Campo | O | Descrizione |
| Tipo Intestazione | • | Prima di procedere con l'anteprima o la stampa opzionare il tipo di intestazione come segue: - Nessuna - Ragione Sociale - Logo Grafico - Logo N.2 - Logo N.3 - Logo N.4 - Logo N.5 Note: - la procedura propone quanto eventualmente registrato nella tabella Dati per Ordini / Fatturazione, - gli eventuali altri Loghi 2/3/4/5 (relativi per esempio a ulteriori DIVISIONI della Società) devono essere archiviati sul Server ovvero sul disco dell'unico Pc nella cartella [\Envi\Immagini\] con nome per esempio [Logo2ENVI.jpg] (dove ENVI sta per il codice della Vs. Società). |
| • | E' prevista la funzione per riportare o meno l'immagine archiviata nell'anagrafica articoli effettuando la selezione come segue: - No - Immagine 1x1 cm - Immagine 2x2 cm - Immagine 3x3 cm - Immagine 3x4 cm - Immagine 4x3 cm |
|
| Opzionare il segno di spunta per ottenere la stampa nella lingua registrata in anagrafica clienti. | ||
|
|
Inserire una nota da riportare nella testata della stampa. In alternativa è possibile selezionare una nota ricorrente (tasto funzione [F3] ovvero cliccare sul bottone  ) che potrà essere modificata e che verrà stampata eventualmente in grassetto e/o colorata secondo quanto scelto in tabella Note Ricorrenti. ) che potrà essere modificata e che verrà stampata eventualmente in grassetto e/o colorata secondo quanto scelto in tabella Note Ricorrenti. |
|
|
|
Inserire una nota da riportare nel piede di pagina della stampa. In alternativa è possibile selezionare una nota ricorrente (tasto funzione [F3] ovvero cliccare sul bottone  ) che potrà essere modificata e che verrà stampata eventualmente in grassetto e/o colorata secondo quanto scelto in tabella Note Ricorrenti. ) che potrà essere modificata e che verrà stampata eventualmente in grassetto e/o colorata secondo quanto scelto in tabella Note Ricorrenti. |
|
| Alla cortese attenzione | Se è stato indicato un singolo documento offerta (Da Numero / A Numero), ovvero se è stato indicato un cliente, la procedura proporrà la persona da contattare indicata in anagrafica cliente. Nella stampa del documento offerta verrà riportata la scritta "C.a. / Attenzione" con l'indicazione del nominativo. | |
|
|
Indicando il segno di spunta la procedura provvederà a: - generare un file PDF di ogni singolo documento oggetto di opzione per tutti quei clienti che hanno registrato nell'anagrafica l'indirizzo Email principale e/o PEC e/o l'indirizzo e-mail inserito nei contatti con la spunta Ordini e a stampare, sempre per lo stesso, le copie DDT come indicato nei campi "2° copia, 3° copia, 4° copia";- stampare i documenti come indicato nei campi "1° copia, 2° copia, 3° copia, 4° copia" per tutti quei clienti che non hanno l'indirizzo Email principale e/o PEC e/o l'indirizzo e-mail inserito nei contatti con la spunta Ordini. |
|
| E-mail sostitutiva | Se è stato opzionato il segno di spunta sul campo Genera
file PDF (1° copia) per invio tramite E-mail, in alternativa all'indirizzo e-mail predefinito nell'anagrafica cliente per l'invio dei documenti tramite il programma Invio Documenti per E-mail , è prevista la possibilità di selezionare un indirizzo e-mail presente nei contatti del clienti (tasto funzione [F3] ovvero cliccare sul bottone  ), come segue: ), come segue: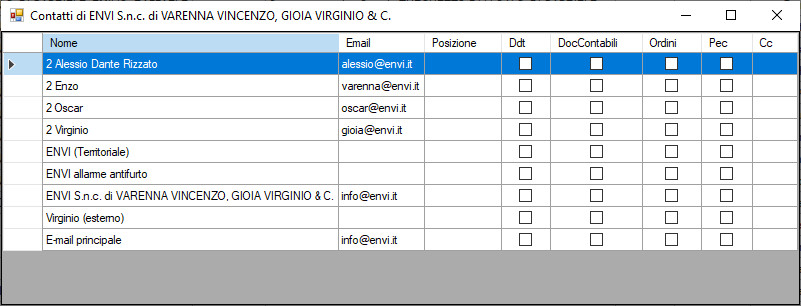 . .Selezionare la riga interessata operando un doppio click con il mouse sull'indicatore  per sostituire l'e-mail predefinita. per sostituire l'e-mail predefinita. Tale indirizzo potrà essere modificato e si potranno aggiungere ulteriori indirizzi e-mail separati dal carattere [;]. Nota: campo attivo se la stampa è richiesta per un documento ovvero per un cliente. |
|
| E-mail Cc sostitutiva | Se è stato opzionato il segno di spunta sul campo Genera
file PDF (1° copia) per invio tramite E-mail è prevista la possibilità di indicare uno o più indirizzi e-mail "Cc". Note: - operando la ricerca sul campo E-mail sostitutiva, in questo campo verrà visualizzato l'indirizzo E-mail "Cc" del contatto selezionato, - tale indirizzo potrà essere modificato e si potranno aggiungere ulteriori indirizzi e-mail separati dal carattere [;], - campo attivo se la stampa è richiesta per un documento ovvero per un cliente. |
Esempio di Stampa OFFERTA FORMATO LETTERA:
Esempio di Stampa OFFERTA FORMATO LETTERA con immagini 4x3 cm: