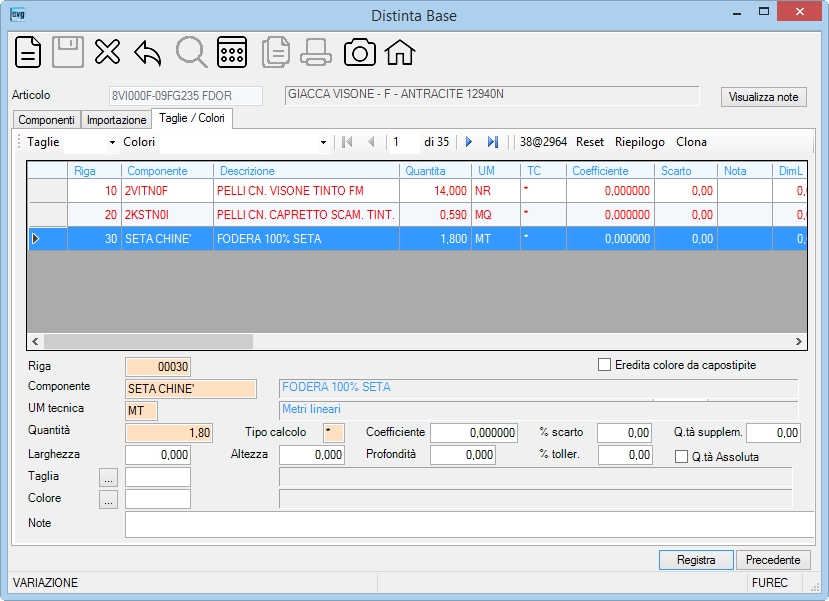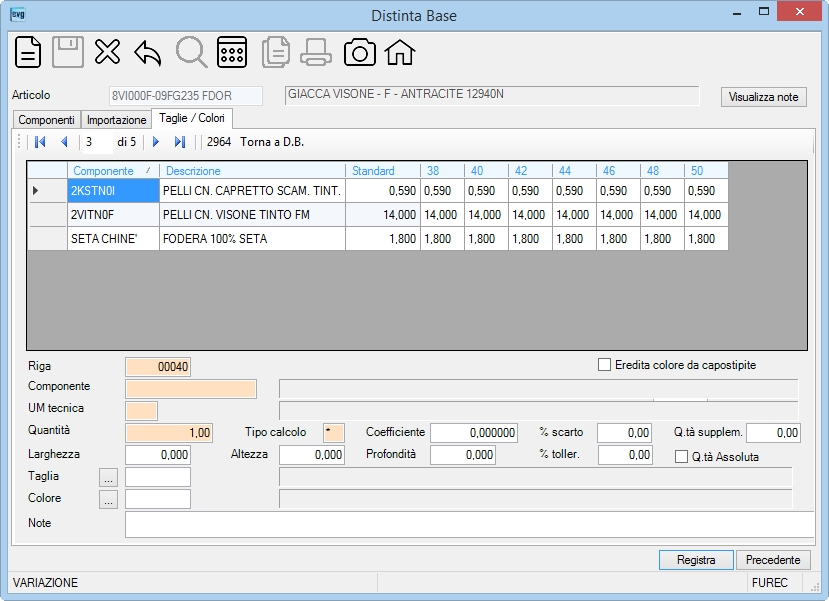|
|
Cliccando
il bottone la procedura visualizzerà le note dell'articolo.
Esempio:
 . . |
| Riga |
•
|
Indica il numero di sequenza assegnato alla riga componente.
Viene attribuito automaticamente del programma e può essere variato al fine di consentire l'inserimento della presente riga nel punto desiderato. |
| Clona riga in tutte le combinazioni T/C |
|
Opzionare il segno di spunta per clonare la riga che si sta inserendo su tutte le combinazioni taglie/colori.
Campo abilitato in fase di inserimento riga e viene spuntato automaticamente dalla procedura se il componente ha il segno di spunta sul flag Gestione Produzione 2 (quando componente) nell'anagrafica articoli.
|
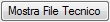
|
|
Cliccando
il bottone, la procedura visualizzerà il File Tecnico eventualmente
caricato in anagrafica articoli. |
| Eredita colore da capostipite |
|
Opzionare il segno di spunta se per il componente i programmi abilitati devono ereditare il colore del Capostipite.
Nota: per aziende di tipo “pelliccerie” il dato è utilizzato per ereditare la taglia pelle nei componenti “pelli grezze”.
Normalmente la taglia viene indicata nel componente di livello immediatamente superiore (pelle conciata e/o tinta) unitamente al colore. Se il componente “pelle grezza” ha il campo spuntato, l’esplosione delle distinta base erediterà il dato “taglia” dal componente “pelle conciata e/o tinta” nel sotto-componente “pelle grezza”. In tal modo nella Determinazione fabbisogni sarà possibile avere una distinzione per taglie delle pelli grezze, anziché avere un dato complessivo indistinto. |
| Componente
|
•
|
Indica l'articolo componente oggetto dell'operazione. E' possibile sovrascrivere in detto campo un nuovo codice componente in sostituzione di quello attuale.
Nel caso venga digitato un componente già presente, la procedura ne segnala l'esistenza con il seguente messaggio  da confermare. da confermare.
Nota: visualizzata dalla procedura l'immagine eventualmente caricata in anagrafica articoli.
Cliccando con il mouse su detta immagine verrà visualizzata la stessa nella grandezza reale:  . . |
| UM tecnica |
•
|
Indica l'unità di misura tecnica per la gestione del magazzino. Viene proposta l'unità di misura registrata in anagrafica articolo. |
| Quantità |
•
|
Normalmente è la quantità del componente da utilizzare, oppure indica il coefficiente di utilizzo del componente, espresso nell'unità di misura tecnica (vedi note seguenti). |
| Q.tà supplem. |
|
Indica la quantità aggiuntiva del componente da utilizzare nella "Valorizzazione Distinta Base Prototipi". |
| Tipo calcolo |
•
|
Indicare [*] per moltiplicazione ovvero [/] per divisione. |
| Coefficiente |
|
Normalmente e' uguale a [0].
Nel caso l'unità di misura tecnica differisca dall'unità di misura del componente è indispensabile indicare il tipo di operazione ([*] moltiplicazione [/] divisione) ed il coefficiente numerico per eseguire la conversione.
Il coefficiente di conversione viene inoltre usato qualora occorra scaricare una parte dell'articolo.
Esempi:
1) SI USANO 30cm DI CAVO TAGLIATI DA 1 ROTOLO DI 300mt. A MAGAZZINO SI GESTISCE IL ROTOLO DI CAVO A NUMERI:
| Componente | CF03BI: Cavo 1 x 0,34 bianco in rotolo 300mt. | UM tecnica | N. | | Quantità | 1,000 | | Tipo calcolo | * | | Coefficiente | 0,001000 | | % scarto | 0,00 | | Larghezza | 30,000 | | Altezza | 00,000 | | Profondità | 00,000 | | Note | esemplificazione del calcolo: 30cm=0,3mt quindi 0,3/300 = 0,001000 |
2) SI USANO 2 pezzi da 100cm DI CAVO TAGLIATI DA 1 ROTOLO DI 300mt. A MAGAZZINO SI GESTISCE IL CAVO A METRI LINEARI:| Componente | CF03BI: Cavo 1 x 0,34 bianco in rotolo 300mt. | UM tecnica | ML | | Quantità | 2,000 | | Tipo calcolo | * | | Coefficiente | 0,003333 | | % scarto | 0,00 | | Larghezza | 100,000 | | Altezza | 00,000 | | Profondità | 00,000 | | Note | esemplificazione del calcolo: 100cm=1mt. quindi 1/300 = 0,003333 |
3) SI USANO 4 pezzi da 100 x 100cm DI TRUCIOLARE TAGLIATI DA 1 PANNELLO DI 100 x 400cm. A MAGAZZINO SI GESTISCE IL PANNELLO A NUMERI:
| Componente | PAN01: Pannello truciolare da 100 x 400cm. | UM tecnica | N. | | Quantità | 4,000 | | Tipo calcolo | * | | Coefficiente | 0,250000 | | % scarto | 0,00 | | Larghezza | 100,000 | | Altezza | 100,000 | | Profondità | 00,000 | | Note | esemplificazione del calcolo: (100x100cm) / (100x400) = 0,250000 |
4) SI USANO 4 pezzi da 50 x 100cm DI TRUCIOLARE TAGLIATI DA 1 PANNELLO DI 100 x 400cm. A MAGAZZINO SI GESTISCE IL PANNELLO A METRO QUADRO:
| Componente | PAN01: Pannello truciolare da 100 x 400cm. | UM tecnica | M2 | | Quantità | 4,000 | | Tipo calcolo | * | | Coefficiente | 0,500000 | | % scarto | 0,00 | | Larghezza | 50,000 | | Altezza | 100,000 | | Profondità | 00,000 | | Note | esemplificazione del calcolo: (50x100cm) = 0,500000 |
|
| % scarto |
|
Qualora parte del componente venga consumato durante il processo produttivo, può essere indicata la percentuale di scarto: ottenibile effettuando delle statistiche sui consumi dei reparti di produzione. |
Larghezza
Altezza
Profondità |
|
Laddove necessario, indicare le dimensioni del componente.
Le dimensioni sono un completamento alla descrizione del componente senza nessuna correlazione alla sua "unità di misura tecnica". Pertanto nell'assegnare un valore ad ogni dimensione si consiglia di attribuire uno stesso significato di esposizione valori (scelto in origine) al fine di garantire un'univoca interpretazione nella lettura dei valori su tutti i componenti/articoli.
Esempi di comportamento: i valori indicati, anche nell'anagrafica articoli, si leggano sempre come l'espressione del componente/articolo in metri, anziché in centimetri, anziché in millimetri e così via. |
| % toller. |
|
Indica la percentuale di tolleranza di utilizzo delle materie prime.
Nota: utilizzato nella Gestione Produzione 3. |
| Q.tà Assoluta |
|
Indicare il segno di spunta per non moltiplicare la quantità del componente per la quantità dell'articolo capostipite nei programmi abilitati. |
Taglia
Colore
|
|
Dati riferiti alla Taglia e al Colore per la specifica del componente.
Cliccando il bottone  la procedura attiverà la lista sull'anagrafica Lotti di magazzino per ottenere solo le taglie e/o i colori di un determinato componente. la procedura attiverà la lista sull'anagrafica Lotti di magazzino per ottenere solo le taglie e/o i colori di un determinato componente. |
| Lavorazione
|
|
Indica il tipo di lavorazione del componente.
Cliccando il bottone  la procedura permetterà l'inserimento di 10 lavorazioni. la procedura permetterà l'inserimento di 10 lavorazioni.
Esempio:
 . .
Nota: campo non utilizzabile nella pagina Taglie / Colori. |
| Note |
|
Libera descrizione per l'inserimento di note. |

|
|
Cliccando sul bottone la procedura cambierà lo stato da  in in  o viceversa. o viceversa.
|

|
|
Cliccando
il bottone la procedura visualizzerà le note dell'articolo.
Esempio:
 . . |
| Leggi dis.base esis. |
|
Indica il codice dell'articolo
dal quale si desidera attingere le informazioni per l'inserimento dei
componenti.
Opzione valida se non è stato indicato nulla nel campo "Leggi
da foglio Excel". |
| Leggi
da foglio Excel |
|
Indicare il percorso
completo con il nome del file di Excel dal
quale si desidera attingere le informazioni per l'inserimento dei componenti.
Cliccando
il bottone  è possibile
selezionare detta path. Indicare a lato il nome del foglio di Excel. è possibile
selezionare detta path. Indicare a lato il nome del foglio di Excel.
Opzione valida se non è stato indicato nulla nel campo "Leggi
dis.base esis.".
Nota: il foglio di Excel deve contenere obbligatoriamente
le colonne COMPONENTE e QUANTITA (la loro posizione
è libera), facoltativa è la colonna NOTA, mentre
le eventuali altre colonne presenti verranno ignorate.
Esempio (vedi note operative):
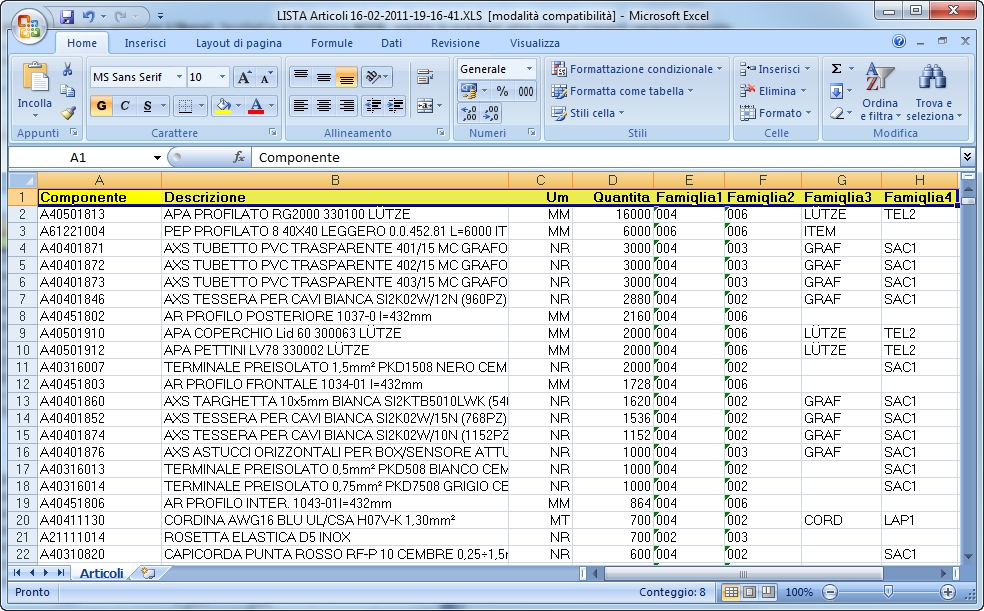 . .
|

|
|
Cliccando
il bottone la procedura visualizzerà nella griglia sottostante
i componenti letti dalla distinta base esistente ovvero quelli letti
dal foglio Excel.
1) Esempio da distinta base esistente:
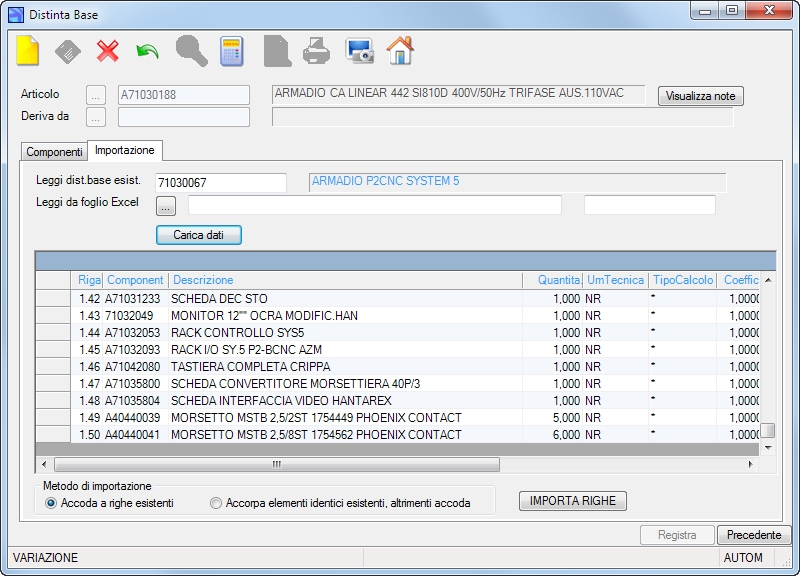 . .
E' prevista la possibilità di Eliminare una
o più righe componenti selezionando la/le righe interessate quindi premendo
il tasto funzione [F8] ovvero cliccando sul bottone  . .
2) Esempio da foglio Excel (vedi note):
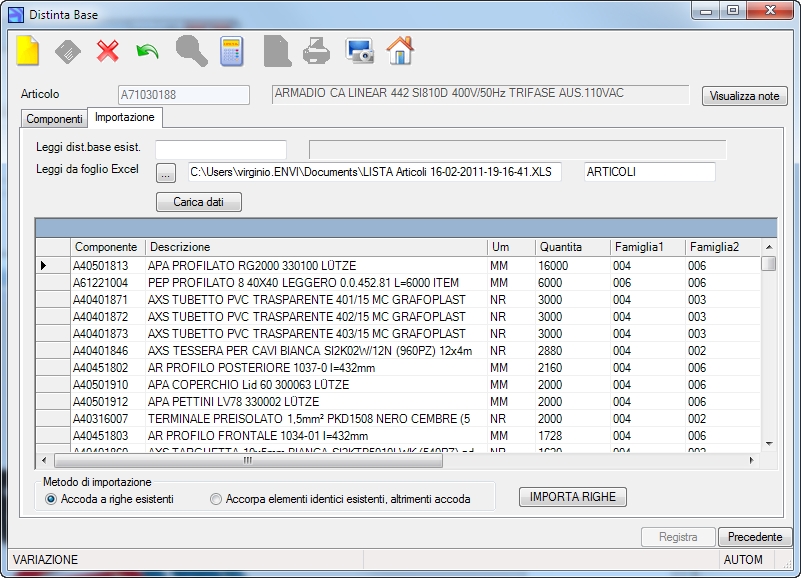 . .
E' prevista la possibilità di:
- variare ogni campo della griglia posizionandosi sopra la cella
interessata,
- ovvero di Eliminare una
o più righe
componenti selezionando la/le righe interessate quindi premendo il tasto funzione
[F8] ovvero cliccando sul bottone  . . |
| Metodo di importazione
|
| Accoda a righe esistenti |
|
Selezionare
questo metodo se desiderate accodare gli
elementi (quelli della griglia) ai componenti eventualmente preesistenti. |
| Accorpa
elementi identici esistenti, altrimenti accoda |
|
Selezionate
questo metodo se desiderate che gli elementi (quelli della griglia)
vengano accorpati (cioè sommati) a quelli eventualmente
preesistenti ovvero accodati se non preesistenti. |

|
|
Cliccare il bottone per registrare i componenti nella
distinta base. |
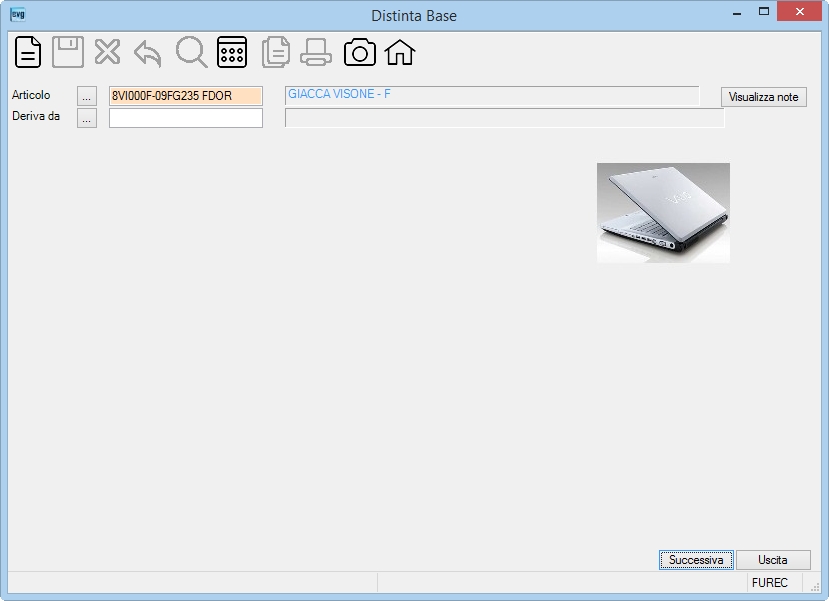
 .
.  .
. 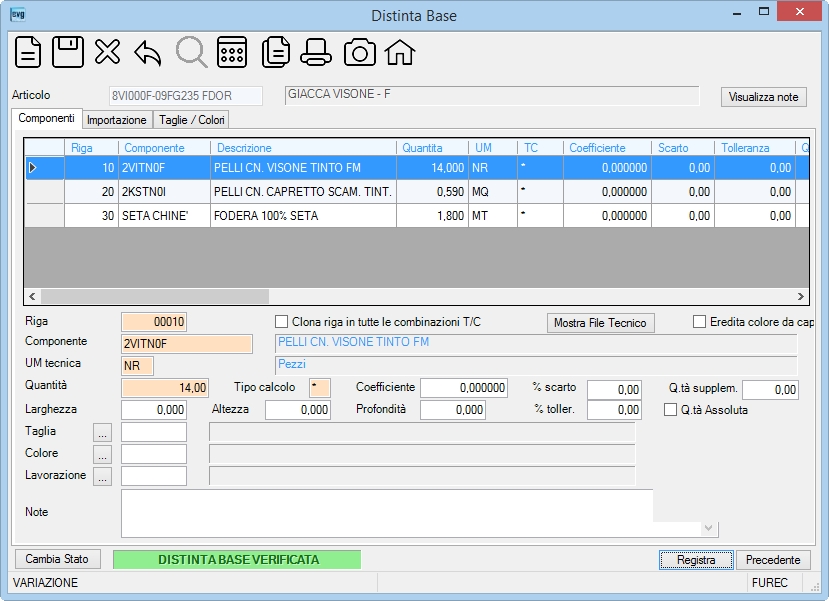
 da confermare.
da confermare.
 .
.  .
. .
.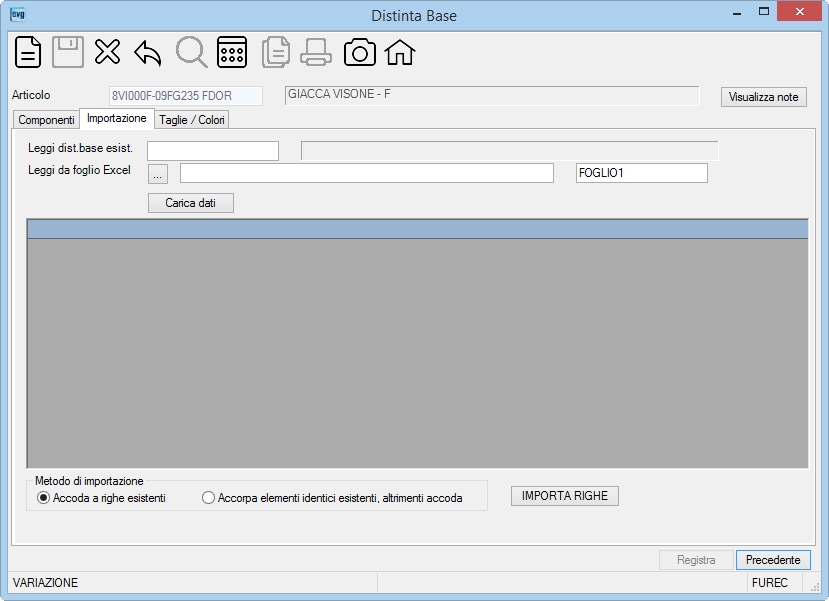
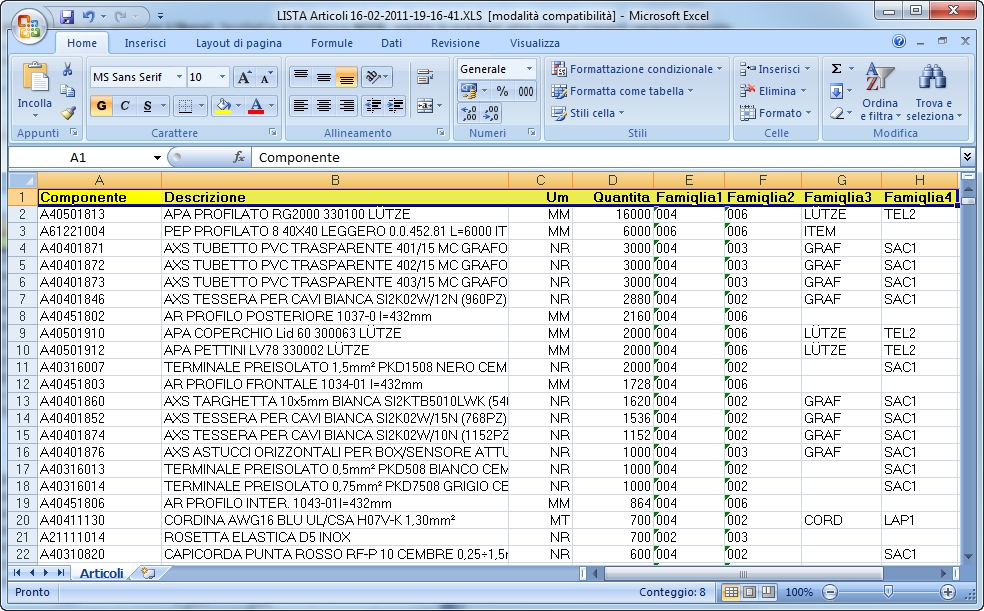 .
.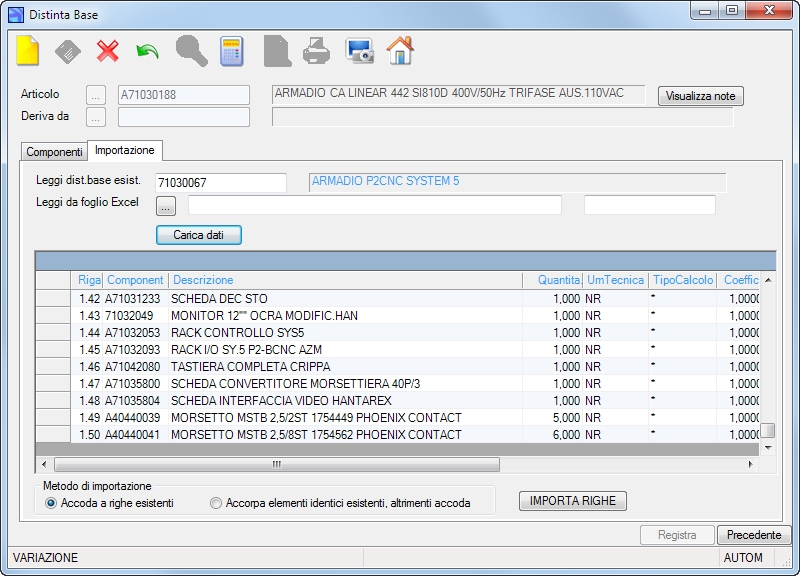 .
.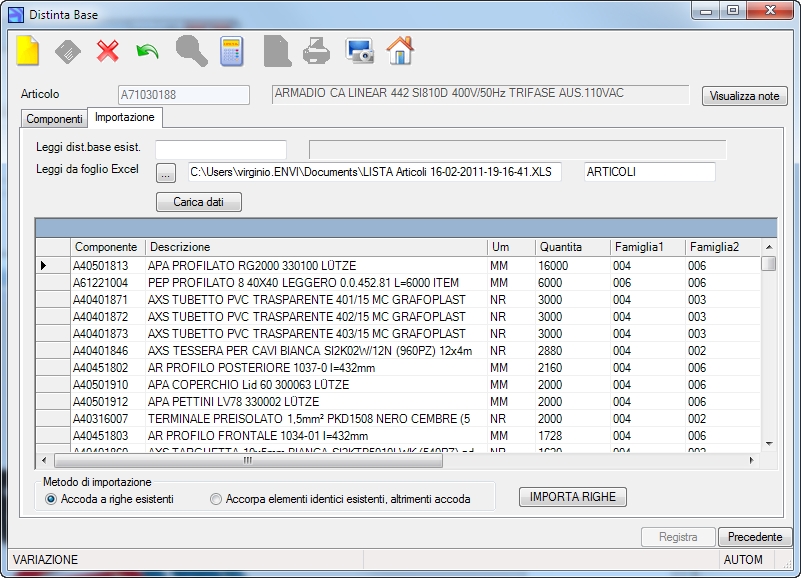 .
.