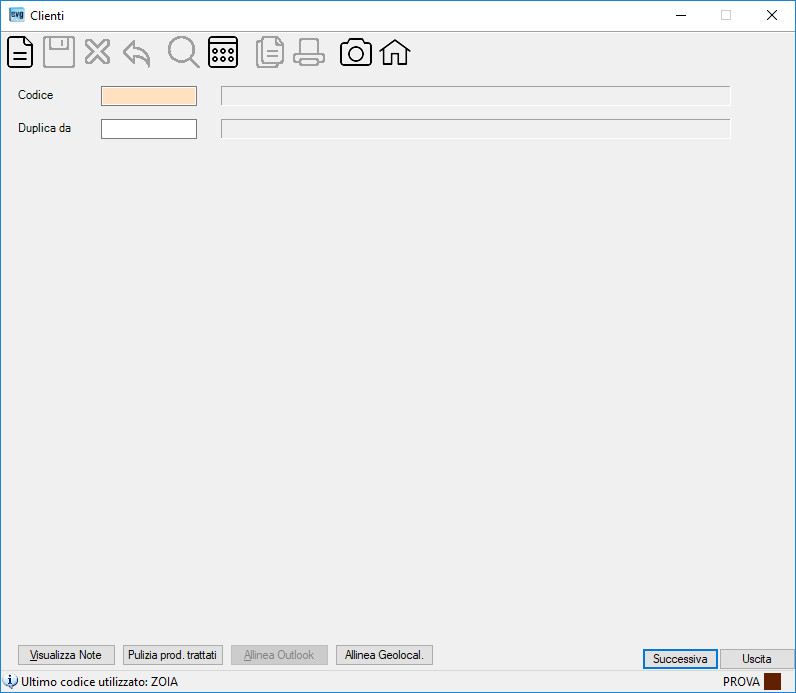
ANAGRAFICI > Clienti
Il programma consente di caricare le anagrafiche clienti.
Nota: alcuni campi da digitare possono essere già proposti se registrati precedentemente con la procedura Dati proposti nei form.
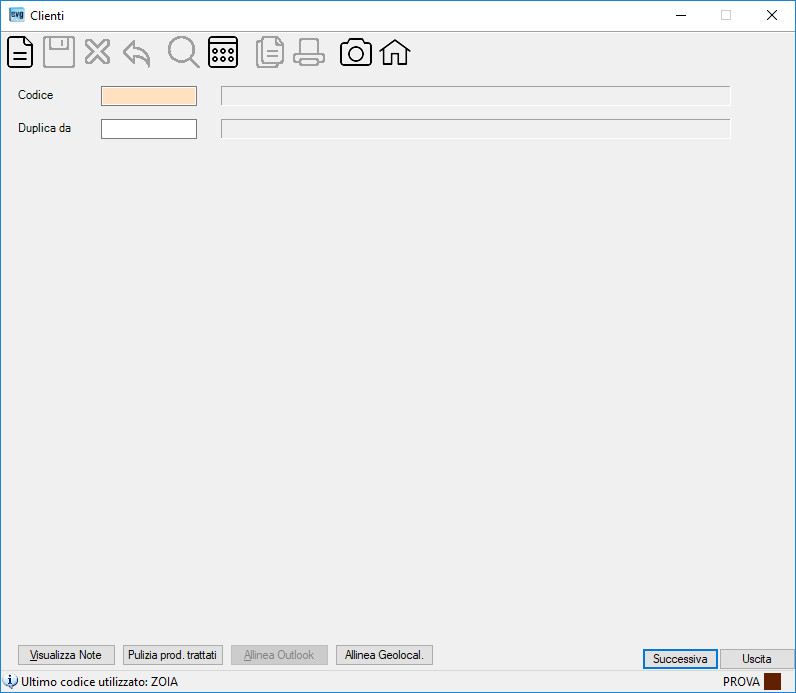
| Campo | O | Descrizione | ||||||
| Codice | • | Indica
il codice del cliente che si desidera inserire, variare o cancellare. PER L'INSERIMENTO ANAGRAFICO, E' PREVISTA LA POSSIBILITA' DI GESTIRE L'ATTRIBUZIONE DEL CODICE CLIENTE IN MODO MANUALE o AUTOMATICO (opzione in tabella società). Pertanto, per inserire un cliente: - NEL CASO DI USO DEL PROGRAMMA CON ATTRIBUZIONE AUTOMATICA: posizionateVi sul campo "Codice", sbiancate lo stesso e premete il tasto [Invio]: la procedura Vi inviterà alla digitazione dei dati anagrafici. La procedura, con la registrazione del cliente, provvederà all'assegnazione di tale codice. - NEL CASO DI USO DEL PROGRAMMA CON ATTRIBUZIONE MANUALE: posizionateVi sul campo "Codice" e digitate il codice desiderato. Per la codifica manuale delle anagrafiche si consiglia di utilizzare un codice alfabetico che risulti mnemonico (esempio: le prime lettere della ragione sociale, o nel caso di persona fisica le prime del cognome combinate con quelle del nome, ovvero una combinazione di parte alfabetica associata ad una parte numerica). Nota: la procedura non permette l'inserimento della tipologia di codici iniziante con la lettera W seguita da 7 numeri (Es.: W0000001) poiché questa codifica è riservata agli automatismi del programma E-Commerce PrestaShop. |
||||||
| Duplica da | Indica il codice del cliente dal quale si desidera attingere le informazioni per l'inserimento di cui sopra. Verrà così proposta a video l'intera anagrafica del cliente digitato. | |||||||
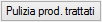
|
Cliccando il bottone la procedura visualizzerà la seguente videata: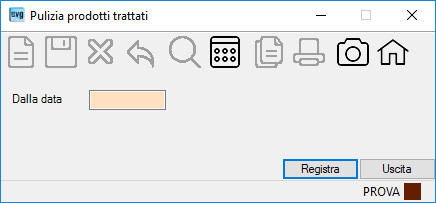 . .
|
|||||||

|
Bottone attivo solo se si dispone del modulo 'Contatti Office Outlook'. Vedi tabella Società. |
|||||||

|
Cliccando il bottone la procedura provvederà ad allineare le coordinate di latitudine e longitudine per tutti i clienti. Bottone attivo se risulta spuntato il flag Attiva geolocalizzazione in tabella società. |
| Campo | O | Descrizione | |||||||||||||||||||
| Titolo | Indica il titolo del cliente (Dott., Avv., Ing., ecc.). | ||||||||||||||||||||
| NickName | Indica il nomignolo assegnato al cliente. Campo disponibile per le ricerche. Il NikeName ha la precedenza sulla Ragione Sociale per il sistema di geolocalizzazione. |
||||||||||||||||||||
| Ragione Sociale | • | Indica la ragione sociale del cliente (max 80 caratteri
spazi inclusi). Nota: per inserire caratteri speciali vedi la voce di Menu Appendice Tavola dei Caratteri ASCII. |
Nel caso la sede amministrativa sia diversa dalla sede legale, in questi campi indicate il luogo della "SEDE AMMINISTRATIVA" o, comunque, l'indirizzo per l'inoltro di tutti i documenti. L'indicazione della sede legale sarà possibile nella Pagina relativa. E' prevista l'indicazione di un diverso indirizzo per la domiciliazione delle Ri.Ba / R.I.D. |
||||||||||||||||||
| Indir. (casella postale) | Campo libero per l'indicazione della Casella Postale del cliente (esempio: Casella Postale n. 123) (max 50 caratteri spazi inclusi). | ||||||||||||||||||||
| Indirizzo | Indica l'indirizzo del cliente (max 80 caratteri spazi inclusi). | ||||||||||||||||||||
| Cap, Città, Provincia | Indica il Cap (*): se presente nella tabella comuni, la procedura restituisce
anche la città e la provincia (comunque modificabili dall'utente) (max 8 caratteri spazi inclusi). Indica la città (max 30 caratteri spazi inclusi). Indica la provincia (max 2 caratteri). Nota: cliccando sull'etichetta Cap, Città, Provincia la procedura attiverà il link al sito delle Poste Italiane per la ricerca del Codice di Avviamento Postale. (*) - digitando un cap associato a più Comuni, la procedura presenterà la seguente griglia:  : dopo aver individuato il comune, operare un doppio click con il mouse sull'indicatore : dopo aver individuato il comune, operare un doppio click con il mouse sull'indicatore |
||||||||||||||||||||
| Nazione | • | Indica la nazione (max 50 caratteri
spazi inclusi) che può essere indicata in due modi: 1) - scrivendola liberamente, 2) - digitando il codice Stato ISO (sul primo campo è attiva la lista sulla Tabella Stati UE / ISO): se viene indicato il Codice ISO dello stato desiderato, la procedura ne decodifica la descrizione riportandola nel campo Nazione che in questo caso risulterà non modificabile. |
|||||||||||||||||||
| Telefono Uff. & Abit. | Indicano i numeri di telefono del cliente. Nota: per usufruire di eventuali servizi di messaggistica o altro, indicare il numero nel formato '00' o '+' seguito dal prefisso internazionale quindi dal prefisso e numero. Es.: 00390362335065 o 0039 0362 335065 o 0039 (0362) 335065 o +39 (0362) 335065. |
||||||||||||||||||||
| Fax | Indica il numero di Fax del cliente. Nota: per usufruire di eventuali servizi di messaggistica o altro, indicare il numero nel formato '00' o '+' seguito dal prefisso internazionale quindi dal prefisso e numero. Es.: 00390362335065 o 0039 0362 335065 o 0039 (0362) 335065 o +39 (0362) 335065. |
||||||||||||||||||||
| Email principale | Indica l'indirizzo di posta elettronica di default del cliente utilizzata per l'invio automatico dalle procedura abilitate ovvero da selezionare manualmente (come la successiva e quelle indicate nei contatti) per l'invio dei [*.pdf] generati con l'anteprima video. Nota: sarà possibile inserire più indirizzi separandoli dal carattere [;]. |
||||||||||||||||||||
| Pec | Indica l'indirizzo di Posta Elettronica Certificata del cliente utilizzata per l'invio automatico dalle procedura abilitate. Per indicare un'eventuale pec diversa per ricevere le fatture elettroniche sarà necessario indicarla nel programma Contatti. Nota: cliccando sull'etichetta Pec la procedura attiverà il link al sito dell'Indice Nazionale degli Indirizzi PEC dove sarà possibile effetture cercare o controllare l'indirizzo Pec del cliente. |
||||||||||||||||||||
| Sito Internet | Indica il sito internet del cliente. | ||||||||||||||||||||

|
Cliccando il bottone la procedura attiverà il programma Contatti. |
||||||||||||||||||||

|
Cliccando il bottone la procedura visualizzerà il modulo di richiesta dati GDPR da sottoporre al cliente per l'accettazione. In caso di variazione dei dati anagrafici la procedura visualizzerà il seguente messaggio da confermare: 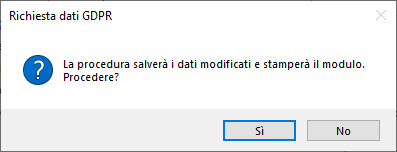 . .Note: - se l'anagrafica è già presente nel modulo vengono riportati tali dati, viceversa nel caso di un nuovo cliente il modulo verrà visualizzato vuoto. - il bottone risulta attivo in presenza del modulo EnviGest GDPR. - i dati per la compilazione del modulo sono ricavati dall'anagrafica clienti, tabella società, tabella note ricorrenti, tabella banche e Dati per ordini/fatturazione (codice destinatario società). 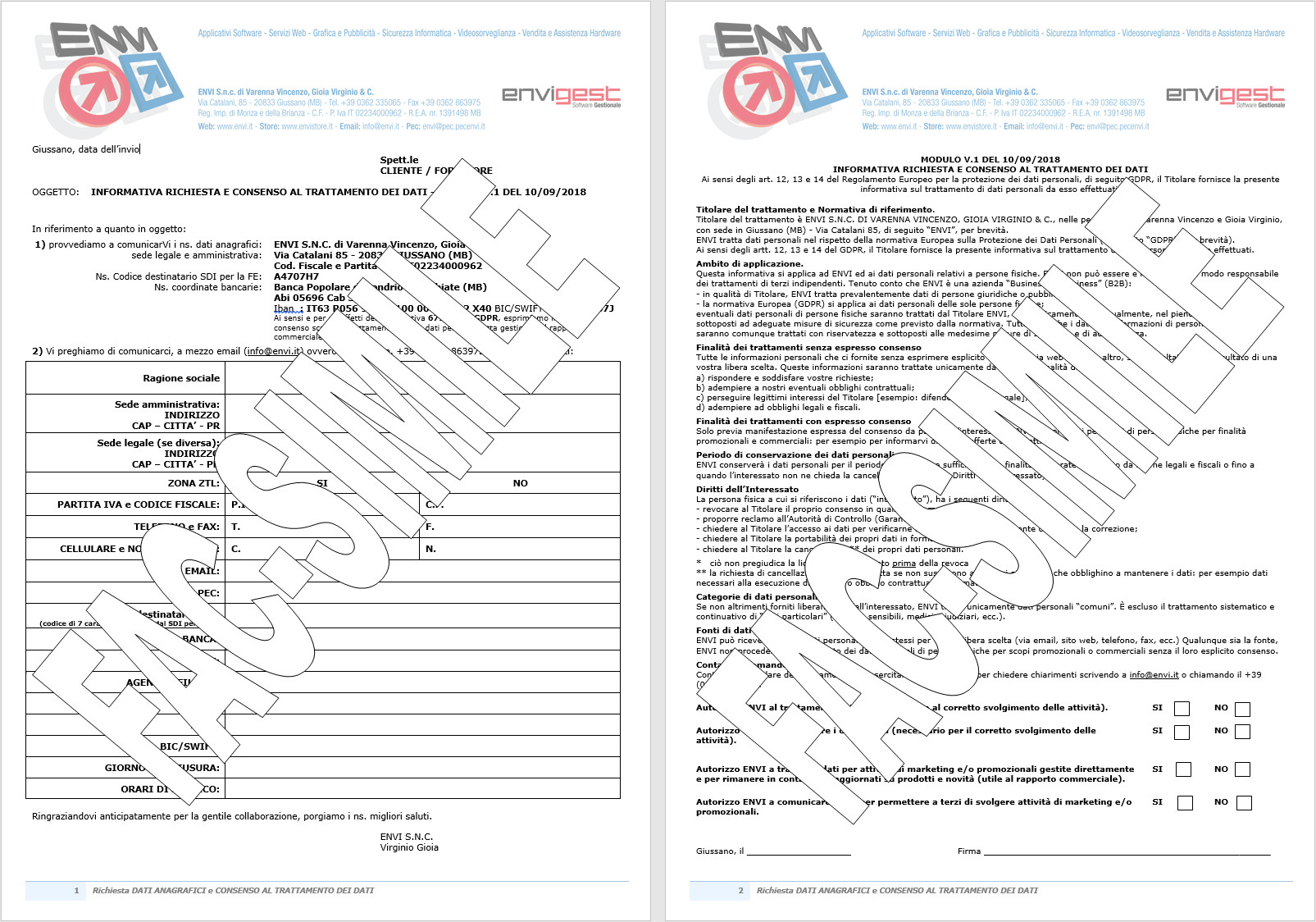 |
||||||||||||||||||||




|
Visualizzato dalla procedura lo stato relativo al trattamento dei dati e all'autorizzazione per l'invio del materiale promozionale o commerciale. Se tali evidenze non sono visualizzate significa che per questo cliente non sono state ancora impostate le autorizzazioni per il GDPR. | ||||||||||||||||||||
| Stato UE / Part. Iva | Indica il codice ISO dello Stato membro del cliente. Note: - non indicate nulla in presenza di un cliente extra-Ue, - cliccando sull'etichetta Stato UE / Part. Iva la procedura attiverà il link al sito dell'Agenzia entrate dove sarà possibile effetture il controllo della partita iva del cliente, - in inserimento la procedura proporrà il codice Stato ISO se non extra-UE. |
||||||||||||||||||||
| Partita IVA | • | Indica la partita iva del cliente. Per le partite iva assegnate dallo Stato Italia viene controllata l'esattezza, mentre per quelle degli altri Stati membri della UE ne viene controllata la lunghezza del codice secondo quanto stabilito in tabella e, comunque, la stessa presenza in uno o più clienti viene segnalata con un messaggio con l'indicazione dei clienti interessati. Nel caso si tratti di un cliente non iscritto nel registro iva, digitare [NON ATTRIBUITA] ovvero [PRIVATO], mentre per cliente estero extra-Ue se non se ne è a conoscenza digitare [ESTERO] (nota: attenzione che per la compilazione degli Elenchi Black List tale indicazione risulta obbligatoria). Cliccando sul bottone L'esito positivo (  ) o negativo ( ) o negativo ( 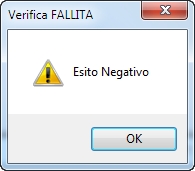 ) viene comunicato dal sistema VIES. ) viene comunicato dal sistema VIES.Envi non può fornire assistenza o consulenza su tali esiti. Per ulteriori informazioni sul VIES: https://www1.agenziaentrate.gov.it/servizi/vies/vies.htm. |
|||||||||||||||||||
| Codice Fiscale | Indica
il codice fiscale del cliente. Campo obbligatorio se nella Partita IVA è stata indicata la parola [PRIVATO]. Per i codici fiscali assegnati dallo Stato Italia viene controllata l'esattezza, mentre per quelli esteri non è possibile effettuare nessuna verifica e, comunque, la stessa presenza in uno o più clienti viene segnalata con un messaggio con l'indicazione dei clienti interessati. Nota: tale campo non risulta obbligatorio in presenza del segno di spunta sul flag Codice Fiscale non obbligatorio per clienti privati in tabella Dati per Ordini/Fatturazione. |
||||||||||||||||||||
| Accetta c.f. errato | Nel
caso la procedura segnali CODICE FISCALE NON CORRETTO (posizionando
il mouse sul simbolo Nota: questa spunta sarà da ripertere ogni qualvolta si richiami il cliente in variazione. |
||||||||||||||||||||
| Controllo Cod.Fisc. | Cliccando sul link la procedura aprirà la pagina sul sito dell'Agenzia delle Entrate per il controllo del codice fiscale di persona fisica o di soggetto diverso da persona fisica. | ||||||||||||||||||||
| Controllo P.Iva IT | Cliccando sul link la procedura aprirà la pagina sul sito dell'Agenzia delle Entrate per il controllo della partita Iva italiana. | ||||||||||||||||||||
| Persona da contatt. | Indica il Nominativo dell'interlocutore del cliente. | ||||||||||||||||||||
| Telef. Cellulare | Indica il numero di telefono cellulare. Nota: per usufruire di eventuali servizi di messaggistica o altro, indicare il numero nel formato '00' o '+' seguito dal prefisso internazionale quindi dal prefisso e numero. Es.: 00393479736014 o 0039 347 9736014 o 0039 (347) 9736014 o +39 (347) 9736014. |
||||||||||||||||||||
| Ns. Cod. fornitore | Descrizione libera per indicare l'eventuale "codice fornitore" assegnatoci dal Cliente. I programmi abilitati (per esempio la stampa fattura, fattura elettronica xml nel campo 1.2.6 <RiferimentoAmministrazione>) riporteranno tale codice. | ||||||||||||||||||||
| Invio Fattura per E-mail | Indicare il segno se si desidera che le procedure abilitate provvedano all'invio dei documenti tramite e-mail. | ||||||||||||||||||||
| Invio Newsletter | Indicare il segno di spunta per inserire il cliente nel gruppo Newsletter. | ||||||||||||||||||||
| Inibito | Indicare il segno di spunta per inibire il cliente ad ulteriori acquisti (blocco per Input Ordini Clienti e Input DDT Clienti). | ||||||||||||||||||||
| Obsoleto | Indicare il segno di spunta per marcare il cliente come cliente da non più utilizzare (esempio per cambio di ragione sociale, per non più cliente, ecc.) onde consentire alle procedure abilitate di inibire un uso indesiderato di quel codice. | ||||||||||||||||||||
| Comm. elettronico 1 | Se
si dispone del modulo 'E-commerce PrestaShop', indicare il segno di spunta per
abilitare il cliente al commercio elettronico 1. Così operando, la procedura Sincronizza PrestaShop abiliterà il cliente a tale servizio (a Voi il compito di avvisare il cliente per la disponibilità ad operare con il sito di E-commerce). Nota non operativa: l'agente che utilizza l'E-Commerce, essendo in grado di visualizzare tutti i clienti EnviGest (obsoleti esclusi), potrà sempre effettuare ordini per gli stessi anche per quelli che non hanno la spunta sul flag "Comm. elettronico 1" ovvero inserire un nuovo cliente effettuando un ordine per lo stesso. Es.: se l'agente effettua un ordine per uno di questi clienti, gli ordini vengono importati in EnviGest, ma sarà necessario indicare questo flag (Comm. elettronico 1) per abilitare il cliente all'utilizzo personale dell'E-Commerce. |
||||||||||||||||||||
| Comm. elettronico 2 | Se
si dispone del modulo di 'E-commerce 2', indicare il segno di spunta per
abilitare il cliente al commercio elettronico 2 . Così operando, la procedura di Invio Dati Anagrafici a sito E-Commerce abiliterà il cliente a tale servizio. Nota non operativa: l'agente che utilizza l'E-Commerce, essendo in grado di visualizzare tutti i clienti EnviGest (obsoleti esclusi), potrà sempre effettuare ordini per gli stessi anche per quelli che non hanno la spunta sul flag "Comm. elettronico 2" ovvero inserire un nuovo cliente effettuando un ordine per lo stesso. Es.: se l'agente effettua un ordine per uno di questi clienti, gli ordini vengono importati in EnviGest, ma sarà necessario indicare questo flag (Comm. elettronico 2) per abilitare il cliente all'utilizzo personale dell'E-Commerce. |
||||||||||||||||||||
| Bypass insoluti | Opzionare il segno di spunta per permettere ulteriori acquisti al cliente nonostante abbia superato la soglia insoluti concessa nella tabella Dati per ordini / fatturazione. Se attivate il flag ricordate di tenere sotto controllo il cliente dato che da ora in poi rimane senza alcuna inibizione. | ||||||||||||||||||||
| Escluso Spesometro/Comunicazione | Indicare il segno di spunta per escludere il cliente dai programmi Dichiarazione Polivalente e Comunicazione Fatture emesse/ricevute. | ||||||||||||||||||||
| Rivenditore (deprecato dal 15/10/2019) |
Indicare il segno di spunta se il cliente è un rivenditore. Nota: tale opzione è sostituita con l'indicazione nel campo Categoria di una categoria con tipo Rivenditore nel campo Tipo categoria in tabella Categorie Clienti/Fornitori. |
||||||||||||||||||||
| Importatore (deprecato dal 15/10/2019) |
Indicare il segno di spunta se il cliente è un importatore. Nota: tale opzione è sostituita con l'indicazione nel campo Categoria di una categoria con tipo Importatore nel campo Tipo categoria in tabella Categorie Clienti/Fornitori. |
||||||||||||||||||||
| Contatto Commerciale | Indicare
o togliere il segno di spunta per contrassegnare il nominativo come CLIENTE ovvero come CONTATTO COMMERCIALE. Nota: il flag risulta spuntato se il nominativo è stato inserito con la procedura Note Clienti. |
||||||||||||||||||||
| Prezzi nei Ddt | Indicare il segno di spunta per stampare i prezzi nei DDt a quel cliente. Nota: è comunque prevista la possibilità nella stampa Ddt di non riportare i prezzi nonostante sia spuntato il presente flag. |
||||||||||||||||||||
| Dati Fiscali Verificati | Indicare il segno di spunta se siete in possesso di un documento cartaceo e/o di altra natura inviato dal Cliente con i propri "Dati Fiscali Verificati". | ||||||||||||||||||||
| Protocollo | Descrizione libera per l'indicazione dell'ubicazione cartacea del documento inviato dal Cliente con i propri "Dati Fiscali Verificati" (per esempio: fax archiviato con prot.nr. ...). | ||||||||||||||||||||
| Codice EORI | Indicare il codice EORI (Economic operator registration and identification). Tale codice viene riportato nelle stampe prodotte dai programmi Stampa Fatture e Stampa Fatture Contabilizzate. Note: - il codice Eori è una sigla alfanumerica da utilizzare nei rapporti con le autorità doganali europee. Fonte: Wikipedia. - cliccando sul link la procedura aprirà la pagina sul sito https://www.gov.uk/check-eori-number per il controllo del numero EORI. |
||||||||||||||||||||
| Identificativo Edi | L'eventuale
dato indicato verrà utilizzato dalla procedura Scambio
Dati EDI Fatture in alternativa
alla partita iva del cliente. EDI - Electronic Data Interchange (Che cos'è l'EDI? : L'EDI - Electronic Data Interchange - è lo scambio diretto di messaggi commerciali tra sistemi informativi, usando reti di telecomunicazioni nazionali ed internazionali. I messaggi commerciali scambiati attraverso l'EDI possono essere documenti di base come l'ordine e la fattura, ma l'EDI può diventare anche uno scambio di informazioni più sofisticato, così da permettere ai partners commerciali di gestire l'intera catena di riapprovvigionamento in modo più efficiente. Elementi chiave nell'EDI sono i software applicativi di entrambi i partners coinvolti nello scambio, integrati con i software di gestione dei messaggi EDI, integrati con la rete di telecomunicazione). |
||||||||||||||||||||
| Escluso da Intrastat | Indicare il segno di spunta per proporre nelle procedure abilitate (Input Ordini Clienti, Input DDT Clienti, Input Fatture Clienti) l'esclusione dei documenti del cliente la cui Partita Iva non è abilitata alla gestione Intrastat. | ||||||||||||||||||||
| Fatturazione elettronica Il file XML della fattura elettronica viene salvato nel database al momento della contabilizzazione poiché il suo contenuto deve essere nel tempo immutabile e non alterabile. Successivamente il programma F.E. Generazione/Trasmissione file consente di riprodurre il file sul disco ed inviarlo automaticamente al cliente tramite il servizio IX. |
|||||||||||||||||||||
| Tipo F.E. | • | Indicare il tipo di fatturazione elettronica per il cliente come segue: - Nessuno, - Pubblica Amministrazione, - Azienda (B2B) (in questo caso deve essere indicato obbligatoriamente uno di questi campi: Codice Univoco Ufficio o Codice destinatario SDI ovvero Pec se nel campo Stato UE / Part. Iva è stato indicato IT), - Privato o senza P. IVA (B2C) (in questo caso deve essere indicato obbligatoriamente il codice fiscale se nel campo Stato UE / Part. Iva è stato indicato IT). |
|||||||||||||||||||
| Codice Univoco Ufficio o Codice destinatario SDI |
Nel caso di fatturazione elettronica: |
||||||||||||||||||||
| Allegati nel file XML | • | Indicare come allegare l'eventuale documento di vendita in formato pdf in fase di generazione della fattura elettronica per il cliente specifico come segue: - <Non impostato> (in questo caso la procedura manterrà l'impostazione generale indicata in tabella Dati per ordini/fatturazione); - senza allegato PDF (verranno generati i file della fattura elettronica senza allegati. Peso del file basso in conservazione a norma. La procedura archivierà automaticamente un file pdf del documento con intestazione testuale); - allegato PDF con intestazione (verranno generati i file della fattura elettronica con allegato un file pdf con intestazione testuale. Peso del file medio/alto in conservazione a norma); - allegato PDF con logo (verranno generati i file della fattura elettronica con allegato un file pdf con logo. Peso del file alto in conservazione a norma). Nota: questo campo ha la priorità rispetto all'impostazione generale indicata in tabella Dati per ordini/fatturazione. |
|||||||||||||||||||
| Arricchimento dati | Indicare il segno di spunta qualora si vogliano aggiungere informazioni utili all'automatizzazione del processo di importazione delle fatture elettroniche per il cliente. Nota: campo attivo e proposto spuntato in presenza del modulo Standard Assosoftware (arricchimento F.E.). |
||||||||||||||||||||
| IdPaese extraUE | Indicare tale campo nel caso di fattura elettronica per soggetto privato extraUE con consegna in Italia (StatoIso = IT, StatoUE vuoto, partita iva = PRIVATO). Il campo si attiva e deve essere usato per indicare in fattura elettronica, nel campo IdPaese, la sigla della nazione extraUE (secondo lo standard ISO). | ||||||||||||||||||||
|
|
Cliccando il bottone la procedura visualizzerà le note del cliente. | ||||||||||||||||||||
|
|
Se risulta indicata la Famiglia Linea Prodotti (1 o 2 o 3 o 4) nella tabella Dati per ordini / fatturazione, la procedura permetterà di selezionare le famiglie dei prodotti trattati per geolocalizzare i rivenditori (Vs. Clienti) nel Vs. Sito Web (se abilitato).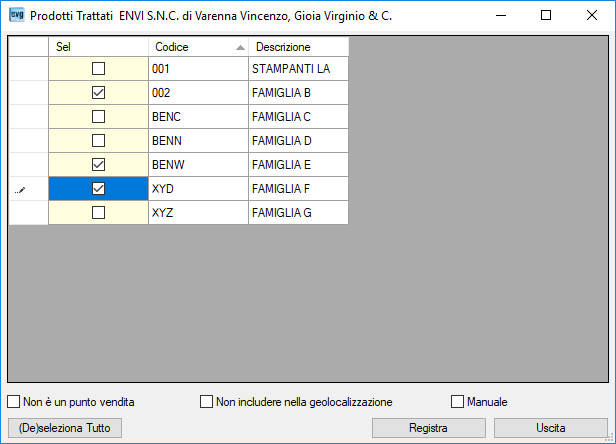
|
||||||||||||||||||||
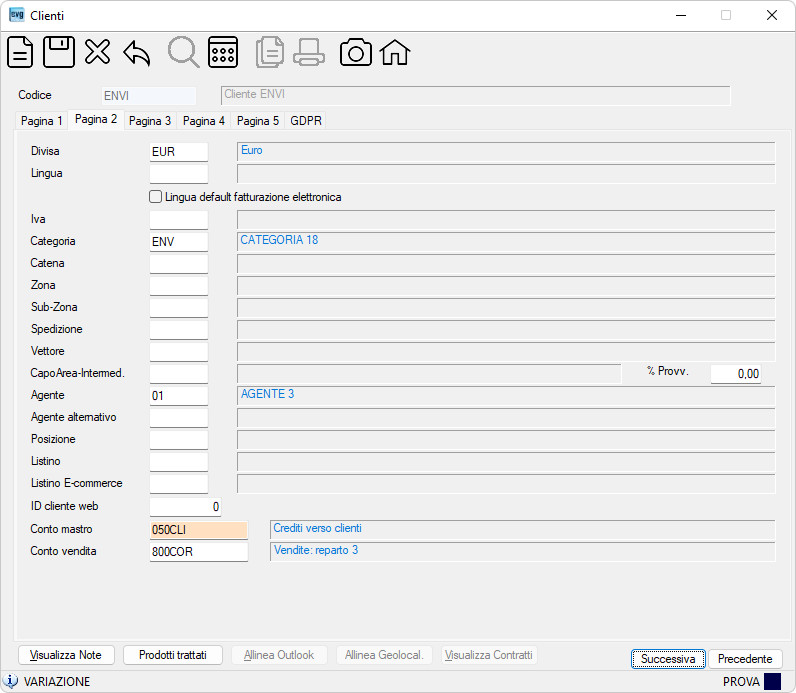
| Campo | O | Descrizione |
| Divisa | Se indicato un codice Divisa, le procedure abilitate lo proporranno per quel cliente. | |
| Lingua | Indica la lingua desiderata per la stampa dei documenti abilitati. | |
| Lingua default fatturazione elettronica | Opzionare il segno di spunta se si desidera indicare nella fattura elettronica la descrizione dell'articolo nella lingua di default indicata nel campo Lingua. | |
| Iva | Se indicato un codice Iva, le procedure abilitate lo proporranno per quel cliente. Nota: nel caso di non imponibile per dichiarazione d'intento, lasciare in bianco questo campo ed operate nella relativa tabella esenzioniIva. |
|
| Categoria | Indica la categoria a cui appartiene il cliente. | |
| Catena | Indica la catena alla quale appartiene il cliente. | |
| Zona | Indica la zona di appartenenza. | |
| Sub-Zona | Indica la sub-zona di appartenenza. | |
| Spedizione | Se indicato un codice spedizione, le procedure abilitate lo proporranno per quel cliente. | |
| Vettore | Se indicato un codice vettore, le procedure abilitate lo proporranno per quel cliente. | |
| CapoArea-Intermed. | Indica
l'eventuale CapoArea o Intermediario. Nota non operativa sul comportamento del CapoArea-Intermediario per l'E-commerce: premettendo che un agente possa visualizzare tutti i propri clienti ed effettuare ordini per loro conto, il CapoArea potrà visualizzare tutti i clienti di tutti gli agenti per i quali riveste la funzione di CapoArea con la possibilità di effettuare ordini per conto dell'agente ovvero per se stesso. |
|
| % Provvigioni | Indica
la % di provvigione per il CapoArea o Intermediario. Nota: opzionare nella tabella Dati per ordini / fatturazione il tipo di calcolo. |
|
| Agente | Indica l'agente del cliente. Nota: è prevista la possibilità di avere un diverso agente per ogni indirizzo di consegna del cliente. |
|
| Agente alternativo | E' prevista la possibilità di indicare un Agente alternativo da associare ad uno stesso cliente. Se presente, le procedure di Input Ordini Clienti / Input DDt Clienti / Input Fatture inviteranno l'utente alla scelta di uno dei due. |
|
| Posizione | Indica la posizione del cliente. | |
| Listino | Se indicato un listino, le procedure abilitate lo proporranno per quel cliente. Se non indicato, le procedure abilitate utilizzeranno i prezzi indicati nell'articolo. | |
| Listino E-commerce | Campo non operativo. Se indicato un listino, lo stesso verrà utilizzato per applicare i prezzi a quel cliente nell' E-Commerce. |
|
| ID cliente web | Indica il codice identificativo cliente sul sito e-commerce. | |
| Conto mastro | • | Indicare il mastro clienti a cui appartiene il cliente.
Tale indicazione risulta obbligatoria se si utilizza il modulo 'Contabilità' e ne è stata fatta debita opzione in tabella società. |
| Conto vendita | Se indicato un conto vendita, lo stesso verrà proposto dalle procedure abilitate. | |
|
|
Cliccando il bottone la procedura visualizzerà le note del cliente. | |
|
|
Vedi precedente spiegazione. |
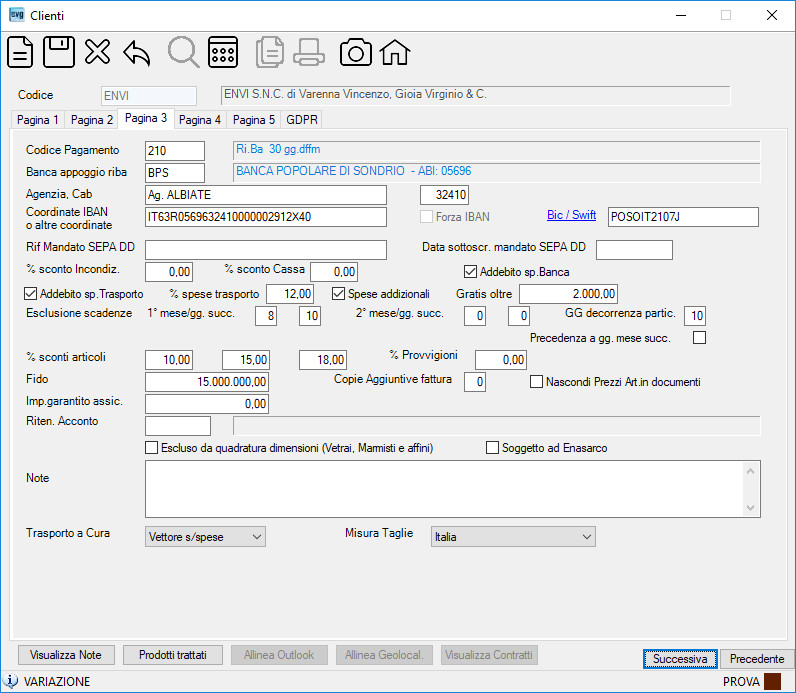
| Campo | O | Descrizione |
| Codice Pagamento | Indica il codice di pagamento preferito dal cliente. | |
| Banca appoggio Riba | E' la banca usata dal cliente per effettuare il pagamento. Indicare: - la BANCA DEL CLIENTE per pagamento con effetti, - la VS.BANCA in presenza di un pagamento con bonifico bancario - lasciate il campo a [Blank] se trattasi di pagamento a rimessa diretta (per esempio assegno, cessioni, ect.). Così operando il programma di "stampa fatture" evidenzierà le coordinate relative: - alla BANCA DEL CLIENTE per pagamenti tramite effetti, - alla VS.BANCA per pagamenti da effettuarsi con bonifici, (gli estremi relativi alla Vs. banca vengono ricercati nella tabella banche nei campi relativi ai dati per ns. conto corrente) e, - alla BANCA DEL CLIENTE per documenti nota credito (solo se presente nella testata del documento nota credito). |
|
| Agenzia | Indica la filiale/agenzia con la quale il cliente intrattiene il rapporto di conto corrente. | |
| Cab | Indica il Codice di Avviamento Bancario che identifica la filiale/agenzia della banca nella città. | |
| Coordinate
IBAN o altre coordinate |
Indica l'IBAN del cliente ovvero un'eventuale diversa coordinata bancaria per quei clienti il cui stato non aderisce allo standard internazionale utilizzato per identificare un'utenza bancaria con codice IBAN. Vedi informazione in tabella banche. |
|
| Forza IBAN | Nel caso in cui il codice ISO non sia presente, tale campo verrà abilitato al fine di inibire eventualmente il controllo sul codice IBAN. | |
| Bic / Swift | Indica il BIC/SWIFT che identifica la Banca del beneficiario. Vedi informazione in tabella banche. |
|
| Rif. Mandato SEPA DD | Indica il codice di riferimento alla sottoscrizione del mandato SEPA con il cliente. Nota: obbligatorio se il tipo di pagamento è R.I.D./S.D.D. |
|
| Data sottoscr. mandato SEPA DD | Indica la data di sottoscrizione del mandato SEPA con il cliente. Nota: obbligatorio se il tipo di pagamento è R.I.D./S.D.D. |
|
| % sconto Incondiz. | Indica la % di sconto incondizionato concesso al cliente. | |
| % sconto Cassa | Indica la % di sconto cassa concesso al cliente. | |
| Addebito sp.Banca | Indicare il segno di spunta per proporre negli input ordini/bolle/fatture l'addebito delle spese di incasso effetti secondo quanto stabilito nella tabella dati per ordini / fatturazione. | |
| Addebito sp.Trasporto | Indicare il segno di spunta per proporre negli input Ordini/Ddt/Fatture l'addebito delle spese di trasporto secondo il valore forfettario indicato nella tabella dati per ordini / fatturazione. | |
| % spese trasporto | Indicare l'eventuale percentuale per le spese di trasporto al cliente (in alternativa è possibile indicare una percentuale diversa per ogni indirizzo di consegna diverso del cliente. | |
| Spese addizionali | Per i soli
documenti gestiti nella stessa divisa indicata in tabella Società,
ed esclusivamente in aggiunta alla percentuale spese di trasporto eventualmente
appena sopra indicata è possibile qui indicare una addizionale spese di trasporto da addebitare
come segue: - nel caso di spese di trasporto calcolate in percentuale sul valore merce, è possibile calcolare un addizionale nel caso in cui il valore di una consegna sia inferiore al minimo stabilito. Il calcolo viene effettuato dai programmi di evasione ordini. |
|
| Gratis oltre | Indica
l'importo oltre il quale non devono essere applicate le spese di trasporto. Nota: il trasporto gratis si intende per singola consegna e non su un intero ordine. Cioè se un ordine che rientra come trasporto gratis viene consegnato in successivi momenti, è su ciascun documento di trasporto che viene valutata la condizione di trasporto gratis. |
|
| Esclusione Scadenze 1° mese/gg. succ. 2° mese/gg. succ. |
Nel mese 1° e 2° viene indicato il mese durante il quale non si effettua il pagamento che viene rimandato alla scadenza indicata nel giorno successivo 1° e 2°: - lasciate [00] per rimandare la scadenza nello stesso giorno del mese successivo a quello di esclusione, - digitate [99] se desiderate far slittare la scadenza in questione al primo mese libero dopo l'ultima scadenza. |
|
| GG decorrenza particolare | Indica
il giorno di scadenza dei pagamenti scelto dal cliente. Può essere abbinato anche ad un pagamento con decorrenza "fine mese". |
|
| Precedenza a gg. mese succ. | Opzionare il segno di spunta se si desidera mantenere le scadenze che finiscono in uno dei due mesi esclusi, a fronte di una decorrenza particolare che causa il cambio del mese. Esempio con: - GG decorrenza particolare = 05, - Esclusione Scadenze 1° mese/gg. succ. = mese 08 / gg. succ. 10, - Esclusione Scadenze 2° mese/gg. succ. = mese 12 / gg. succ. 15, a) flag non spuntato: la scadenza del 31/07 che viene spostata al giorno 05 agosto, viene ulteriormente posticipata al mese successivo cioè al 10 settembre. b) flag spuntato: la scadenza del 31/07 viene spostata al giorno 05 di agosto. Situazione particolare non permessa in concomitanza di: - GG decorrenza particolare significativo, - gg. succ. = [99], - flag "Precedenza a gg. mese succ." spuntato. |
|
| % sconti articoli | Se indicate delle percentuali come sconti riga 1/2/3, le procedure abilitate le proporranno per quel cliente. Nota: vedi tabella dati per ordini / fatturazione per configurare diversamente le % degli sconti riga. |
|
| % provvigioni | Se indicata una percentuale di provvigione, le procedure abilitate la proporranno per quel cliente. Nota: vedi tabella dati per ordini / fatturazione per configurare diversamente la % di provvigione. |
|
| Fido | Indica il fido da Voi concesso al cliente. Tale importo viene gestito dalle procedure abilitate per 'bloccare' le vendite. Nota: la procedura non considera i pagamenti di tipo contrassegno per la verifica del fido cliente nelle procedure abilitate (Input Ordini Clienti, Input DDT Clienti, Input Fatture Clienti, Manutenzione Ordini Clienti, Fatture Trasporti), escludendo dal fido le partite che contengono fatture da pagarsi in Contrassegno al fine di ottenere il calcolo al netto di tali documenti che sono o saranno sicuramente pagati. Nota bene: assicuratevi che queste fatture non vengano accoppiate in partite con altri documenti che abbiano pagamenti diversi, perchè la procedura scarta l'intera partita. |
|
| Copie Aggiuntive fattura | Indica il numero delle copie aggiuntive di fattura che il cliente desidera ricevere. In fase di inserimento, se nella tabella Stati UE è stato indicato un valore nel campo Copie aggiuntive fattura, la procedura proporrà quel valore. | |
| Nascondi Prezzi Art. in documenti | Se
opzionato il segno di spunta, in Offerta ordine cliente, Conferma ordine
cliente, Ddt e Fattura non vengono riprodotti i PREZZI UNITARI, SCONTI
E IMPORTI RIGA (per fattura solo su 1° copia nel caso in cui non
sia stato spuntato il flag Quando
opzionato, Prezzi Articolo nascosti in tutte le copie fattura in
tabella Dati per Ordine / Fatturazione). Sarà comunque possibile negli
Input Ordini / Ddt / Fatture indicare o togliere detto flag. Nota: nelle fatture elettroniche verrà inserita la dicitura "Al prezzo convenuto di " con il relativo importo. |
|
| Imp.garantito assic. | Indica l'importo eventualmente garantito da una Compagnia di Assicurazione. | |
| Riten. Acconto | Se indicato un codice ritenuta, lo stesso verrà proposto dalle procedure abilitate. | |
| Escluso da quadratura dimensioni (Vetrai, Marmisti e affini) | Indicare il segno di spunta nel caso si desideri escludere il cliente dall'arrotondamento quadratura con multiplo nell'input ordini/bolle/fatture. | |
| Soggetto ad Enasarco | Se indicato il segno di spunta, lo stesso verrà proposto dall'Input Fatture per assogettare il documento alla gestione Enasarco. | |
| Note | Note di commento generale sul cliente che verranno visualizzate negli input ordini, bolle, fatture e movimenti contabili. | |
| Trasporto a cura | E' possibile selezionare il "trasporto a cura", come segue, che verrà proposto dalle procedure abilitate: - Destinatario, - Mittente, - Promiscuo, - Vettore, - Vettore s/spese (lo paga il cliente). |
|
| Misura Taglie | Se risulta spuntato il flag Gestione Taglie / Colori in tabella Società occorre obbligatoriamente assegnare al cliente la corrispondenza della taglia estera opzionando uno dei seguenti valori: - Italia (proposto dalla procedura), - Internazionale, - Francia, - Spagna, - Germania, - Gran Bretagna, - USA, - Giappone. |
|
|
|
Cliccando il bottone la procedura visualizzerà le note del cliente. | |
|
|
Vedi precedente spiegazione. |
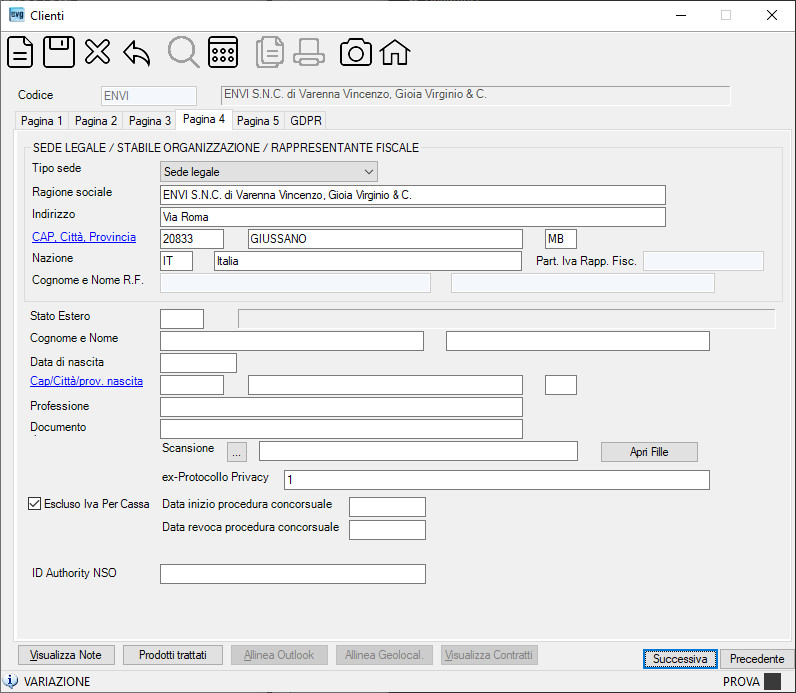
| Campo | O | Descrizione |
| SEDE LEGALE / STABILE ORGANIZZAZIONE / RAPPRESENTANTE FISCALE |
||
| Tipo sede | • | Opzionare il tipo di sede come segue: - Sede legale, - Stabile organizzazione (utilizzata nel programma Comunicazione fatture emesse e ricevute), - Rappresentante fiscale (utilizzata nel programma Comunicazione fatture emesse e ricevute). |
| Ragione sociale | Indica la ragione sociale della Sede legale ovvero della Stabile organizzazione ovvero Rappresentante fiscale del cliente (max 80 caratteri spazi inclusi). | |
| Indirizzo | Indica l'indirizzo della Sede legale ovvero della Stabile organizzazione ovvero Rappresentante fiscale del cliente (max 80 caratteri spazi inclusi). | |
| Cap, Città, Provincia | Indica
il Cap (*) : se presente nella tabella comuni, la procedura restituisce
anche la città e la provincia (comunque modificabili dall'utente) (max 8 caratteri
spazi inclusi). Indica la città (max 30 caratteri spazi inclusi). Indica la provincia (max 2 caratteri). Nota: cliccando sull'etichetta Cap, Città, Provincia la procedura attiverà il link al sito delle Poste Italiane per la ricerca del Codice di Avviamento Postale. (*) - digitando un cap associato a più Comuni, la procedura presenterà la seguente griglia:  : dopo aver individuato il comune, operare un doppio click con il mouse sull'indicatore : dopo aver individuato il comune, operare un doppio click con il mouse sull'indicatore |
|
| Nazione | Indica la nazione (max 50 caratteri
spazi inclusi) che può essere indicata in due modi: 1) - scrivendola liberamente, 2) - digitando il codice Stato ISO (sul primo campo è attiva la lista sulla Tabella Stati UE / ISO): se viene indicato il Codice ISO dello stato desiderato, la procedura ne decodifica la descrizione riportandola nel campo Nazione che in questo caso risulterà non modificabile. |
|
| Part. Iva Rapp. Fisc. | Indica la partita Iva del rappresentante fiscale. | |
| Cognome e Nome R.F. | Se trattasi di rappresentante fiscale Persona Fisica, indicare il cognome ed il nome dello stesso. |
|
| Stato Estero | Indica lo stato estero. Nota: è obbligatorio se lo Stato UE è diverso da 'IT'. |
|
| Cognome e Nome | Se trattasi di cliente Persona Fisica, indicare il cognome ed il nome. Tale indicazione viene utilizzata dalla procedura Elenchi Black List. |
|
| Data di nascita | Se trattasi di cliente Persona Fisica, indicare la data di nascita. | |
| Città/prv. nascita | Se trattasi di cliente Persona Fisica, indicare la città e la provincia di nascita. | |
| Professione | Indica la Professione del cliente. | |
| Documento | Indica il tipo/numero di un documento di identità del cliente. | |
| Scansione | Indicare l'eventuale file
del documento di identità scannerizzato e/o ricevuto. Cliccando il bottone Nota: il documento deve essere archiviato sul Server ovvero sul disco dell'unico Pc nella cartella [\Envi\Immagini\IPF_"codicesocietà"]: 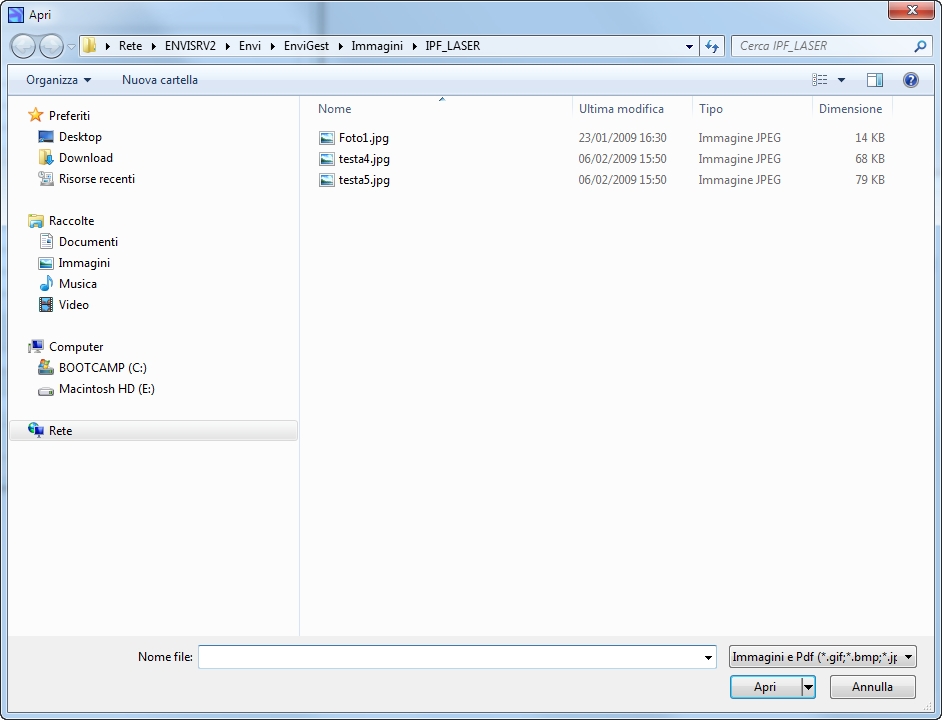 . .Cliccando il bottone |
|
| ex-Protocollo Privacy (deprecato dal 25/05/2018) |
Questo campo consentiva di indicare una descrizione libera per l'indicazione dell'ubicazione cartacea del Consenso Privacy del Cliente (per esempio: firma privacy su Ns. DDT n. 123 del xx.xx.xxxx, ovvero su Ns. Contratto n. 123 del xx.xx.xxxx, ovvero archiviata in ....). | |
| Escluso Iva Per Cassa | Opzionare il flag per escludere il cliente dalla gestione Cash Accounting (nuovo regime Iva per Cassa). Opzionare il flag per escludere i clienti esteri (Stato UE diverso da "IT") e/o privati (campo Partita Iva uguale a "PRIVATO") |
|
| Data inizio procedura concorsuale | Indicare la data di inizio della procedura concorsuale (fallimento, concordato preventivo, liquidazione coatta amministrativa, amministrazione straordinaria delle grandi imprese in crisi) per sospendere l’esigibilità dell’imposta. | |
| Data revoca procedura concorsuale | Indicare la data di revoca della procedura concorsuale per rendere l'imposta nuovamente esigibile. | |
| ID Authority NSO | Indica l'identificativo del cliente Pubblica Amministrazione per la gestione dei sui ordini di acquisto. Nota: il giorno 1 ottobre 2019 entrerà in vigore per le aziende del Servizio Sanitario Nazionale l’obbligo di inviare esclusivamente in via telematica, attraverso questo sistema, gli ordini per l’acquisto di beni o servizi e la loro esecuzione. Pagina di riferimento del Ministero dell'Economia e delle Finanze. Envi utilizza il servizio di intermediazione IX-Peppol per ottemperare a questo nuovo obbligo. |
|
|
|
Cliccando il bottone la procedura visualizzerà le note del cliente. | |
|
|
Vedi precedente spiegazione. | |
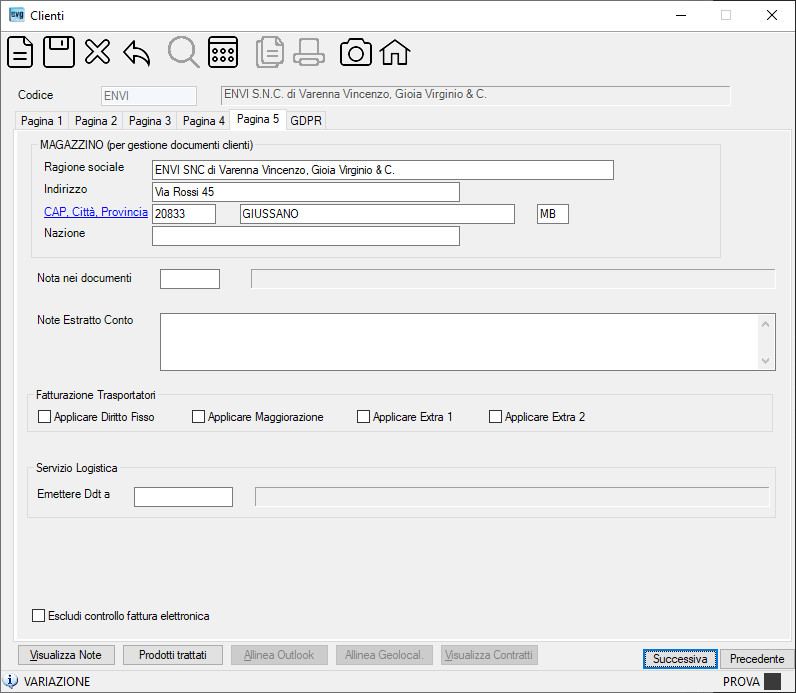
| Campo | O | Descrizione |
| MAGAZZINO (per gestione documenti clienti): | ||
| Ragione Sociale | Indica la ragione sociale del Cliente Magazzino. | |
| Indirizzo | Indica l'indirizzo del cliente. | |
| Cap, Città, Provincia | Indica
il Cap (*) : se presente nella tabella comuni, la procedura restituisce
anche la città e la provincia (comunque modificabili dall'utente). Indica la città. Indica la provincia. Nota: cliccando sull'etichetta Cap, Città, Provincia la procedura attiverà il link al sito delle Poste Italiane per la ricerca del Codice di Avviamento Postale. (*) - digitando un cap associato a più Comuni, la procedura presenterà la seguente griglia:  : dopo aver individuato il comune, operare un doppio click con il mouse sull'indicatore : dopo aver individuato il comune, operare un doppio click con il mouse sull'indicatore |
|
| Nazione | Indica la nazione. | |
| Nota nei documenti | Se indicata una nota (Tipi Note Ord/Ddt/Fat), la stessa verrà riportata come prima riga nel corpo dei documenti input ordini / ddt / fatture clienti e verrà stampata solo se sono stati spuntati i relativi flag nel programma Tipi Note Ord/Ddt/Fat. | |
| Note Estratto Conto | Indica la nota che verrà riportata nella stampa Estratto conto con il flag Stampa solo Totali . Questa nota può essere inserita, variata ovvero cancellata anche nel programma Movimenti Contabili, nella pagina MOVIMENTI CLIENTI. | |
| Fatturazione Trasportatori | ||
| Applicare Diritto Fisso | Opzionare il segno di spunta per applicare al cliente il Diritto Fisso come indicato nella tabella Dati per ordini / Fatturazione. | |
| Applicare Maggiorazione | Opzionare il segno di spunta per applicare al cliente la Maggiorazione come indicato nella tabella Dati per ordini / Fatturazione. | |
| Applicare Extra 1 | Opzionare il segno di spunta per applicare al cliente l' Extra 1 come indicato nella tabella Dati per ordini / Fatturazione. | |
| Applicare Extra 2 | Opzionare il segno di spunta per applicare al cliente l' Extra 2 come indicato nella tabella Dati per ordini / Fatturazione. | |
| Servizio Logistica | ||
| Emettere Ddt a | Se indicato un codice cliente, questo sarà il Destinatario del DDT. | |
| Escludi controllo fattura elettronica | Opzionando il segno di spunta la procedura consentirà di inserire documenti non elettronici. | |
|
|
Cliccando il bottone la procedura visualizzerà le note del cliente. | |
|
|
Vedi precedente spiegazione. | |
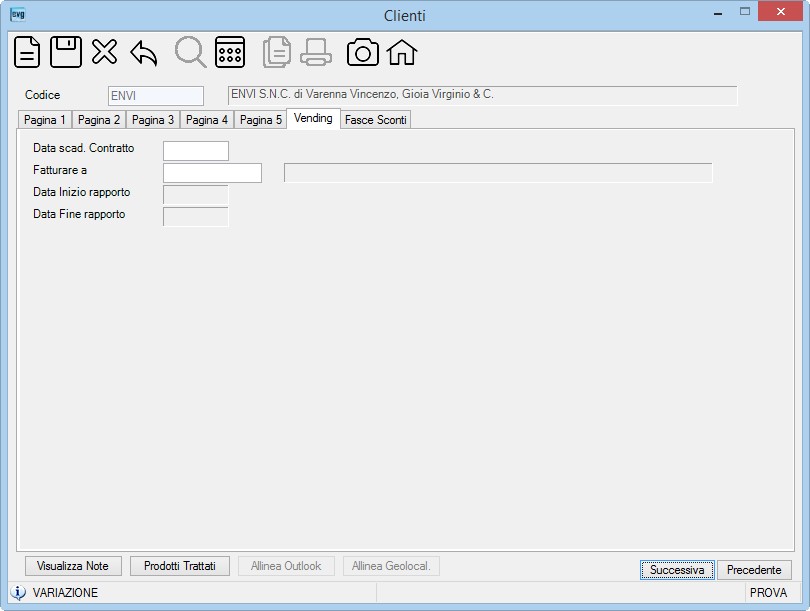
| Campo | O | Descrizione |
| Data scad. Contratto | Indica la data di scadenza del contratto di Vending. | |
| Fatturare a | Normalmente risulta a [Blank]. Se indicato un codice cliente, questo verrà utilizzato per la fatturazione. |
|
| Data Inizio rapporto | Visualizzata dalla procedura la data di inizio rapporto di Vending con il cliente. | |
| Data Fine rapporto | Visualizzata dalla procedura la data di fine rapporto di Vending con il cliente. |
In questa pagina ci si arriva solo se nella tabella Dati per ordini / fatturazione uno dei due campi Sconti riga da e Provvigioni Agenti da risulta selezionato con la voce da Fasce Sconti.
| Campo | O | Descrizione |
| SCONTI / PROVVIGIONI PER FASCIA PRODOTTO: | ||
| Fascia 1 / 10 | Da utilizzare quando non si riesce più a raggruppare i clienti
in "un numero ragionevole di categorie clienti". Sono
10 fasce a disposizione per la differenziazione delle percentuali
di sconto 1 / 2 / 3 e delle percentuali di Provvigioni
per le vendite dei prodotti ai clienti in base a criteri
aziendali (per utilizzare questa funzione di sconti e provvigioni, occorre che nella tabella Tipi
Sconto vengano caricati codici numerici da 1 a 10). La procedura visualizza a lato di ciascuna fascia la relativa descrizione. |
|
|
|
Cliccando il bottone la procedura visualizzerà le note del cliente. | |
|
|
Vedi precedente spiegazione. | |
La videata consente di gestire le autorizzazioni per il trattamento dei dati in conformità con la normativa 679/2016 GDPR in vigore dal 25/05/2018. Tali informazioni verranno stampate nel Registro consenso dati (GDPR).
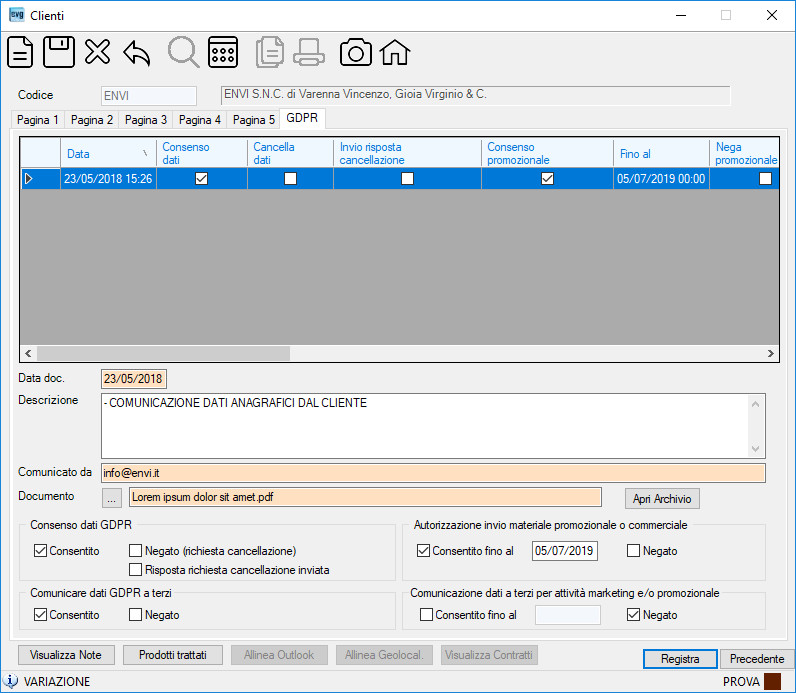
| Campo | O | Descrizione |
| Data doc | • | Indica la data del documento. |
| Descrizione | Indica una descrizione libera per spiegare il tipo di autorizzazione. In alternativa è possibile selezionare una nota ricorrente (tasto funzione [F3] ovvero cliccare sul bottone  ) che potrà essere modificata. ) che potrà essere modificata. |
|
| Comunicato da | • | Indicare il nominativo ovvero l'indirizzo e-mail di chi ha comunicato il documento. |
| Documento | • | Indicare la path completa del file da archiviare. Cliccando il bottone Nota: i documenti devono essere archiviati sul Server ovvero sul disco dell'unico Pc nella cartella [\Envi\Documenti\GDPR_"codicesocietà"] o nelle relative sottocartelle: 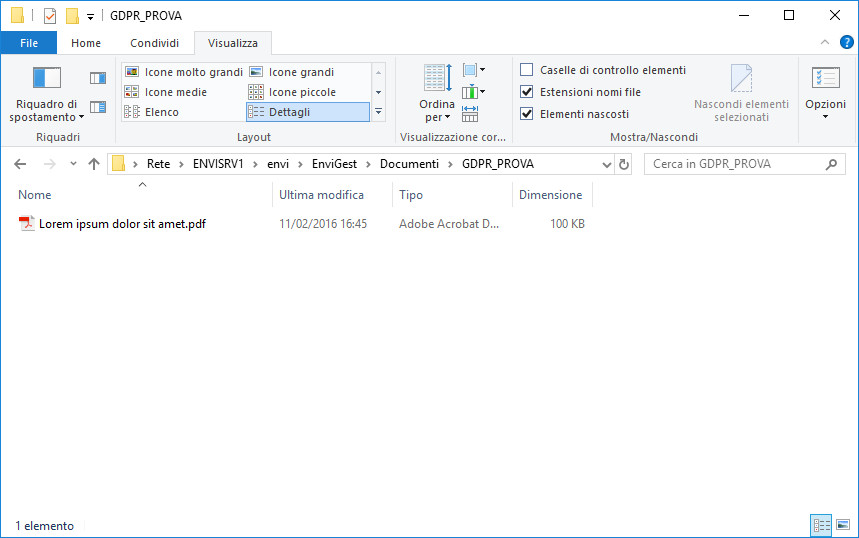 . .Cliccando il bottone Esempio di documento di richiesta dati: 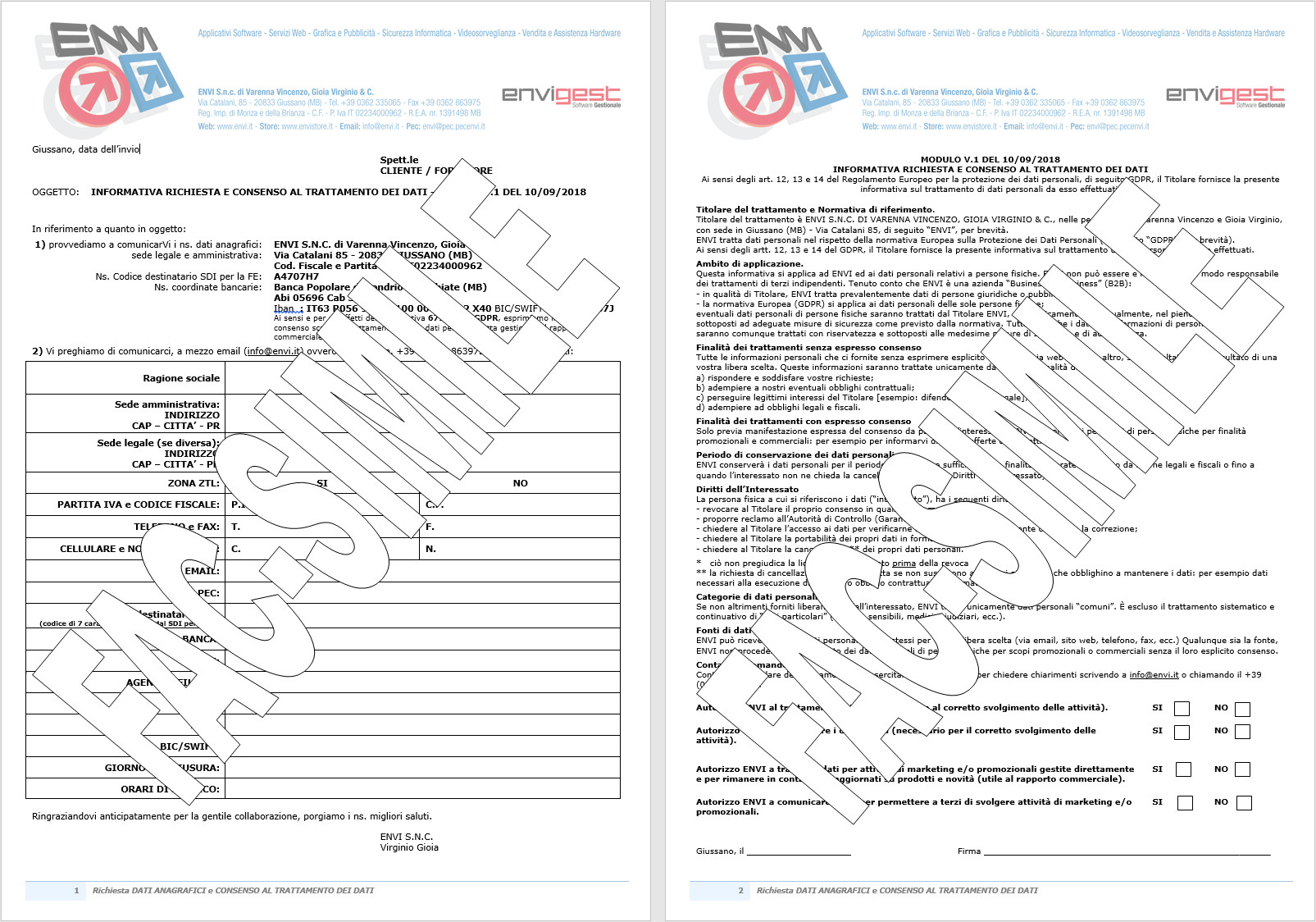 . . |




|
• | Opzionare il segno di spunta come segue: - 'Consentito' ovvero 'Negato (richiesta cancellazione)' ovvero 'Risposta richiesta cancellazione inviata' per definire il rapporto con il cliente in merito al consenso dei dati. - 'Consentito fino al' ovvero 'Negato' per definire il rapporto con il cliente in merito all'autorizzazione per l'invio del materiale promozionale o commerciale. - 'Consentito' ovvero 'Negato' per definire il rapporto con il cliente in merito alla comunicazione dei dati a terze parti. - 'Consentito fino al' ovvero 'Negato' per definire il rapporto con il cliente in merito alla comunicazione dei dati a terze parti per attività di marketing e/o promozionale. Nel caso non venga specificata una data nel campo ''Consentito fino al' il consenso si ritiene perpetuo. In presenza della spunta sul flag 'Negato (richiesta cancellazione)' la procedura impedirà la registrazione dei documenti (Ordini - DDT - Fatture) riguardanti questo cliente, visualizzando questo messaggio: 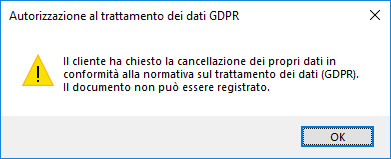 . .Nota: è obbligatorio indicare almeno una delle quattro voci. |