Videate
Le videate (Form) si presentano come maschere di input uniformi, con la possibilità di un uso semplice o avanzato dei tasti, per muoversi rapidamente avanti e indietro sui campi di una pagina o su quelli di più pagine.
Viene memorizzata la posizione e lo stato del form (per ogni profilo utente del sistema operativo Windows) per riproporlo nello stesso modo nelle attivazioni successive.
Si comportano allo stesso modo i campi contrassegnati dalla seguente icona
 .
.
I bottoni (per esempio il
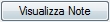 in basso a sinistra nella Pagina seguente) risultano attivi solo in presenza di dati.
in basso a sinistra nella Pagina seguente) risultano attivi solo in presenza di dati.
| Nozioni di utilizzo delle tabelle e delle anagrafiche: |
Premesso che le procedure EnviGest, al fine di permettere la più ampia autonomia, consentono la variazione di tutti i dati, vanno considerate le situazioni di seguito esposte.
Le stampe di documenti storicizzati (es.: stampa fatture, ecc.) e documenti contabili (es.: stampa libri iva, stampa libro giornale, ecc.) attingono ai dati anagrafici attuali (clienti, fornitori, articoli, tabelle, ecc.). Questo permette di avere i dati sempre allineati alle tabelle e/o anagrafiche, consentendo la correzione di eventuali errori fatti al momento dell’inserimento nelle anagrafiche e/o nelle tabelle.
Occorre quindi avere coscienza che le modifiche ai dati influenzano i risultati di interrogazioni e stampe di tutti i documenti emessi precedentemente. Per questo motivo, per poter ottenere nel tempo documenti identici all’originale, occorre adottare questo comportamento:
- La variazione di qualsiasi dato in anagrafiche e/o tabelle necessita di una nuova codifica.
- Nel caso particolare di modifiche ai clienti e fornitori, la procedura consente l'inserimento di una nuova anagrafica utilizzando la funzione di "duplica da" (N.B.: sarà altresì necessario variare l'anagrafica attuale cliente/fornitore, spuntando il flag di "obsoleto”).
-
Nel caso particolare di modifiche alla sola descrizione dell'anagrafica articoli è previsto un meccanismo facoltativo di incorporazione della descrizione (anche modificata) nel documento (ordine, DDT, fattura, ecc.) mediante la casella di controllo “articolo modificato”. Così operando, la procedura incorporerà tale descrizione nel documento.
- Nel caso di gestione contabile esterna all'azienda, una possibilità alternativa è quella di archiviare una copia statica dei documenti al momento dell’emissione (nel formato Pdf o simile) da poter utilizzare in seguito (in aggiunta alla copia cartacea fiscale archiviata). In particolare, con il modulo 'Archiviazione documenti Attivi in [.Pdf]', la procedura archivia automaticamente i documenti fatture/note credito.
|
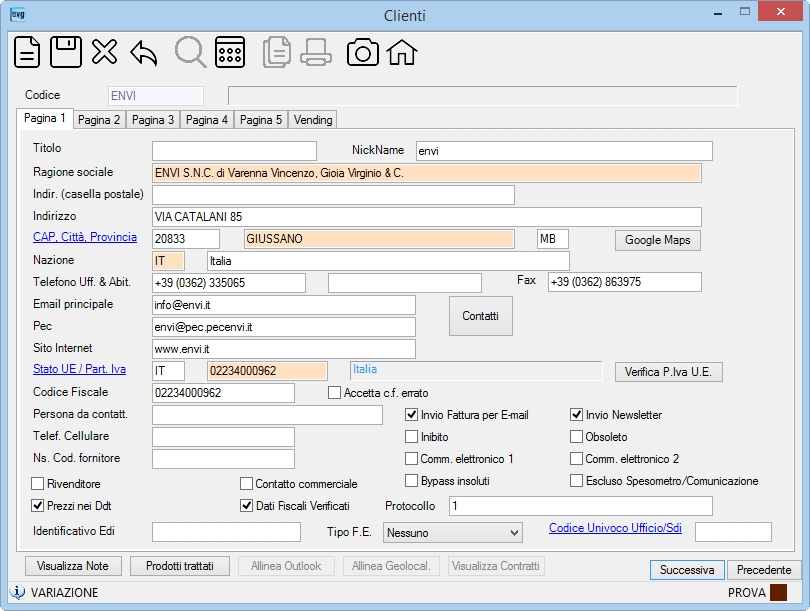
Uso dei Colori:
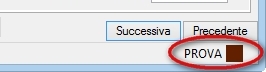
|
Indica il colore della società con la quale si sta operando indicato nel campo Colore sfondo in tabella società ovvero nel programma Opzioni se il singolo utente abbia personalizzato il colore della videata principale. Questo consente un'immediata identificazione della società qualora si abbiano più istanze di EnviGest aperte e si stia lavorando con più società. |

|
Indica la posizione attuale del cursore. |

|
Indica quali sono i campi obbligatori della videata e nell'help vengono contrassegnati dal simbolo [•] nella colonna intitolata [O].
Nota: in particolari situazioni, la compilazione di un campo "non obbligatorio" potrà innescare l'obbligatorietà di uno o più campi che la procedura inviterà a completare. |
Nota:
nel caso in cui il campo non sia sufficientemente grande per visualizzare tutto il suo contenuto,
posizionando il cursore sullo stesso la procedura visualizzerà l'intera descrizione. |
Uso dei Tasti:
L'input dei campi a video è orientato alla videata (o pagina): tutti i programmi fanno uso di input cosiddetto a "full screen" (schermo pieno) in quanto i dati introdotti vengono normalmente salvati prima di passare alla videata successiva. Questo sistema consente all'utente di introdurre rapidamente i campi desiderati, dare un rapido sguardo alla videata, tornare su campi precedenti per correggere gli eventuali errori e poi passare alla videata successiva.
Una delle poche cose da tener presente, è che il tasto [Invio] (o Enter) va usato solo per confermare che TUTTI i campi della videata sono validi, e non per passare da un campo all'altro. Eventuali errori vengono segnalati con il simbolo
 e posizionandosi sopra con il mouse la procedura visualizzerà il messaggio di errore.
e posizionandosi sopra con il mouse la procedura visualizzerà il messaggio di errore.
Esistono meccanismi più o meno complessi per passare da un campo all'altro, indipendentemente dall'abilità acquisita dall'operatore.
Il sistema più semplice per muoversi avanti e indietro da campo a campo (indipendentemente dal tipo di videata) consiste nell'uso dei tasti [Tab] (tabulazione avanti) e [Shift+Tab] (tabulazione indietro).
Per muoversi avanti e indietro sulle varie videate è possibile usare i tasti [Invio] o [Esc] ovvero utilizzare il mouse cliccando la relativa linguetta.
In condizioni normali è sempre possibile tornare alle videate precedenti, mentre l'accesso alle pagine successive è condizionato dall'aver impostato correttamente tutti i campi obbligatori della pagina corrente.
Quando i campi di una videata sono molti e disposti in forma tabellare (più campi di input sulla stessa riga) l'uso di tasti "avanzati" può velocizzare e agevolare l'input. L'elenco che segue riassume l'uso di tutti i tasti utilizzabili per gli spostamenti:
| [Esc] o [Pag_Su] |
Tasto "escape" (scappa) o "pagina indietro".
Torna alla videata precedente. Se la videata corrente è la prima visualizzata dal programma, torna al MENU. |
| [Invio] o [Pag_Giù] |
Il tasto Invio conferma l'intero contenuto della maschera video corrente. |
| [Tab] |
Tasto "tabulazione avanti".
Sposta il cursore al prossimo campo di input. Dall'ultimo campo torna al primo. |
| [Shift+Tab] |
Tasto "tabulazione indietro".
Sposta il cursore al precedente campo di input. Dal primo campo va sull'ultimo. |
| [Freccia_Giù] |
Tasto "carattere avanti".
Sposta il cursore al prossimo carattere già digitato. |
| [Freccia_Su] |
Tasto "carattere indietro".
Sposta il cursore al precedente carattere già digitato. |
[Shift+Freccia_Destra] o
[Shift+Freccia_Giù] |
Sposta il cursore al prossimo carattere già digitato evidenziandolo per una eventuale copia. |
[Shift+Freccia_Sinistra] o
[Shift+Freccia_Su] |
Sposta il cursore al precedente carattere già digitato evidenziandolo per una eventuale copia. |
Editazione di un campo: una volta posizionati su un campo, se la scritta risulta evidenziata, scrivendoci sopra la procedura provvede alla cancellazione del testo originario, mentre, togliendo la marcatura, l'introduzione di un carattere sposta in avanti tutti i caratteri successivi.
Per modificare una descrizione o un valore numerico senza doverlo riscrivere completamente (ad esempio per correggere il numero 1250 in 1270) è sufficiente usare come primo tasto [Freccia_Destra], poi usare nuovamente i tasti "freccia destra" e "freccia sinistra" per posizionarsi e sostituire le cifre sbagliate con quelle giuste.
La digitazione di una data può essere effettuata senza dover digitare le barre di suddivisione (inserite direttamente dalla procedura con il controllo formale della data digitata) anche se molti programmi propongono già la data di sistema.
In ogni caso premendo il carattere:
- [o] (di oggi) su un campo data, la procedura proporrà la data odierna (quella di sistema),
- [c] (di calendario) su un campo data, la procedura visualizzerà il calendario come segue:  . Cliccando sul mese (Es.: giugno 2012) la procedura visualizzerà il calendario come segue:
. Cliccando sul mese (Es.: giugno 2012) la procedura visualizzerà il calendario come segue: 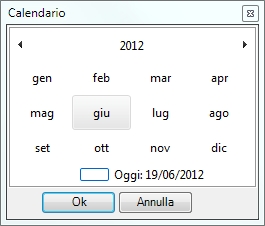 . Cliccando sull'anno (Es.: 2012) la procedura visualizzerà il calendario come segue:
. Cliccando sull'anno (Es.: 2012) la procedura visualizzerà il calendario come segue: 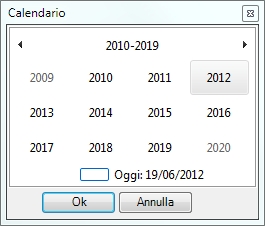 .
.
E' prevista la possibilità di copiare il contenuto di un campo operando come segue:
- tener premuto il tasto [Ctrl] e contemporaneamente cliccare con il mouse il campo da duplicare, quindi trascinarlo nel campo oggetto della copia,
- rilasciare il tasto del mouse: la procedura effettuerà i controlli di congruità dei dati.
Sia per campi alfanumerici che per campi numerici è possibile usare vari tasti "speciali" per velocizzare l'editing:
| [Canc] |
Tasto "cancellazione".
Elimina il carattere sul quale il cursore è posizionato attualmente, ricompattando verso sinistra i caratteri che seguono. |
[Ctrl+Freccia_Destra] o
[Fine] |
Sposta il cursore oltre l'ultimo carattere significativo del campo. |
[Ctrl+Freccia_Sinistra] o
[Home] |
Sposta il cursore all'inizio del campo. |
Uso del mouse:
| Facendo clic con il pulsante destro in un punto qualsiasi della videata (al di fuori dei campi di input), la procedura restituirà il menù di appartenenza della videata onde consentire di richiamare velocemente un'altra procedura all'interno dello stesso menu senza dover passare dalla barra degli strumenti. |
Uso dei Bottoni:

|
Nuovo [F6] |
Predispone la videata per un nuovo inserimento. |

|
Registra [F12] |
Effettua la registrazione.
In alternativa è possibile utilizzare il tasto funzione [F12]. |

|
Elimina [F8] |
Elimina il/i record/s dal database solo dopo aver successivamente confermato il messaggio di attenzione che la procedura visualizza per proteggere dall'eventuale pressione del bottone non voluta. E' cura della procedura non permettere la cancellazione di un dato se questo ha un riferimento già utilizzato nel database.
In alternativa è possibile utilizzare il tasto funzione [F8]. |

|
Annulla |
Annulla le modifiche appena digitate nella videate come segue:
- tutte le modifiche se la procedura gestisce un solo record (per esempio se trattasi di una tabella o di un anagrafica);
- le sole modifiche effettuate nella testata ovvero nel dettaglio se la procedura gestisce più records (per esempio se trattasi di input ordini, input DDT e input fatture). |

|
Cerca [F3] |
Attiva il programma di lista ovvero se la procedura è abilitata dopo aver digitato parte del codice restiruisce già la lista con quei dati che hanno quel prefisso.
In alternativa è possibile utilizzare il tasto funzione [F3]. |

|
Calcolatrice [F4]
|
La calcolatrice è prevista per fornire un ausilio laddove è richiesto di inserire un valore calcolato (ad esempio l'iva su un importo noto).
E' possibile attivare la calcolatrice (premendo in un qualsiasi form il bottone  ovvero il tasto funzione [F4]) anche quando non ci si trova su un campo dichiaratamente numerico, tuttavia in questo caso il risultato verrà mostrato ma non restituito. ovvero il tasto funzione [F4]) anche quando non ci si trova su un campo dichiaratamente numerico, tuttavia in questo caso il risultato verrà mostrato ma non restituito.
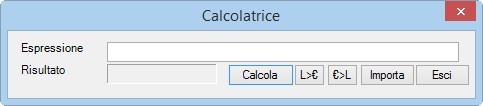 . .
|

|
Anteprima [F5] |
Provvede alla visualizzazione prima di effettuare la stampa.
In alternativa è possibile utilizzare il tasto funzione [F5].
Contestualmente alla visualizzazione dell'anteprima viene visualizzata la seguente barra dei bottoni: 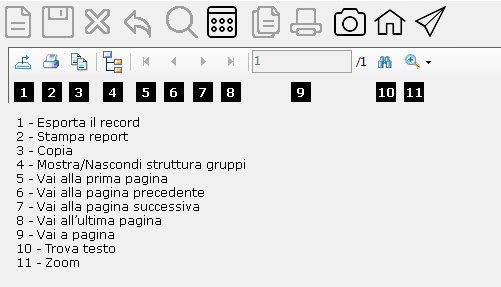 . .
Nota: cliccando sul bottone Stampa Report ( 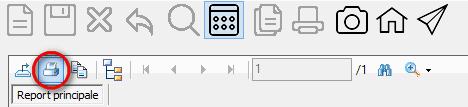 ), la procedura visualizzerà la videata ), la procedura visualizzerà la videata 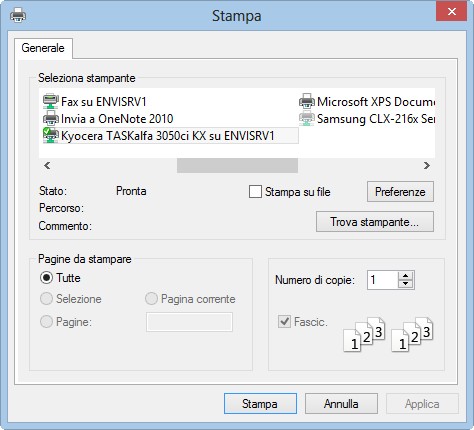 , dove utilizzando il bottone , dove utilizzando il bottone  , potrete usufruire delle caratteristiche di stampa avanzate offerte dalla Vs. stampante (per esempio stampa nel formato A3, fronte/retro, ecc.). , potrete usufruire delle caratteristiche di stampa avanzate offerte dalla Vs. stampante (per esempio stampa nel formato A3, fronte/retro, ecc.).
Cliccando sul bottone  sarà possibile inviare tale stampa in formato [.PDF] ad uno o più indirizzo e-mail scelti fra clienti e/o fornitori. sarà possibile inviare tale stampa in formato [.PDF] ad uno o più indirizzo e-mail scelti fra clienti e/o fornitori.
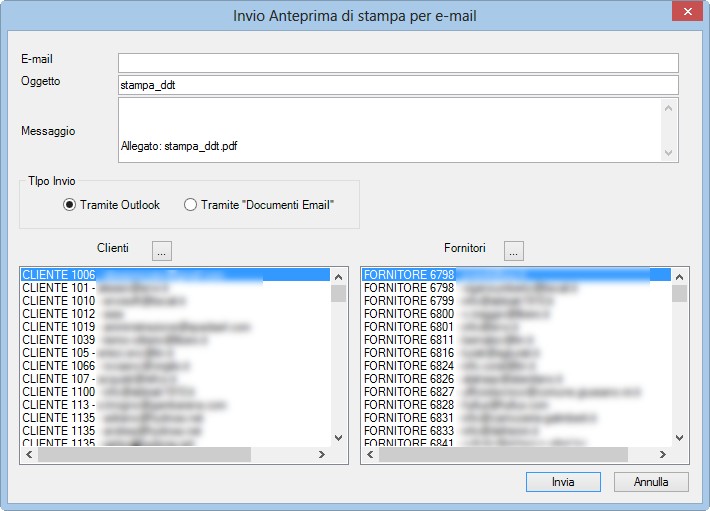 . .
Selezionare il Tipo Invio come segue:  . Se si sceglie 'Tramite Outlook', la procedura inviterà l'utente a procedere con l'invio immediato tramite Outlook, viceversa se si sceglie 'Tramite Documenti Email', la procedura provvederà alla preparazione dei documenti, per il successivo invio a Clienti e/o Fornitori tramite la procedura Invio Documenti per E-mail. . Se si sceglie 'Tramite Outlook', la procedura inviterà l'utente a procedere con l'invio immediato tramite Outlook, viceversa se si sceglie 'Tramite Documenti Email', la procedura provvederà alla preparazione dei documenti, per il successivo invio a Clienti e/o Fornitori tramite la procedura Invio Documenti per E-mail.
Cliccando il Bottone  (Clienti / Fornitori) verranno visualizzate tutte le email presenti in anagrafica (le 4 inserite nella 'Pagina 1' + quelle inserite con il bottone (Clienti / Fornitori) verranno visualizzate tutte le email presenti in anagrafica (le 4 inserite nella 'Pagina 1' + quelle inserite con il bottone  (di quest'ultime viene anche visualizzato il contenuto del campo "Note")) e, per facilitare la ricerca del nominativo, evidenziarne uno a caso quindi premere la lettera dell'alfabeto corrispondente all'inizio della ragione sociale del nominativo interessato all'invio. (di quest'ultime viene anche visualizzato il contenuto del campo "Note")) e, per facilitare la ricerca del nominativo, evidenziarne uno a caso quindi premere la lettera dell'alfabeto corrispondente all'inizio della ragione sociale del nominativo interessato all'invio.
Nota: sarà possibile inserire più indirizzi separandoli dal carattere [;]. |

|
Stampa |
Provvede alla stampa di quanto selezionato. E' possibile opzionare la stampante o Fax, decidere se stampare tutte le pagine ovvero una selezione delle stesse, decidere il numero delle copie.
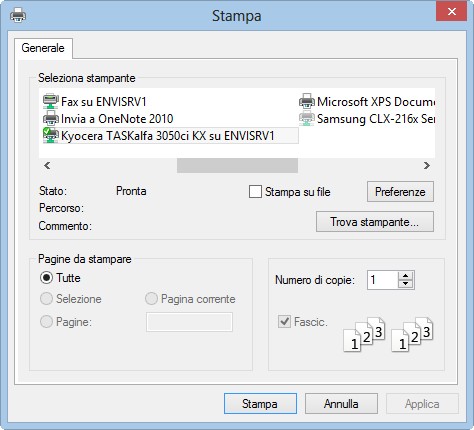 . .
Nota: per usufruire delle caratteristiche di stampa avanzate offerte dalla Vs. stampante (per esempio stampa nel formato A3, fronte/retro, ecc.) è necessario usare l'anteprima di stampa  ovvero il tasto [F5]. ovvero il tasto [F5]. |

|
Copia negli appunti |
Effettua il copia schermo negli appunti al fine di poterli incollare per esempio in un documento di Office. |

|
Finestra principale |
Torna alla finestra principale.
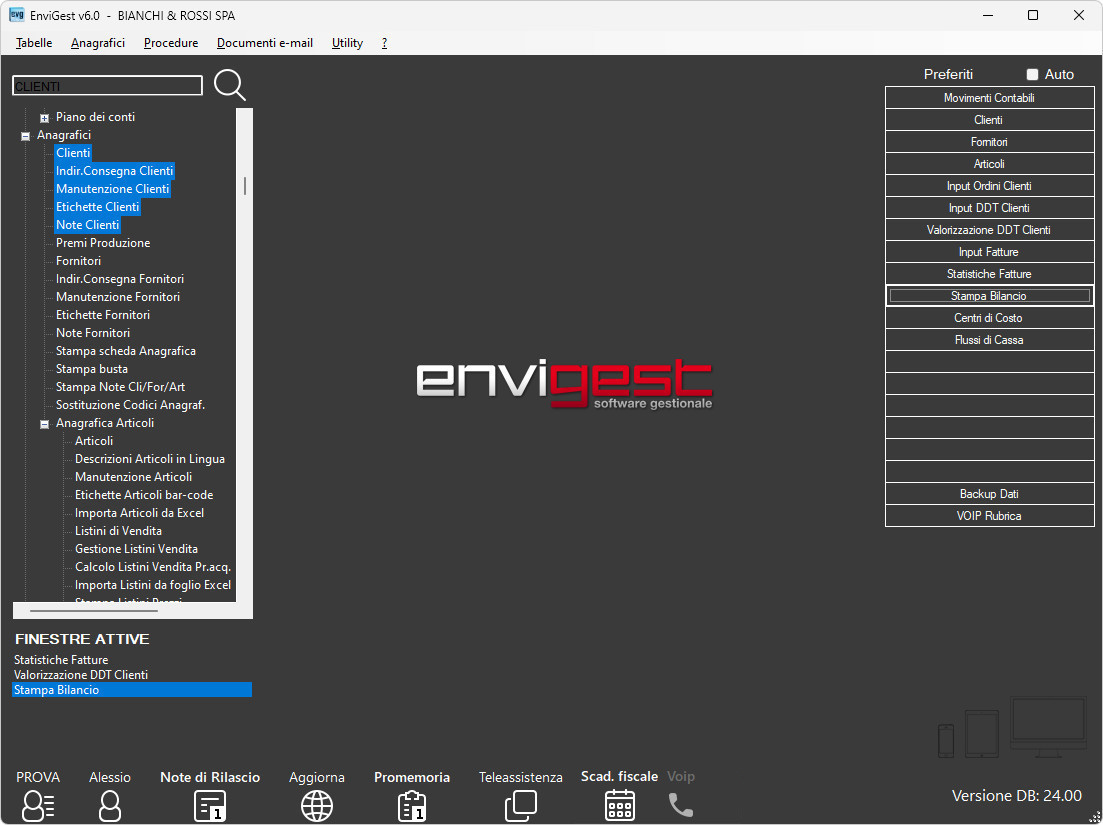 . .
E' prevista la possibilità di:
| Personalizzare la videata principale con il proprio logo società. La procedura proporrà il proprio logo in sostituzione di quello ENVI, se nella cartella condivisa 'Envi\Immagini' sarà presente il file in formato PNG, BMP o GIF. Il file dovrà chiamarsi come il codice società (Es.: <CodiceSocietà>.png) e le dimensioni dell'immagine non dovranno superare in lunghezza i 442 pixel e in altezza i 361 pixel. | Cercare una voce a menu utilizzando l'apposita casella di testo e cliccando sul bottone  : la procedura evidenzierà le voci di menu che contengono il testo digitato, posizionandosi sulla prima di queste. : la procedura evidenzierà le voci di menu che contengono il testo digitato, posizionandosi sulla prima di queste. | Consultare i programmi aperti sotto la voce  . . |
Creare un menu "Preferiti" contenente le voci che ciascun utente utilizza più di frequente operando come segue:
1) - cliccare con il mouse la voce interessata (che compare nel menu laterale a sinistra) e trascinarla su uno dei 20 bottoni che compaiono sotto il bottone  , ,
2) - rilasciare il tasto del mouse per posizionare la voce,
3) - ripetere l'operazione per ogni voce interessata.
E' possibile:
- sovrascrivere su ciascuno dei 20 bottoni trascinando con il mouse la nuova voce desiderata sul bottone di quella che compare e che si intende sostituire,
- spostare una voce da un bottone all'altro cliccando con il tasto destro del mouse la voce da spostare e trascinandola sull'altra voce che ne prenderà il suo posto,
- cancellare tutti i "Preferiti" cliccando con il mouse sul bottone  : la procedura visualizzerà il presente messaggio da confermare : la procedura visualizzerà il presente messaggio da confermare  , ,
- visualizzare gli ultimi 20 programmi aperti opzionando il segno di spunta sul flag "Auto"  . .
| Possono essere aperte più istanze del programma EnviGest per gestire contemporaneamente tutte le società abilitate.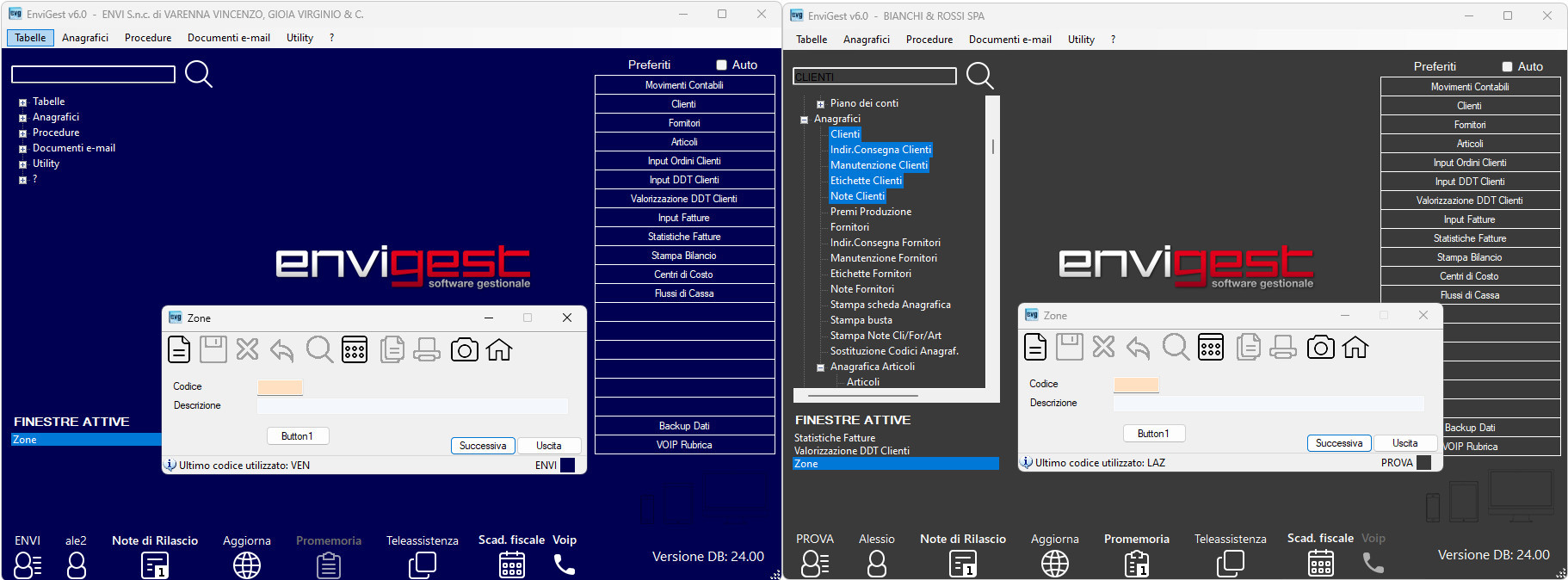
Tale gestione è abilitata sui sistemi operativi a partire da Windows Vista. | Se gestite più Società, e non avete 'Finestre Attive', premendo il tasto [Home] la procedura Vi rimanderà automaticamente alla seguente videata:
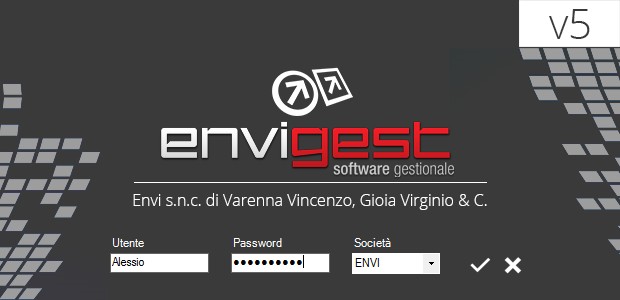 . . |
| Utente | • | Indicare il codice utente con il quale si desidera operare.
Nota: la procedura non controlla il carattere maiuscolo o minuscolo.
| | Password | • | Indicare la password dell'utente con il quale si desidera operare.
Nota: la procedura controlla il carattere maiuscolo o minuscolo. | | Società | • | Indicare ovvero opzionare il codice della società con la quale si desidera operare.
Nota: la procedura propone il codice dell'ultima società utilizzata. |  | | Cliccare il bottone per accedere ad EnviGest. |  | | Cliccare il bottone per chiudere la finestra di autenticazione. |
|
 |  | Visualizzato la società nella quale si sta operando. |  | Visualizzato l'utente che sta operando. |  | Cliccando sul bottone la procedura permetterà di consultare le Note di Rilascio.
Se esistono aggiornamenti che non sono stati ancora visualizzati appare il bottone  . . |  | Cliccando sul bottone la procedura, attraverso un collegamento internet attivo, consente di effettuare con pochi click del mouse un download per aggiornare automaticamente le procedure EnviGest.
La visualizzazione dell'icona  indica che è disponibile online una nuova versione. indica che è disponibile online una nuova versione.
|  | Cliccando sul bottone la procedura permette di consultare il Promemoria  . .
Se attivo  , solo per gli utenti abilitati. , solo per gli utenti abilitati. |  | Cliccando sul bottone il programma consente la teleassistenza remota dal personale Envi. |  | Cliccando sul bottone la procedura permetterà di consultare lo scadenzario fiscale sul sito dell'Agenzia delle Entrate. |  | Cliccando sul bottone il programma attiverà la gestione del centralino VOIP NethVoice (vedi centralino).
Se tale funzione è attiva, sarà possibile ottenere le informazioni del contatto durante le telefonate in entrata: saldo ed elenco delle ultime dieci fatture.
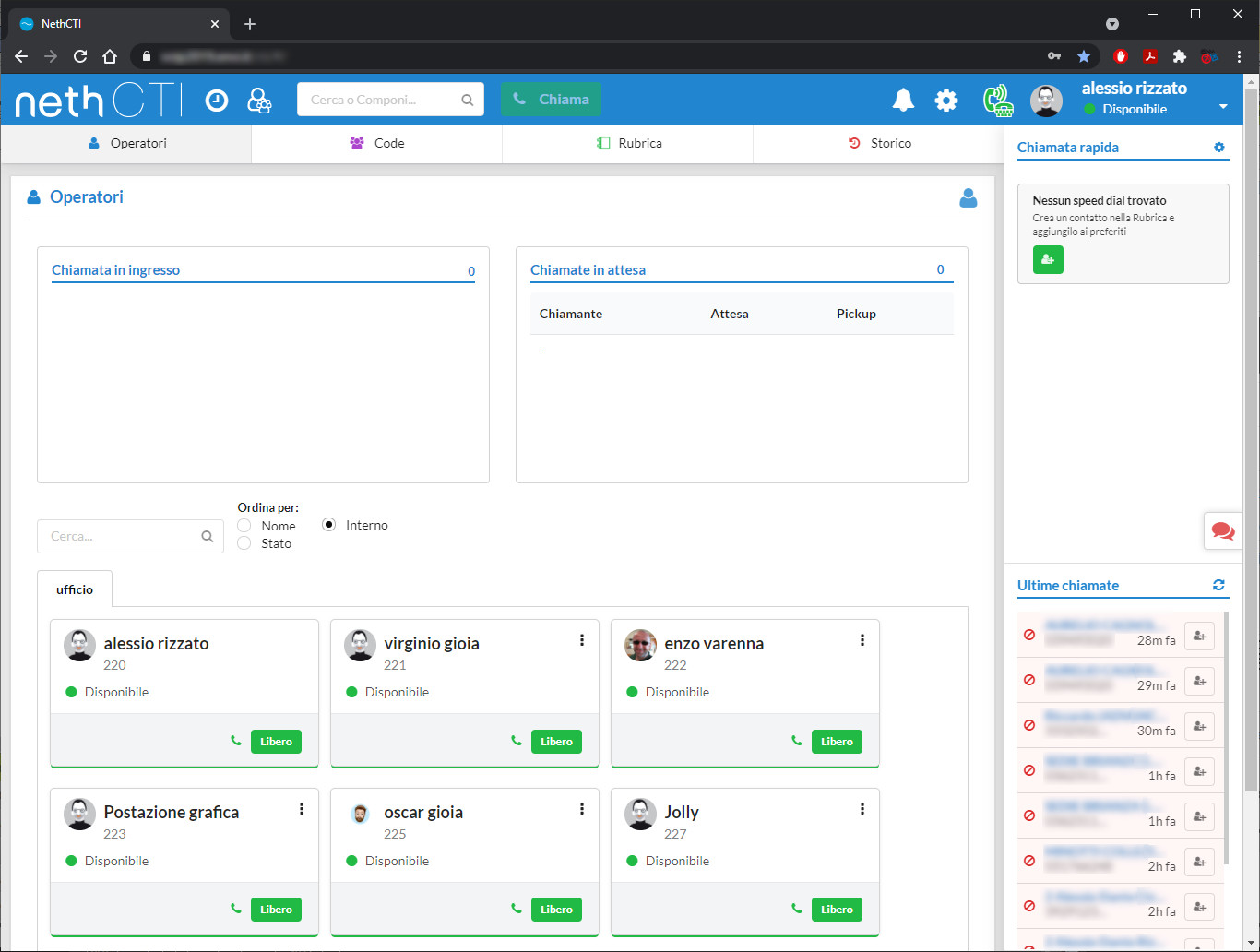
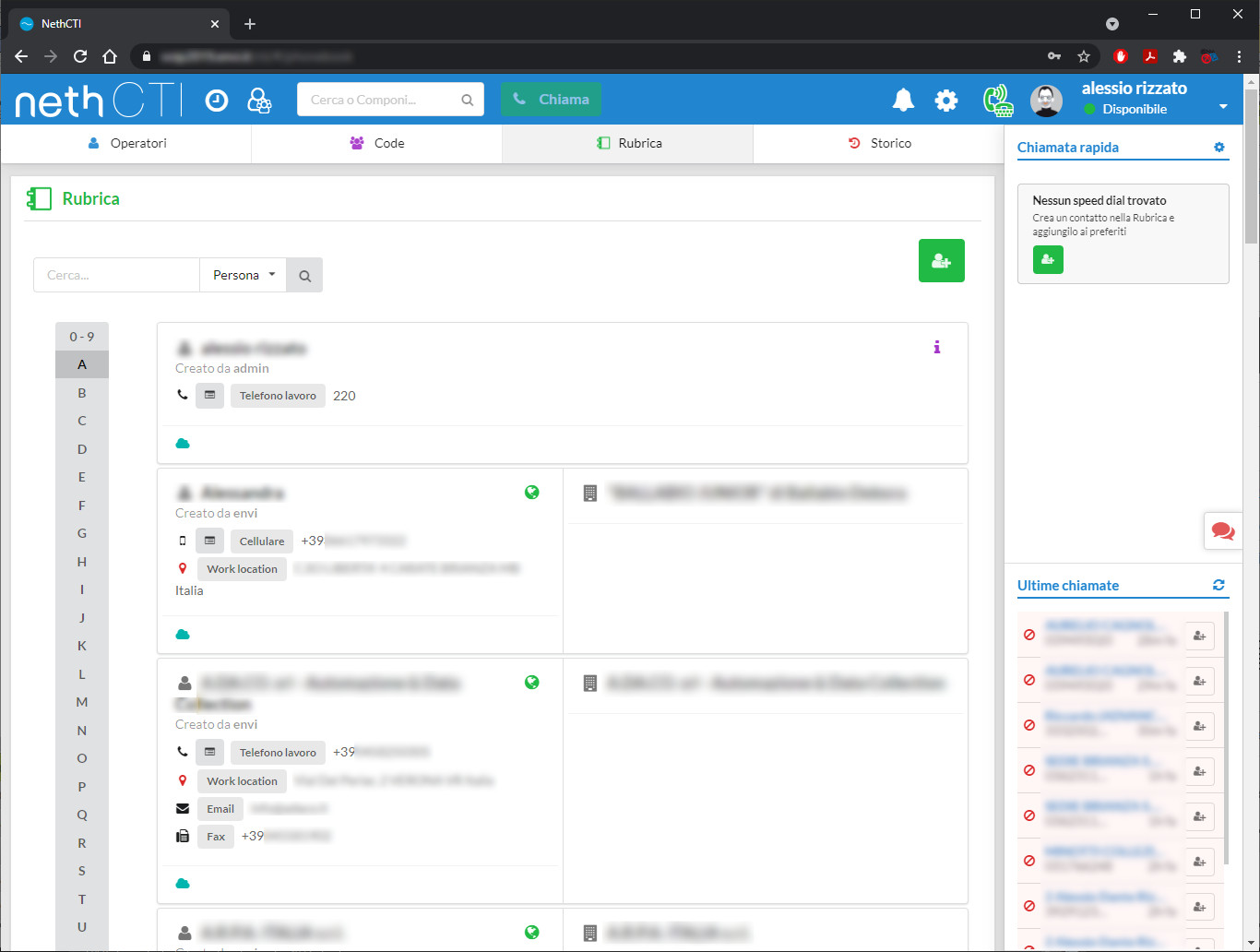 |
|
All'interno dei form può apparire anche una griglia, come segue:
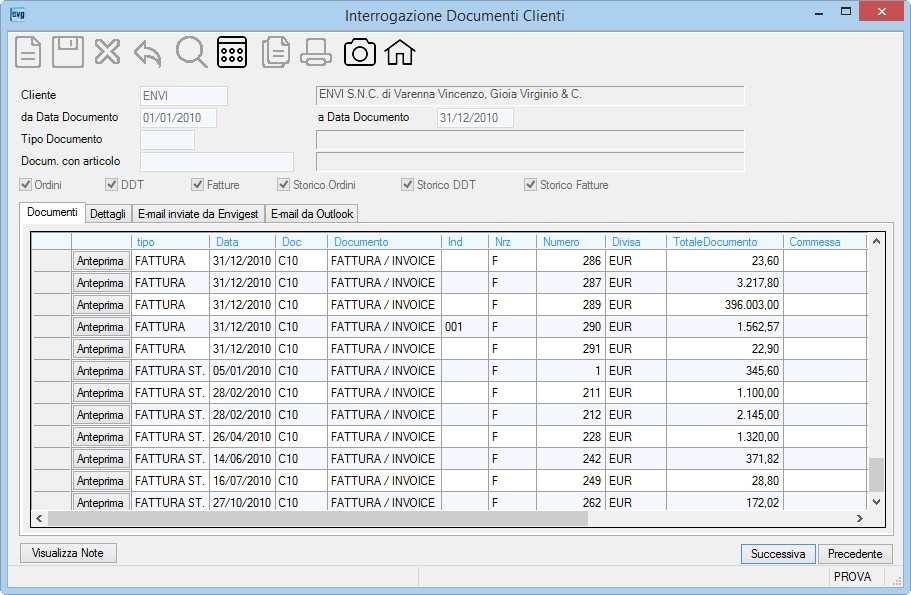
Con il mouse è possibile:
- ordinare, in modo ascendente ovvero discendente, i records presenti nella griglia effettuando un click con il mouse sull'intestazione della colonna prescelta (tale operazione rimane attiva sino alla chiusura del programma),
- adeguare la larghezza della colonna,
- e, se la griglia della specifica procedura lo prevede, effettuare lo spostamento delle colonne: dopo essersi posizionati con il mouse sull'intestazione della colonna prescelta, trascinare nella posizione desiderata e rilasciare il mouse (tale operazione rimane attiva sino alla chiusura del programma).
Nota: è necessario uscire dalla riga per convalidare la modifica e visualizzare eventuali totali esposti nelle procedure.
Quindi, relativamente ai programmi che lo prevedono, l'utente potrà effettuare le seguenti operazioni:
| Inserire una nuova riga |
cliccando la linguetta  , ovvero il bottone , ovvero il bottone  , ovvero premendo il tasto funzione [F6]. , ovvero premendo il tasto funzione [F6]. |
| Consultare e/o Modificare una riga esistente |
selezionando la riga interessata quindi premendo il tasto [Invio] ovvero operando un doppio click con il mouse sull'indicatore  ovvero sul bottone ovvero sul bottone  . .
|
| Eliminare una o più righe articolo/note |
selezionando la/le righe interessate quindi premendo il tasto funzione [F8] ovvero cliccando sul bottone  . . |
| Note generali:
|
| Importazioni da Excel |
Quando si importano dati da un'origine dati Office Excel, l'attività potrebbe non riuscire correttamente (alcuni testi potrebbero essere troncati a 255 caratteri) in quanto alcune versioni di Excel formattano il foglio di lavoro in funzione delle prime 8 righe.
Vi consigliamo, pertanto, di impostare in tali righe i testi con più caratteri, ad esempio ordinando le celle interessate. |
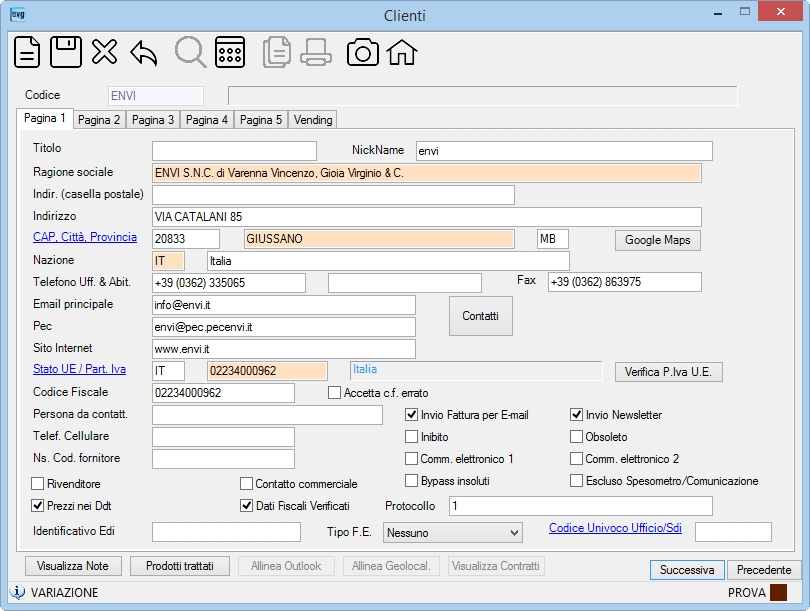
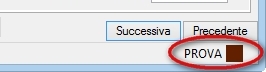
 . Cliccando sul mese (Es.: giugno 2012) la procedura visualizzerà il calendario come segue:
. Cliccando sul mese (Es.: giugno 2012) la procedura visualizzerà il calendario come segue: 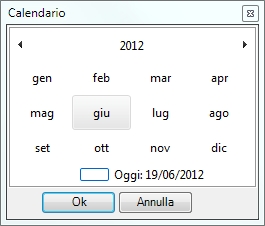 . Cliccando sull'anno (Es.: 2012) la procedura visualizzerà il calendario come segue:
. Cliccando sull'anno (Es.: 2012) la procedura visualizzerà il calendario come segue: 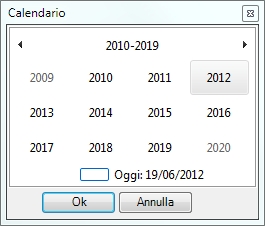 .
.





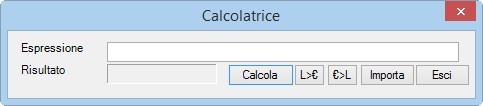 .
.

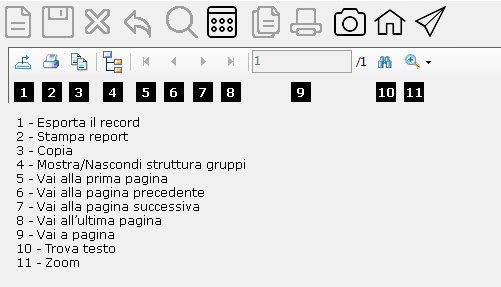 .
. 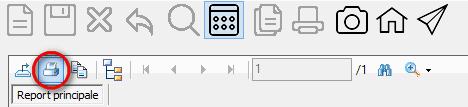 ), la procedura visualizzerà la videata
), la procedura visualizzerà la videata 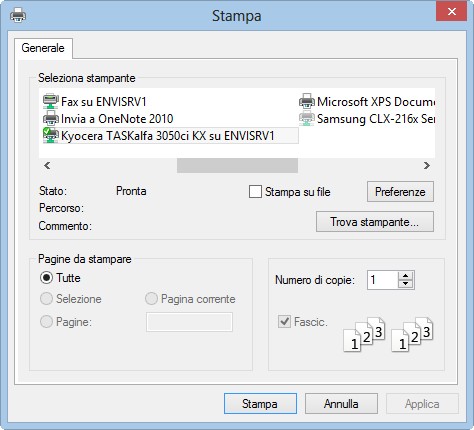 , dove utilizzando il bottone
, dove utilizzando il bottone  , potrete usufruire delle caratteristiche di stampa avanzate offerte dalla Vs. stampante (per esempio stampa nel formato A3, fronte/retro, ecc.).
, potrete usufruire delle caratteristiche di stampa avanzate offerte dalla Vs. stampante (per esempio stampa nel formato A3, fronte/retro, ecc.).
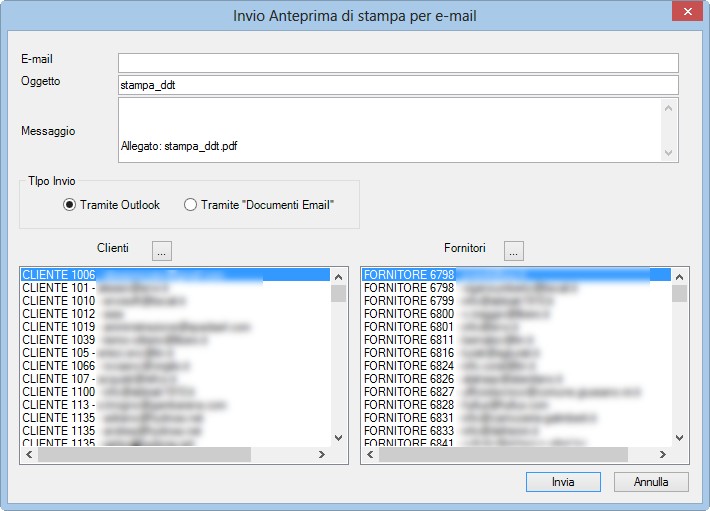 .
. . Se si sceglie 'Tramite Outlook', la procedura inviterà l'utente a procedere con l'invio immediato tramite Outlook, viceversa se si sceglie 'Tramite Documenti Email', la procedura provvederà alla preparazione dei documenti, per il successivo invio a Clienti e/o Fornitori tramite la procedura
. Se si sceglie 'Tramite Outlook', la procedura inviterà l'utente a procedere con l'invio immediato tramite Outlook, viceversa se si sceglie 'Tramite Documenti Email', la procedura provvederà alla preparazione dei documenti, per il successivo invio a Clienti e/o Fornitori tramite la procedura 


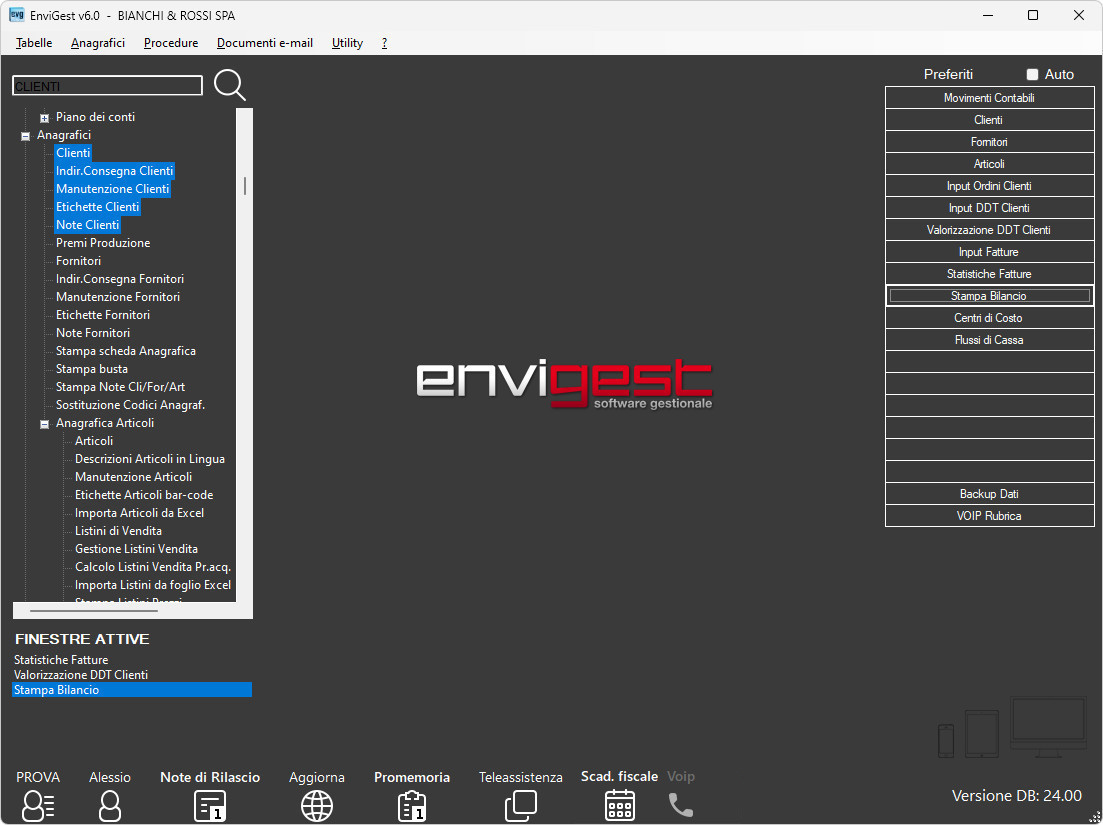 .
. .
. ,
, : la procedura visualizzerà il presente messaggio da confermare
: la procedura visualizzerà il presente messaggio da confermare  ,
, .
.
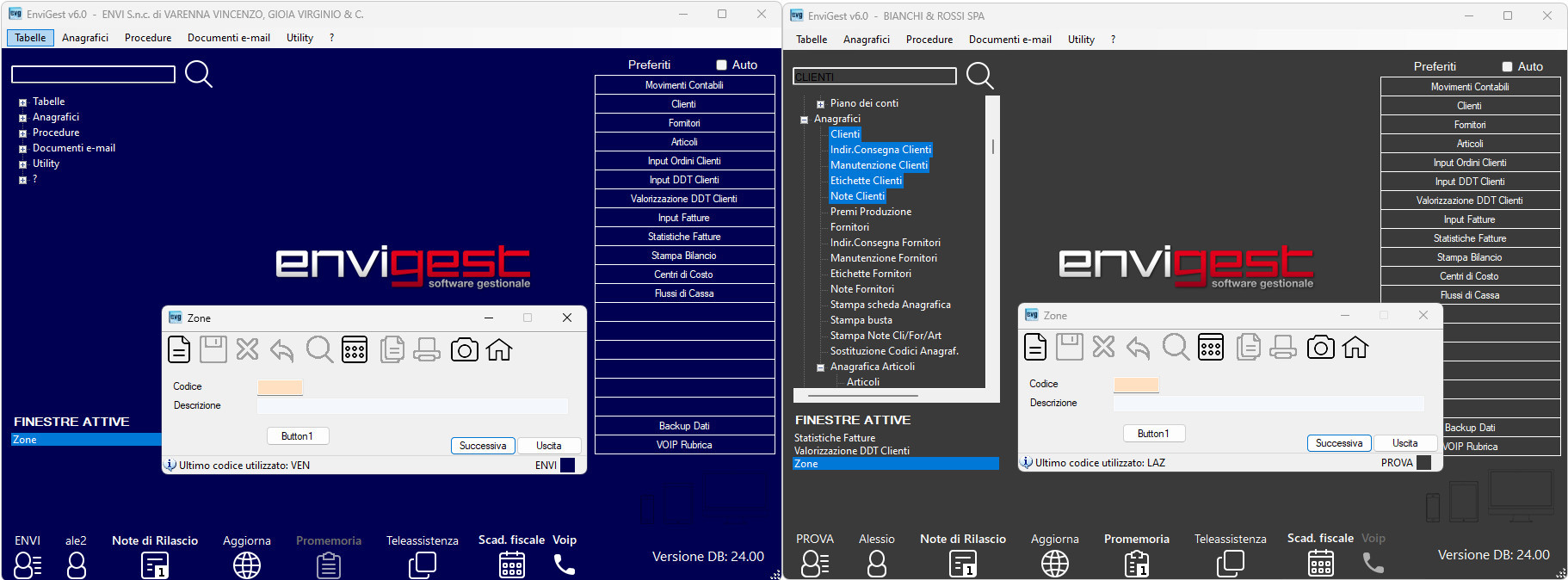
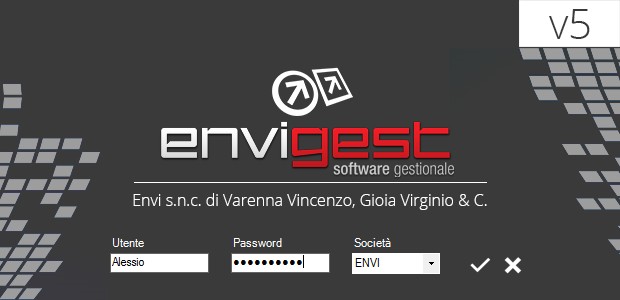 .
.





 .
.
 indica che è disponibile online una nuova versione.
indica che è disponibile online una nuova versione.
 , solo per gli utenti abilitati.
, solo per gli utenti abilitati.


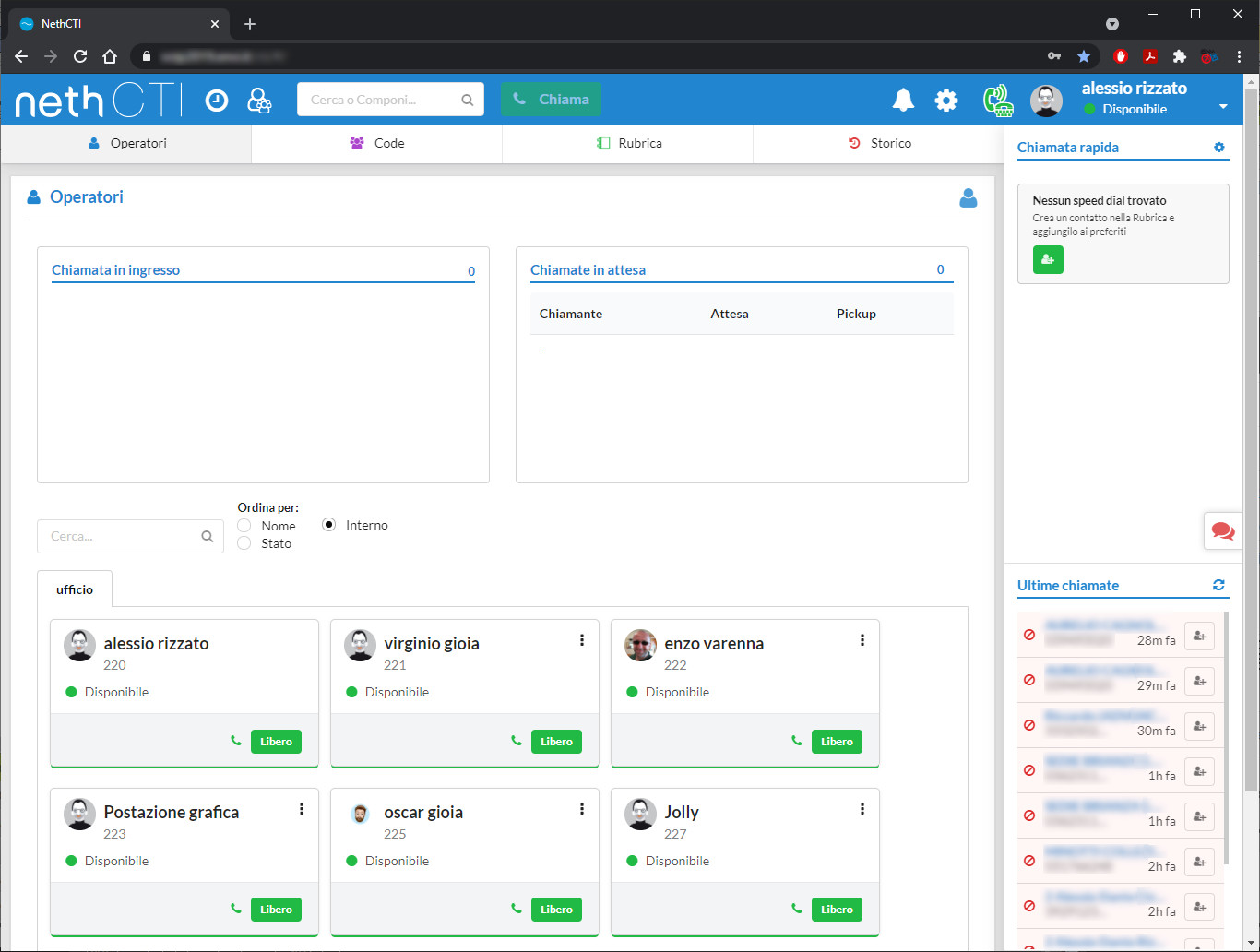
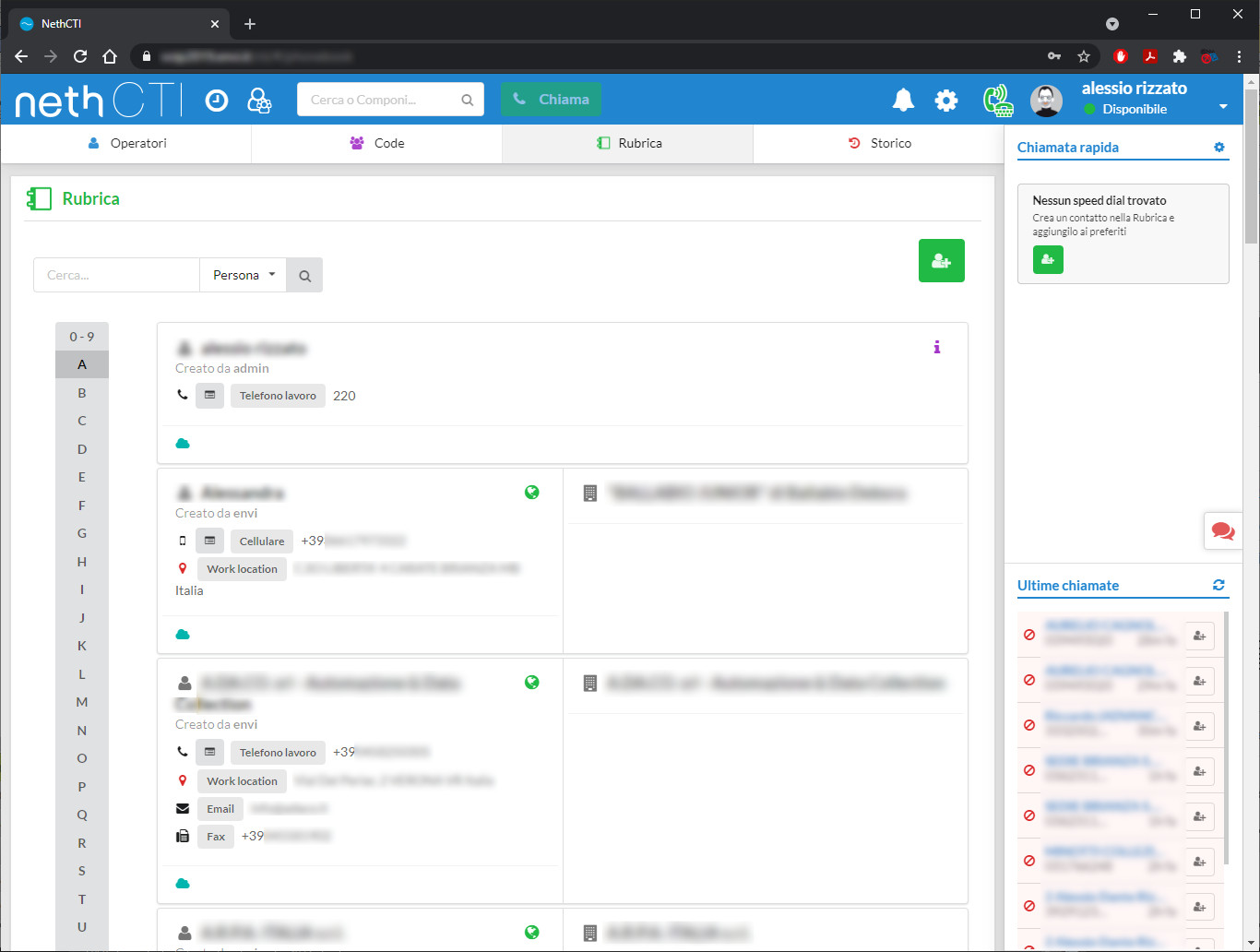
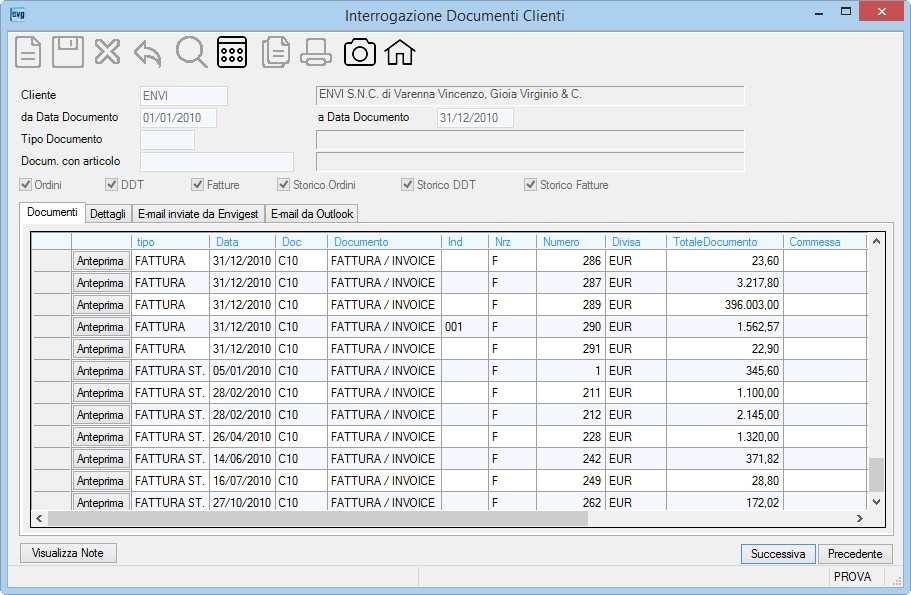
 , ovvero il bottone
, ovvero il bottone  ovvero sul bottone
ovvero sul bottone  .
.