MOVIMENTI CONTABILI |
 Software Gestionale ERP aziendale EnviGest |
MOVIMENTI CONTABILI |
 Software Gestionale ERP aziendale EnviGest |
PROCEDURE > CONTABILITA' > Movimenti Contabili
Il programma permette di effettuare tutte le registrazioni relative alla contabilità con la seguente suddivisione:
- MOVIMENTI CLIENTI,
- MOVIMENTI FORNITORI,
- FATTURE CLIENTI,
- FATTURE FORNITORI (in presenza del modulo Fatturazione Elettronica IX , cliccando il bottone [Acquisizione Fatture Elettroniche] la procedura scaricherà le fatture elettroniche dei fornitori per la successiva registrazione. In presenza del solo modulo 'Fatturazione Elettronica' senza servizio IX l'utente dovrà copiare manualmente il file della fattura elettronica contenuto nella pec in una specifica cartella [\Envi\Documenti\FattureElettroniche\pec\"codicesocietà"] perché possa essere acquisito cliccando il medesimo bottone),
- GENERALE,
- CORRISPETTIVI,
- CENTRI DI COSTO.
| Movimenti Contabili - MOVIMENTI
CLIENTI: la
procedura permette tutte le registrazioni che movimentano i saldi dei
clienti fatta eccezione delle fatture che vengono registrate o manualmente
sempre con questa procedura ma alla sezione "FATTURE
CLIENTI" o automaticamente con la "CONTABILIZZAZIONE
FATTURE" se utilizzate la gestione ordini/bolle/fatture. E' prevista la possibilità di gestire il 'controllo insoluti' tramite la tabella Dati per ordini / fatturazione. |
![]()
| Campo |
|
Descrizione |
| Cliente |
|
Indica il codice del cliente interessato al movimento. |
|
|
Il bottone, aprendo il programma Interrogazione Articoli clienti, consente di interrogare tutte le fatture elettroniche inviate (indipendentemente dal cliente sopra indicato) indicando una stringa di ricerca. Premendo il bottone  la procedura elencherà i documenti elettronici inviati ai vari clienti nei quali è presente il testo e ne consentirà l'anteprima visualizzando il documento di cortesia. la procedura elencherà i documenti elettronici inviati ai vari clienti nei quali è presente il testo e ne consentirà l'anteprima visualizzando il documento di cortesia.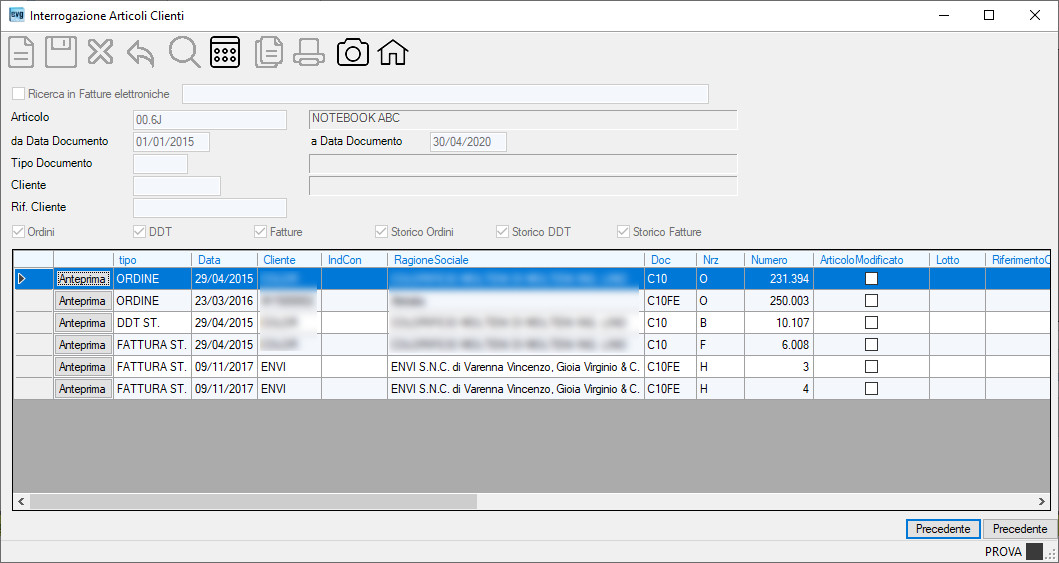 . .
|
|
| Note estratto conto solo totali | Indica la nota che verrà riportata nella stampa Estratto conto con il flag Stampa solo Totali. Questa nota può essere inserita, variata ovvero cancellata anche dall'anagrafica clienti. | |
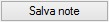
|
Cliccando il bottone la procedura registrerà la nota estratto conto solo totali per il cliente indicato visualizzando il seguente messaggio: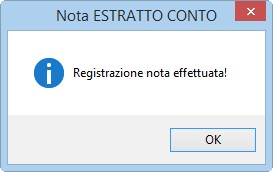 . . |
![]()
Nota: la presenza dei caratteri [***] nella colonna
 avvisa l'utente che la riga risulta orfana dell'abbinamento Provvigioni su Incassato. Tale colonna viene visualizzata solo in presenza di eventuali provvigioni su incassato.
avvisa l'utente che la riga risulta orfana dell'abbinamento Provvigioni su Incassato. Tale colonna viene visualizzata solo in presenza di eventuali provvigioni su incassato.
| Campo |
|
Descrizione | |||||

|
Opzionare la visualizzazione desiderata: Note:- i movimenti visualizzati nella griglia vengono presentati in ordine di numero partita quindi per data registrazione e numero di registrazione,- il saldo partita viene visualizzato in una riga della griglia che riporta la data di registrazione del 31.12.9999: tale data, chiaramente fittizia, serve alla procedura per esigenze di ordinamento. |
||||||
| Numero partita |
|
Identifica la partita cui verrà legato il movimento. E' possibile importare il numero di partita cliccando con il mouse sul numero di partita desiderato che appare nella griglia. |
|||||
| Data Registraz. |
|
Indica la data del giorno in cui l'operazione è stata compiuta o del giorno in cui l'impresa ne è venuta a conoscenza. Viene controllata la congruenza con le date dell'esercizio. Posizionando il cursore del mouse sulla cella della  desiderata, la procedura visualizzerà in forma sintetica la registrazione contabile come segue: desiderata, la procedura visualizzerà in forma sintetica la registrazione contabile come segue: |
|||||
| Competenza Esercizio Precedente |
|
Indicare il segno di spunta se la registrazione è di competenza dell'esercizio precedente. Nota: tale registrazione verrà riportata nel giornale generale dell'esercizio attuale (vedi data di registrazione) mentre verranno incrementati i totali dell'esercizio precedente. |
|||||
| Num. documento |
|
Indica il numero del presente documento oggetto del movimento. Nota: cliccando con il mouse su un NUMERO DOCUMENTO (relativo a Fatture / Note Credito automatiche) che appare nella colonna |
|||||
| Data documento |
|
Indica la data del documento che si sta registrando.
Se non indicata, la procedura uscendo dal campo ricopia la stessa data di registrazione. |
|||||
| Data Valuta | Solo se il "codice contro conto" è abilitato alla tesoreria, indicare la data della valuta riconosciutaci dalla banca. Nota: quando si utilizza un conto "tesoreria" ed il campo data valuta è blank, viene proposto automaticamente il dato "Data Valuta" = alla "Data Registraz.". |
||||||
| Causale |
|
Indica
il codice della causale che, nella tabella Causali Contabili,
identifica la transazione che si desidera effettuare. Note: - Se state utilizzando una causale di STORNO EFFETTO ovvero di RICHIAMO EFFETTO ovvero di EFFETTO INSOLUTO cliccando con il mouse su un NUMERO EFFETTO che appare nella colonna 'N.Effetto' della griglia, la procedura importerà automaticamente "Numero partita", "IMPORTO" e "Numero Effetto" nei debiti campi. - E' possibile effettuare una registrazione complessa cliccando sul bottone - Posizionando il cursore del mouse sulla cella della |
|||||
| Contro Conto |
|
Indica il conto di contropartita del movimento. Proposto automaticamente se "la causale" in oggetto ha in tabella una "contro-partita" esplicita. |
|||||
| Riparto Centri Conto | Indica
lo schema di ripartizione dei centri di costo da applicare al conto. Note: - se al Conto indicato nel campo Contro Conto è abbinato lo schema di ripartizione centri di costo, viene proposto quello, - se il flag Gestione Centri di Costo in tabella Società è spuntato, il campo risulta essere obbligatorio, - l'eventuale presenza dell'etichetta  a fianco di questo campo significa che per il conto sono stati imputati manualmente i centri di costo. a fianco di questo campo significa che per il conto sono stati imputati manualmente i centri di costo. |
||||||
| Descrizione |
|
Campo
a descrizione libera (max. 650 caratteri) per dettagliare
la registrazione. Note: - viene proposta la descrizione presente nella causale contabile. - l'indicazione risulta obbligatoria se la registrazione in questione si riferisce ad un'emissione di ricevuta bancaria (Causale Cantabile che nel campo "Movim. Effetti" è uguale a "Emesso"): usate max 80 caratteri (e non tutti quelli a disposizione per la registrazione) in quanto questo è lo spazio definito nel 'tracciato record' per descrivere il "riferimento" all'oggetto del pagamento per ciascuna Ri.Ba. Esempi: - rif. ns. fatture n. xxxxx xxxxx xxxxx ... del mese di ottobre 2004 - rif. ns. Estratto Conto del xx.xx.xxxx |
|||||
| Divisa |
|
Indicare il codice della divisa origine del movimento. Proposta quella indicata in tabella Società. Se la divisa risulta una divisa estera, uscendo dal campo la procedura proporrà nel campo 'Cambio' la quotazione della 'Data Documento' eventualmente indicata in tabella Cambi Giornalieri. |
|||||
| Cambio |
|
Se la transazione è in divisa occorre indicare obbligatoriamente il tipo di operazione [/] ovvero [*] (proposto quello indicato in tabella Società) ed il cambio giornaliero della divisa (tale indicazione non occorre se trattasi di un documento con la stessa divisa indicata in tabella Società). | |||||
| Importo in Divisa | Se la divisa risulta diversa da quella indicata in tabella società occorre indicare obbligatoriamente l'importo dell'operazione espresso nella valuta estera. | ||||||

|
Cliccare sul bottone per ricalcolare l'importo in divisa. | ||||||
| IMPORTO |
|
Indicare l'importo della transazione espresso nella valuta indicata in tabella società. Se è stato digitato l'importo in valuta, la procedura provvede automaticamente al calcolo dell'importo che, comunque, può essere variato. E' possibile importare automaticamente un valore nel campo "IMPORTO" cliccando con il mouse il valore desiderato che compare in una cella della colonna 'Importo'. |
|||||
| Tipo Effetto |
Obbligatoria per movimenti con causali che interessino l'emissione di effetti. In presenza di un movimento che interessi un effetto opzionare come segue: -
Ricevuta Bancaria |
||||||
| Numero Effetto | E' il numero dell'effetto in portafoglio che deve essere richiamato/insoluto/ stornato a fronte della registrazione in corso. Se si tratta dell'emissione di un effetto il suo numero viene attribuito automaticamente. Nota: cliccando con il mouse su un NUMERO EFFETTO che appare nella colonna 'N.Effetto' della griglia, la procedura importerà automaticamente "Numero partita", "IMPORTO" e "Numero Effetto" nei debiti campi. |
||||||
| Data Scadenza | Obbligatoria per movimenti con causali che interessino l'emissione di effetti. | ||||||
| Banca | Obbligatoria per movimenti con causali che interessino l'emissione di effetti. Proposta dalla procedura se indicata nell'anagrafica del cliente. |
||||||
| Agenzia |
Obbligatoria per movimenti con causali che interessino l'emissione di effetti. |
||||||
| Cab |
Obbligatorio per movimenti con causali che interessino l'emissione di effetti. |
||||||
| Trassato - C/C |
TRAS-C/C: facoltativo. |
||||||
| Iban | Indica l'Iban del cliente ovvero un'eventuale diversa coordinata bancaria per quei clienti il cui stato non aderisce allo standard internazionale utilizzato per identificare un'utenza bancaria con codice IBAN. Vedi informazione in tabella banche. Viene proposto l'Iban registrato nell'anagrafica cliente. Nota: obbligatorio se il Tipo Effetto è R.I.D. o S.D.D. |
||||||
| Allegato | Indicare la path completa di un eventuale documento allegato (Es.: foglio di Word, Excel, posta elettronica, cartella compressa (zip, rar,...)) in riferimento
alla riga. Cliccando il bottone Nota: il documento deve essere archiviato sul Server ovvero sul disco dell'unico Pc nella cartella [\Envi\Documenti\Allegati_"codicesocietà"]:  . .Cliccando il bottone Sarà possibile visualizzare il documento nella griglia cliccando sul nome file. |
||||||
|
|
Premendo questo tasto , la procedura passa alla "pagina 2" per permettere l'inserimento di un terzo conto (esempio:a fronte di fattura emessa al cliente per 100,00, il cliente provvede all'invio di un bonifico bancario per 100,00 ma la Sua banca trattiene 5,00 per le spese). | ||||||
|
|
Per modificare un movimento: - selezionare la riga interessata cliccando con il mouse sull'indicatore - operare un doppio click con il mouse sempre sull'indicatore e, la procedura restituirà i dati presenti nella griglia nei relativi campi per la modifica della registrazione.
- operare un doppio click con il mouse sempre sull'indicatore |
||||||
|
|
- indicare la partita di arrivo nel campo [NUMERO PARTITA] (dopo essersi posizionati sul campo [NUMERO PARTITA] è possibile importare il numero di partita cliccando con il mouse sul numero di partita desiderato che appare nella griglia), - cliccare quindi sul tasto |
||||||
|
|
Per accoppiare dei movimenti: - indicare la partita di arrivo nel campo [NUMERO PARTITA] (dopo essersi posizionati sul campo [NUMERO PARTITA] è possibile importare il numero di partita cliccando con il mouse sul numero di partita desiderato che appare nella griglia), - selezionare la riga interessata cliccando con il mouse sull'indicare - cliccare quindi sul tasto |
||||||
|
|
Cliccare il bottone per registrare il movimento. Nel caso vi siano provvigioni su incassato e/o siate nel regime IVA per cassa, occorrerà procedere come segue:
|
||||||
| Nota: la procedura visualizza il saldo movimenti di tutte le righe selezionate. Esempio: |
|||||||
![]()
![]()
| Campo | O | Descrizione |
| Dettaglio ControConto 2 | ||
| Descrizione | Campo a descrizione libera (max. 200 caratteri) per dettagliare la registrazione. | |
| ControConto 2 | • | Indica il terzo conto di contropartita del movimento. |
| Riparto Centri Conto | Indica
lo schema di ripartizione dei centri di costo da applicare al conto. Note: - se al Conto indicato nel campo Contro Conto 2 è abbinato lo schema di ripartizione centri di costo, viene proposto quello, - se il flag Gestione Centri di Costo in tabella Società è spuntato, il campo risulta essere obbligatorio, - l'eventuale presenza dell'etichetta  a fianco di questo campo significa che per il conto sono stati imputati manualmente i centri di costo. a fianco di questo campo significa che per il conto sono stati imputati manualmente i centri di costo. |
|
| Dare / Avere | • | Indica se il conto deve essere movimentato in Dare ovvero in Avere. |
| Importo in Divisa | Indicare l'importo in presenza di valuta estera. | |
| IMPORTO | • | Indicare l'importo della transazione espresso nella valuta indicata in tabella società. Se è stato digitato l'importo in valuta, la procedura provvede automaticamente al calcolo dell'importo che, comunque, può essere variato. |
| Data Valuta | Solo se il "codice contro conto" è abilitato alla tesoreria, indicare la data della valuta riconosciutaci dalla banca. | |
| Dettaglio ControConto 3 | ||
| Descrizione | Campo a descrizione libera (max. 200 caratteri) per dettagliare la registrazione. | |
| ControConto 3 | • | Indica il terzo conto di contropartita del movimento. |
| Riparto Centri Conto | Indica
lo schema di ripartizione dei centri di costo da applicare al conto. Note: - se al Conto indicato nel campo Contro Conto 3 è abbinato lo schema di ripartizione centri di costo, viene proposto quello, - se il flag Gestione Centri di Costo in tabella Società è spuntato, il campo risulta essere obbligatorio, - l'eventuale presenza dell'etichetta  a fianco di questo campo significa che per il conto sono stati imputati manualmente i centri di costo. a fianco di questo campo significa che per il conto sono stati imputati manualmente i centri di costo. |
|
| Dare / Avere | • | Indica se il conto deve essere movimentato in Dare ovvero in Avere. |
| Importo in Divisa | Indicare l'importo in presenza di valuta estera. | |
| IMPORTO | • | Indicare l'importo della transazione espresso nella valuta indicata in tabella società. Se è stato digitato l'importo in valuta, la procedura provvede automaticamente al calcolo dell'importo che, comunque, può essere variato. |
| Data Valuta | Solo se il "codice contro conto" è abilitato alla tesoreria, indicare la data della valuta riconosciutaci dalla banca. | |
| Movimenti Contabili - MOVIMENTI FORNITORI: la procedura permette tutte le registrazioni che movimentano i saldi dei fornitori fatta eccezione delle fatture che vengono registrate manualmente sempre con questa procedura ma alla sezione "FATTURE FORNITORI". |
![]()
| Campo | O | Descrizione |
| Fornitore | • | Indica il codice del fornitore interessato al movimento. |
|
|
Il bottone, aprendo il programma Interrogazione Articoli fornitori, consente di interrogare tutte le fatture elettroniche ricevute (indipendentemente dal fornitore sopra indicato) indicando una stringa di ricerca. Premendo il bottone  la procedura elencherà i documenti elettronici ricevuti dai vari fornitori nei quali è presente il testo e ne consentirà l'anteprima. la procedura elencherà i documenti elettronici ricevuti dai vari fornitori nei quali è presente il testo e ne consentirà l'anteprima.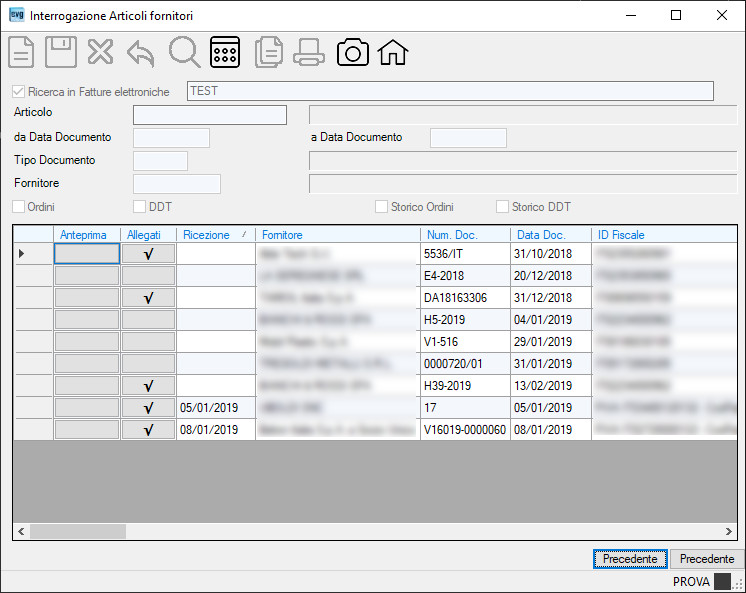 . .
|
![]()
| Campo |
|
Descrizione | ||||||||||||||||||||||||||||||||||||||||||||||||||||||

|
Opzionare la visualizzazione desiderata: - Tutti i movimenti, - Solo partite aperte, - Solo saldi partita. Note: - i movimenti visualizzati nella griglia vengono presentati in ordine di numero partita quindi per data registrazione e numero di registrazione, - il saldo partita viene visualizzato in una riga della griglia che riporta la data di registrazione del 31.12.9999: tale data, chiaramente fittizia, serve alla procedura per esigenze di ordinamento. |
|||||||||||||||||||||||||||||||||||||||||||||||||||||||
| Numero partita |
|
Identifica la partita cui verrà legato il movimento. E' possibile importare il numero di partita cliccando con il mouse sul numero di partita desiderato che appare nella griglia. |
||||||||||||||||||||||||||||||||||||||||||||||||||||||
| Data Registraz. |
|
Indica la data del giorno in cui l'operazione è stata compiuta o del giorno in cui l'impresa ne è venuta a conoscenza. Viene controllata la congruenza con le date dell'esercizio. Posizionando il cursore del mouse sulla cella della  desiderata, la procedura visualizzerà in forma sintetica la registrazione contabile come segue: desiderata, la procedura visualizzerà in forma sintetica la registrazione contabile come segue: |
||||||||||||||||||||||||||||||||||||||||||||||||||||||
| Competenza Esercizio Precedente |
|
Indicare il segno di spunta se la registrazione è di competenza dell'esercizio precedente. Nota: tale registrazione verrà riportata nel giornale generale dell'esercizio attuale (vedi data di registrazione) mentre verranno incrementati i totali dell'esercizio precedente. |
||||||||||||||||||||||||||||||||||||||||||||||||||||||
| Num. documento |
|
Indica il numero del presente documento oggetto del movimento. Nota: cliccando con il mouse su un NUMERO DOCUMENTO (relativo a Fatture / Note Credito che appare nella colonna |
||||||||||||||||||||||||||||||||||||||||||||||||||||||
| Data documento |
|
Indica la data del documento che si sta registrando. Se non indicata, la procedura uscendo dal campo ricopia la stessa data di registrazione. |
||||||||||||||||||||||||||||||||||||||||||||||||||||||
| Data Valuta | Solo se il "codice
contro conto" è abilitato alla tesoreria,
indicare la data della valuta riconosciutaci dalla banca. Nota: quando si utilizza un conto "tesoreria" ed il campo data valuta è blank, viene proposto automaticamente il dato "Data Valuta" = alla "Data Registraz.". |
|||||||||||||||||||||||||||||||||||||||||||||||||||||||
| Causale |
|
Indica il codice della causale che, nella tabella delle Causali Contabili, identifica la transazione che si desidera effettuare. - Posizionando il cursore del mouse sulla cella della - Se state utilizzando una causale di RITENUTA D'ACCONTO ovvero di REGIME FORFETTARIO, posizionando il cursore del mouse sulla cella desiderata della colonna  ovvero ovvero - Se state utilizzando una causale di REGIME FORFETTARIO, cliccando bottone  , la procedura visualizzerà l'elenco dei pagamenti da effettuare, come segue: , la procedura visualizzerà l'elenco dei pagamenti da effettuare, come segue:Le rate relative ai pagamenti di tipo "EFFETTO" o "CONTRASSEGNO" vengono generate con la stessa data della scadenza. L'utente selezionerà con lo spunto la o le righe interessate al pagamento. In caso di pagamento al fornitore come acconto di una rata, sarà cura dell'utente marcare "la rata" in quel momento, ovvero al momento del saldo. Cliccare il bottone per registrare sia il compenso che il movimento contabile. |
||||||||||||||||||||||||||||||||||||||||||||||||||||||
| Contro Conto |
|
Indica il conto di contropartita del movimento. Proposto automaticamente se "la causale" in oggetto ha in tabella una "contro-partita" esplicita. |
||||||||||||||||||||||||||||||||||||||||||||||||||||||
| Riparto Centri Conto | Indica
lo schema di ripartizione dei centri di costo da applicare al conto. Note: - se al Conto indicato nel campo Contro Conto è abbinato lo schema di ripartizione centri di costo, viene proposto quello, - se il flag Gestione Centri di Costo in tabella Società è spuntato, il campo risulta essere obbligatorio, - l'eventuale presenza dell'etichetta  a fianco di questo campo significa che per il conto sono stati imputati manualmente i centri di costo. a fianco di questo campo significa che per il conto sono stati imputati manualmente i centri di costo. |
|||||||||||||||||||||||||||||||||||||||||||||||||||||||
| Descrizione |
|
Campo
a descrizione libera (max. 650 caratteri) per dettagliare
la registrazione. Nota: viene proposta la descrizione presente nella causale contabile. |
||||||||||||||||||||||||||||||||||||||||||||||||||||||
| Divisa |
|
Indicare il codice della divisa origine del movimento. Proposta quella indicata in tabella Società. Se la divisa risulta una divisa estera, uscendo dal campo la procedura proporrà nel campo 'Cambio' la quotazione della 'Data Documento' eventualmente indicata in tabella Cambi Giornalieri. |
||||||||||||||||||||||||||||||||||||||||||||||||||||||
| Cambio |
|
Se la transazione è in divisa occorre indicare obbligatoriamente il tipo di operazione [/] ovvero [*] (proposto quello indicato in tabella Società) ed il cambio giornaliero della divisa (tale indicazione non occorre se trattasi di un documento con la stessa divisa indicata in tabella Società). | ||||||||||||||||||||||||||||||||||||||||||||||||||||||
| Importo in Divisa | Se la divisa risulta diversa da quella indicata in tabella società occorre indicare obbligatoriamente l'importo dell'operazione espresso nella valuta estera. | |||||||||||||||||||||||||||||||||||||||||||||||||||||||

|
Cliccare sul bottone per ricalcolare l'importo in divisa. | |||||||||||||||||||||||||||||||||||||||||||||||||||||||
| IMPORTO |
|
Indicare l'importo della transazione espresso nella valuta indicata in tabella società. Se è stato digitato l'importo in valuta, la procedura provvede automaticamente al calcolo dell'importo che, comunque, può essere variato. E' possibile importare automaticamente un valore nel campo "IMPORTO" cliccando con il mouse il valore desiderato che compare in una cella della colonna 'Importo'. |
||||||||||||||||||||||||||||||||||||||||||||||||||||||
| Tipo Effetto |
Obbligatoria per movimenti con causali che interessino l'emissione di effetti. In presenza di un movimento che interessi un effetto opzionare come segue:- Ricevuta Bancaria 1) GENERATO, 2) INSOLUTO, 3) RICHIAMATO, 4) STORNATO, 5) RITIRATO. |
|||||||||||||||||||||||||||||||||||||||||||||||||||||||
| Numero Effetto | E' il numero dell'effetto passivo che deve essere richiamato/insoluto/ stornato a fronte della registrazione in corso. Se si tratta dell'emissione di un effetto il suo numero viene attribuito automaticamente. Nota: cliccando con il mouse su un NUMERO EFFETTO che appare nella colonna 'N.Effetto' della griglia, la procedura importerà automaticamente "Numero partita", "IMPORTO" e "Numero Effetto" nei debiti campi. |
|||||||||||||||||||||||||||||||||||||||||||||||||||||||
| Data Scadenza | Obbligatoria per movimenti con causali che interessino l'emissione di effetti. | |||||||||||||||||||||||||||||||||||||||||||||||||||||||
| Banca |
Obbligatoria per movimenti con causali che interessino l'emissione di effetti. |
|||||||||||||||||||||||||||||||||||||||||||||||||||||||
| Allegato | Indicare la path completa di un eventuale documento allegato (Es.: foglio di Word, Excel, posta elettronica, cartella compressa (zip, rar,...)) in riferimento
alla riga. Cliccando il bottone Nota: il documento deve essere archiviato sul Server ovvero sul disco dell'unico Pc nella cartella [\Envi\Documenti\Allegati_"codicesocietà"]:  . .Cliccando il bottone Sarà possibile visualizzare il documento nella griglia cliccando sul nome file. |
|||||||||||||||||||||||||||||||||||||||||||||||||||||||
| RITENUTE D'ACCONTO / REGIME FORFETTARIO (videata visualizzata in presenza di una causale di tipo RITENUTA D'ACCONTO ovvero REGIME FORFETTARIO). | ||||||||||||||||||||||||||||||||||||||||||||||||||||||||
|
ovvero se la causale è del tipo Regime forfettario, la seguente: 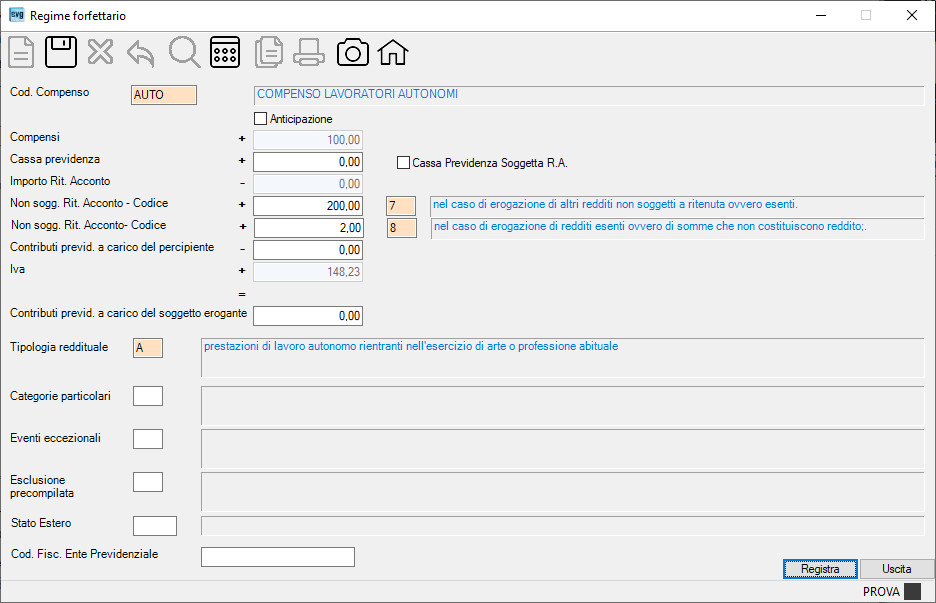 Informazione: dal 2015 (in riferimento ai redditi erogati nel 2014) i sostituti d’imposta debbono utilizzare un solo modello per attestare sia i redditi di lavoro dipendente e assimilati, fino al 2014 riportati nel Cud, sia altri redditi (per esempio di lavoro autonomo e "redditi diversi"), ad oggi certificati in forma libera: il modello di "Certificazione Unica" (CU). Il modello va poi trasmesso all'Agenzia delle Entrate entro il 7 marzo, in via telematica (direttamente o tramite un intermediario abilitato). Provvedimento del 15/01/2015 - pdf
|
||||||||||||||||||||||||||||||||||||||||||||||||||||||||
|
|
Premendo questo tasto , la procedura passa alla "pagina 2" per permettere l'inserimento di un terzo conto (esempio:per pagare con bonifico bancario una fattura fornitore per 100,00, la Vs. banca Vi addebita 5,00 come commissioni). | |||||||||||||||||||||||||||||||||||||||||||||||||||||||
|
|
Per modificare un movimento: - selezionare la riga interessata cliccando con il mouse sull'indicatore e, la procedura restituirà i dati presenti nella griglia nei relativi campi per la modifica della registrazione.
Per cancellare un movimento: - operare un doppio click con il mouse sempre sull'indicatore |
|||||||||||||||||||||||||||||||||||||||||||||||||||||||
|
|
Per pareggiare una partita: - indicare la partita di arrivo nel campo [NUMERO PARTITA] (dopo essersi posizionati sul campo [NUMERO PARTITA] è possibile importare il numero di partita cliccando con il mouse sul numero di partita desiderato che appare nella griglia), - cliccare quindi sul tasto |
|||||||||||||||||||||||||||||||||||||||||||||||||||||||
|
|
- indicare la partita di arrivo nel campo [NUMERO PARTITA] (dopo essersi posizionati sul campo [NUMERO PARTITA] è possibile importare il numero di partita cliccando con il mouse sul numero di partita desiderato che appare nella griglia), |
|||||||||||||||||||||||||||||||||||||||||||||||||||||||
|
|
Cliccare il bottone per registrare il movimento. Nel caso siate nel regime IVA per cassa, occorrerà procedere come segue:
|
|||||||||||||||||||||||||||||||||||||||||||||||||||||||
| Nota: la procedura visualizza il saldo movimenti di tutte le righe selezionate. Esempio: |
||||||||||||||||||||||||||||||||||||||||||||||||||||||||
![]()
![]()
| Campo | O | Descrizione |
| Dettaglio ControConto 2 | ||
| Descrizione | Campo a descrizione libera (max. 200 caratteri) per dettagliare la registrazione. | |
| ControConto 2 | • | Indica il terzo conto di contropartita del movimento. |
| Riparto Centri Conto | Indica
lo schema di ripartizione dei centri di costo da applicare al conto. Note: - se al Conto indicato nel campo Contro Conto 2 è abbinato lo schema di ripartizione centri di costo, viene proposto quello, - se il flag Gestione Centri di Costo in tabella Società è spuntato, il campo risulta essere obbligatorio, - l'eventuale presenza dell'etichetta  a fianco di questo campo significa che per il conto sono stati imputati manualmente i centri di costo. a fianco di questo campo significa che per il conto sono stati imputati manualmente i centri di costo. |
|
| Dare / Avere | • | Indica se il conto deve essere movimentato in dare ovvero in Avere. |
| Importo in Divisa | Indicare l'importo in presenza di valuta estera. | |
| IMPORTO | • | Indicare l'importo della transazione espresso nella valuta indicata in tabella società. Se è stato digitato l'importo in valuta, la procedura provvede automaticamente al calcolo dell'importo che, comunque, può essere variato. |
| Data Valuta | Solo se il "codice contro conto" è abilitato alla tesoreria, indicare la data della valuta riconosciutaci dalla banca. | |
| Dettaglio ControConto 3 | ||
| Descrizione | Campo a descrizione libera (max. 200 caratteri) per dettagliare la registrazione. | |
| ControConto 3 | • | Indica il terzo conto di contropartita del movimento. |
| Riparto Centri Conto | Indica
lo schema di ripartizione dei centri di costo da applicare al conto. Note: - se al Conto indicato nel campo Contro Conto 3 è abbinato lo schema di ripartizione centri di costo, viene proposto quello, - se il flag Gestione Centri di Costo in tabella Società è spuntato, il campo risulta essere obbligatorio, - l'eventuale presenza dell'etichetta  a fianco di questo campo significa che per il conto sono stati imputati manualmente i centri di costo. a fianco di questo campo significa che per il conto sono stati imputati manualmente i centri di costo. |
|
| Dare / Avere | • | Indica se il conto deve essere movimentato in dare ovvero in Avere. |
| Importo in Divisa | Indicare l'importo in presenza di valuta estera. | |
| IMPORTO | • | Indicare l'importo della transazione espresso nella valuta indicata in tabella società. Se è stato digitato l'importo in valuta, la procedura provvede automaticamente al calcolo dell'importo che, comunque, può essere variato. |
| Data Valuta | Solo se il "codice contro conto" è abilitato alla tesoreria, indicare la data della valuta riconosciutaci dalla banca. | |
![]()
| Campo | O | Descrizione |
| Data Registraz. | • | Indica la data di "emissione" del documento usata per le imputazioni ai conti e per le scritture sui giornali bollati. Viene controllata la congruenza con le date dell'esercizio. |
| Tipo documento | • | Indica il tipo documento che si desidera registrare, per esempio "ns.fattura" o "ns.nota credito". Per l'inserimento di quest'ultima occorre solamente indicare il tipo documento in quanto è lo stesso programma che provvede a gestire gli importi col "segno contrario". |
| Num.Protocollo | Lasciate il campo a [Blank] in quanto viene automaticamente proposto (dopo essere passati alla successiva videata Pagina 2) il primo numero disponibile compatibile con la data di registrazione. Se specificato, viene rifiutato nei casi di anacronismo (sono già stati inseriti documenti con numero superiore e data superiore o viceversa) ed accettato, in stretta relazione con la data di registrazione, per saltare uno o più numeri. |
|
| Cliente | • | Indica il cliente oggetto della registrazione del documento.
Se per il cliente esiste una o più dichiarazioni di intento (tutte quelle che non hanno spuntato il flag Esenzione Esaurita ovvero dello stesso anno del documento), la procedura le visualizza come nella seguente griglia: L'utente potrà selezionare la dichiarazione interessata mettendo lo spunto sulla relativa cella nella colonna "Ok" e la procedura imposterà, nella successiva videata, il codice iva associato a tale dichiarazione d'intento. |
| Nel caso si tratti di un documento a cliente membro
di un paese UE, di seguito vengono richiesti alcuni dati per la gestione
degli elenchi IntraStat
(se ne è stata fatta opzione in tabella società): (la procedura richiede come obbligatori tutti i seguenti campi per gestire in modo appropriato gli eventuali BENI e/o SERVIZI inerenti al documento) Nota: i dati che finiscono nella gestione Intra sono riferiti all'imponibile al netto delle spese. |
||
| Escludi da IntraStat | Solo in presenza di un documento intracomunitario, indicare il segno di spunta nel caso in cui occorra escludere tale documento dalla gestione dei dati Intra. | |
| Regime [B] | Valenza solo per BENI - Indicare
secondo necessità: - [E] EXW Franco fabbrica - [F] FCA Franco vettore - [F] FAS Franco lungo bordo - [F] FOB Franco a bordo - [C] CFR Costo e nolo - [C] CIF Costo, assicurazione, nolo - [C] CPT Trasporto pagato fino a ... - [C] CIP Trasporto e assicurazione pagati fino a ... - [D] DAF Reso frontiera - [D] DES Reso ex ship - [D] DEQ Reso banchina - [D] DDU Reso non sdoganato - [D] DDP Reso sdoganato (non va usato negli elenchi Intra) |
|
| Trasporto [B] | Valenza solo per BENI - Indicare il codice corrispondente
al modo di trasporto utilizzato per l'uscita delle merci dall'Italia: - [1] Trasporto marittimo - [2] Trasporto ferroviario - [3] Trasporto stradale - [4] Trasporto aereo - [5] Spedizioni postali - [7] Installazioni fisse di trasporto - [8] Trasporto per vie d'acqua - [9] Propulsione propria |
|
| Transazione [B] | Valenza solo per BENI - Indicare il codice corrispondente
alla natura della transazione: - [1] Acquisto o vendita (compreso il baratto) - [2] Restituzione o sostituzione di merci - [3] Aiuti governativi, privati o finanziati dalla Comunità europea, altri aiuti pubblici di carattere generale, altri aiuti (privati, organizzazioni non governative) - [4] Operazione in vista di una lavorazione per conto terzi - [5] Operazione successiva ad una lavorazione per conto terzi - [6] Movimento di merci senza trasferimento di proprietà (noleggio e leasing operativi) - [7] Operazioni nel quadro di progetti di difesa comune o di altri programmi di protezione intergovernativi comuni - [8] Fornitura di materiale e attrezzature per lavori nel quadro di un contratto generale di costruzione o di genio civile, ... - [9] Altre transazioni - [A] Triangolazione Acquisto o vendita (compreso il baratto) - [B] Triangolazione Restituzione o sostituzione di merci - [C] Triangolazione Aiuti governativi, privati o finanziati dalla Comunità europea, altri aiuti pubblici di carattere generale, altri aiuti (privati, organizzazioni non governative) - [D] Triangolazione Operazione in vista di una lavorazione per conto terzi - [E] Triangolazione Operazione successiva ad una lavorazione per conto terzi - [F] Triangolazione Movimento di merci senza trasferimento di proprietà (noleggio e leasing operativi) - [G] Triangolazione Operazioni nel quadro di progetti di difesa comune o di altri programmi di protezione intergovernativi comuni - [H] Triangolazione Fornitura di materiale e attrezzature per lavori nel quadro di un contratto generale di costruzione o di genio civile, ... - [I] Triangolazione Altre transazioni |
|
| Incasso [S] | Valenza solo per SERVIZI - Indicare il codice corrispondente
alla Modalità di incasso: - [A] Indicare il codice A (accredito) nel caso in cui il servizio reso venga pagato mediante accredito in conto corrente bancario - [B] Indicare il codice B (bonifico) nel caso in cui il servizio reso venga pagato mediante bonifico bancario - [X] Indicare il codice X (altro) nel caso in cui il servizio reso venga pagato in modalità diverse da quelle previste nei punti a) e b) |
|
| Erogazione [S] | Valenza solo per SERVIZI - Indicare il codice corrispondente
alla Modalità di erogazione: - [I] Indicare il codice I (istantanea) nel caso in cui il servizio reso venga erogato in un'unica soluzione - [R] Indicare il codice R (a più riprese) nel caso in cui il servizio reso venga erogato a più riprese |
|
| Rettifica anno/mese | Indicare il segno di spunta, quindi l'anno ed il mese per effettuare movimenti di tipo RETTIFICA CESSIONI negli elenchi IntraStat. | |
| Escludi da Elenchi Black List | Indicare il segno di spunta per escludere il documento dalla gestione degli Elenchi Black List. | |
| Tipo Rettifica Black List | In presenza di un documento di "variazione" opzionare il tipo di rettifica: - Variazioni nell'anno, - Variazioni anni precedenti. |
|
|
|
Cliccando il bottone - per modificare un documento avanzare con la visualizzazione delle pagine, operando le opportune modifiche, - mentre, per cancellare la registrazione di un documento premere il tasto funzione [F8] ovvero cliccare il bottone Nota: nel caso in cui nel documento che si sta modificando esistano effetti che risultano presenti in una distinta, la procedura visualizza il seguente messaggio da confermare: Nota: nel caso il documento non risulti modificabile la procedura consentirà di visualizzarlo in "SOLA LETTURA" dopo aver confermato eventuali avvisi, come segue:  . . |
|
![]()
| Campo | O | Descrizione |
| Pagamento | • | Indica il pagamento proposto per il "SALDO" del documento. Viene proposto il codice pagamento registrato nell'anagrafica del cliente e può essere modificato. |
| Banca | Obbligatorio con un pagamento con effetti. Viene proposto il codice della banca registrato nell'anagrafica del cliente e può essere variato. |
|
| Agenzia | Obbligatorio con un pagamento con effetti. Indica l'agenzia o filiale della banca incaricata di effettuare il pagamento. Data la stretta relazione con il codice banca, è obbligatoria la sua indicazione con tale presenza. Viene proposta l'agenzia/filiale registrata nell'anagrafica del cliente e, può essere variata. |
|
| Cab | Obbligatorio con un pagamento con effetti. Indica il codice avviamento bancario dell'agenzia della banca. Viene proposto il cab registrato nell'anagrafica cliente. |
|
| Iban | Indica l'Iban del cliente ovvero un'eventuale diversa coordinata bancaria per quei clienti il cui stato non aderisce allo standard internazionale utilizzato per identificare un'utenza bancaria con codice IBAN. Vedi informazione in tabella banche. Viene proposto l'Iban registrato nell'anagrafica cliente. Nota: obbligatorio se il pagamento è R.I.D. o S.D.D. |
|
| Divisa | • | Indicare il codice della divisa scelta per la gestione del documento cliente. Proposta quella indicata in tabella Società. Se la divisa risulta una divisa estera, uscendo dal campo la procedura proporrà nel campo 'Cambio' la quotazione della 'Data Documento' eventualmente indicata in tabella Cambi Giornalieri. |
| Cambio | Se la transazione è in divisa occorre indicare obbligatoriamente il tipo di operazione [/] ovvero [*] (proposto quello indicato in tabella Società) ed il cambio giornaliero della divisa (tale indicazione non occorre se trattasi di un documento con la stessa divisa indicata in tabella Società). | |
| Totale documento in divisa | Indicare il totale del documento espresso nella valuta estera. | |
| Totale documento | • | E' il totale del documento che viene registrato. Nota bene: lasciare il campo a [Blank] se trattasi di documento in divisa in quanto detto totale verrà calcolato automaticamente dalla procedura. |
| Dati Iva: in questa sezione si può suddividere un documento sino ad un massimo di 5 aliquote iva. | ||
| Escluso Iva Per Cassa | Il campo risulta disabilitato se non è attiva la gestione Cash Accounting (nuovo regime Iva per Cassa) nella tabella Dati Iva. Se siete in inserimento del documento, la spunta viene proposta o meno in funzione di quanto indicato nell'anagrafica cliente. Se avete attivato la gestione Cash Accounting, utilizzate questo flag per escludere il documento che non rientra, secondo le norme vigenti, in tale regime. |
|
| Codice | • | Indicare il codice Iva. |
| Imponibile in Divisa | Se trattasi di documento in divisa, indicare l'imponibile in divisa relativo al codice iva indicato. | |
| Iva in Divisa | L'Iva
in divisa viene automaticamente calcolata uscendo dal campo "Imponibile
in divisa". Se ne ricorre il caso può essere forzata al valore attribuito nel documento. Se l'arrotondamento sarà superiore ad 1 centesimo la procedura mostrerà il seguente messaggio  . . |
|
| Imponibile | • | Indicare
l'imponibile relativo al codice iva indicato. Nota bene: lasciare il campo a [Blank] se trattasi di documento in divisa in quanto detto totale verrà calcolato automaticamente dalla procedura premendo il tasto  . . |
| Iva | L'Iva
viene automaticamente calcolata uscendo dal campo "Imponibile". Se ne ricorre il caso può essere forzata al valore attribuito nel documento. Se l'arrotondamento sarà superiore ad 1 centesimo la procedura mostrerà il seguente messaggio  . .Nota bene: lasciare il campo a [Blank] se trattasi di documento in divisa in quanto detto totale verrà calcolato automaticamente dalla procedura premendo il tasto  . . |
|
| Impon. Beni B.List Impon. Servizi B.List |
Campo obbligatorio in presenza di un documento a cliente
di un Paese o Territorio Estero avente un "regime fiscale privilegiato" (Black List). Indicare l'imponibile relativo ai Beni e/o Servizi per la gestione degli Elenchi Black List espresso nella divisa indicata in tabella Società scelta come moneta di conto per la tenuta della contabilità. |
|
| Omaggio | Indicare il segno di spunta se trattasi di merce in Omaggio. | |
| Contratto | Campo a descrizione libera (max 15 caratteri) per l'indicazione del contratto da utilizzare per la gestione dello Spesometro. Nota: attivando la lista (cliccando sul bottone |
|

|
Cliccare sul bottone per ricalcolare l'Iva. Se il documento è in divisa, ricalcola tutti gli imponibili e l'iva in Euro. | |
![]()
![]()
| Campo | O | Descrizione |
| E' possibile suddividere contabilmente il documento frazionandolo sino ad un massimo di 9 conti. | ||
| Conti | • | Indica il conto del settore merceologico di vendita. Obbligatorio se necessario. Proposto dalla procedura se indicato in anagrafica cliente. Nota: non indicate il conto in presenza di una fattura con imponibile tutto in omaggio. |
| Riparto Centri Conto | Indica
lo schema di ripartizione dei centri di costo da applicare al conto. Note: - se al Conto indicato nel campo Conti è abbinato lo schema di ripartizione centri di costo, viene proposto quello, - se il flag Gestione Centri di Costo in tabella Società è spuntato, il campo risulta essere obbligatorio, - l'eventuale presenza dell'etichetta  a fianco di questo campo significa che per il conto sono stati imputati manualmente i centri di costo. a fianco di questo campo significa che per il conto sono stati imputati manualmente i centri di costo. |
|
| Importo in divisa | • | Indicare l'importo in valuta per ogni conto utilizzato (permesso anche un valore negativo). E' obbligatoria la sua indicazione nel caso sia stato precedentemente indicato un codice divisa. La procedura propone, in un unico importo, il "totale imponibile" del documento. |
| Importo | • | Indicare l'importo per ogni conto utilizzato (permesso anche un valore negativo). La procedura propone, in un unico importo, il "totale imponibile" del documento. |
![]()
Se ne è stata fatta opzione in "tabella società'", in questa pagina vengono richiesti i dati necessari alla formazione degli ELENCHI INTRA.
Movimenti Contabili - FATTURE
FORNITORI: il programma
consente le registrazioni dei seguenti documenti:
|
|||||||||||||||||||||||||||||||||||||||||||||||||||||||||||||||||||||||||
![]()
| Campo | O | Descrizione | ||||||||||||
|
|
L'utente potrà scegliere la fattura da registrare effettuando un doppio-click sulla riga desiderata. In tal modo la procedura compilerà automaticamente alcuni dati presenti nella fattura elettronica (data e numero documento, totale documento, imponibili, imposte, scansione) e consentirà l'integrazione dei dati non automatizzabili (indicazione di un particole codice Iva per esempio detraibile o non detraibile). |
|||||||||||||
| Data Registraz. | • | Indica la data del giorno in cui l'operazione è stata compiuta o del giorno in cui l'impresa ne è venuta a conoscenza. Viene controllata la congruenza con le date dell'esercizio. |
||||||||||||
| Tipo documento | • | Indica il tipo documento che si desidera registrare, per esempio "Vs.fattura" o "Vs.nota credito". Per l'inserimento di quest'ultima occorre solamente indicare il tipo documento in quanto è lo stesso programma che provvede a gestire gli importi col "segno contrario". | ||||||||||||
| Num.Protocollo | Lasciate il campo a [Blank] in quanto viene automaticamente proposto (dopo essere passati alla successiva videata Pagina 2) il primo numero disponibile compatibile con la data di registrazione. Se specificato, viene rifiutato nei casi di anacronismo (sono già stati inseriti documenti con numero superiore e data superiore o viceversa) ed accettato, in stretta relazione con la data di registrazione, per saltare uno o più numeri. |
|||||||||||||
| Fornitore | • |
Indica il fornitore
oggetto della registrazione del documento. • In presenza di movimenti di carico magazzino provvisori legati al fornitore verrà emesso il seguente avviso |
||||||||||||
| Partita Iva |
|
Per avere la certezza
che la Partita Iva indicata nel documento fornitore sia quella effettivamente
archiviata in anagrafica fornitore e nel contempo verificare la presenza della stessa nell'anagrafica VIES (Sistema elettronico di scambio di dati sull'IVA), è prevista la possibilità di digitare tale numero in alternativa al codice Fornitore. Cliccando il bottone 1) il codice del fornitore. L'eventuale presenza di più nominativi con lo stesso numero di partiva Iva verrà segnalata con la seguente griglia: 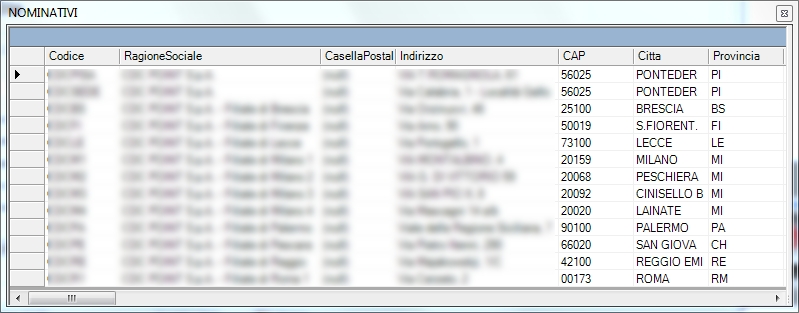 . Dopo aver individuato
il fornitore interessato al documento, operare
un doppio click con il mouse sull'indicatore . Dopo aver individuato
il fornitore interessato al documento, operare
un doppio click con il mouse sull'indicatore 2) l'anagrafica registrata nel sistema VIES nel riquadro sottostante: |
||||||||||||
| Acquisti UE : NON effettuare la registrazione Iva vendite | Opzionare il segno di spunta in presenza di un documento emesso da un fornitore con partita Iva comunitaria (non italiana) su cui è già stata applicata l'Iva italiana. | |||||||||||||
| Registraz. Iva Vendite: | ||||||||||||||
| Autofattura | Se trattasi di documento autofattura
selezionare: - Autofattura per NON residenti, - Autofattura per residenti, - Autofattura Reverse Charge (il Reverse Charge comporta il fatto che il soggetto prestatore di servizi/cedente emetta fattura al committente/cessionario senza applicazione dell’Iva; sarà poi compito di quest’ultimo integrare la fattura con l’iva dovuta ai sensi dell’art. 17 co. 6 D.P.R. 633/72 e registrarla sia nel registro degli acquisti che in quello delle fatture emesse). Nota bene: le autofatture non rientrano negli Elenchi IntraStat. |
|||||||||||||
| Tipo documento (vendita) | Obbligatorio se necessario. Indica il tipo documento che si desidera utilizzare per registrare nel registro delle fatture emesse: - una fattura di acquisto estero, - una fattura di acquisto da fornitore italiano in reverse charge, - un'autofattura per pagamento di royalties, brevetti, ecc. a non residenti. L'indicazione risulta obbligatoria in presenza di un fornitore membro di uno Stato UE. Note: - In caso di tipi documento con codice FE TD16 (Integrazione fattura reverse charge interno), TD17 (Integrazione/autofattura per acquisto servizi dall'estero), TD18 (Integrazione per acquisto di beni intracomunitari), TD19 (Integrazione/autofattura per acquisto di beni ex art.17 c.2 DPR 633/72), TD28 (Acquisti da San Marino con IVA (fattura cartacea) o per operazioni verso e da soggetti non stabiliti in Italia) la procedura produrrà il file XML dell'integrazione elettronica da inviare all'Agenzia delle Entrate tramite il programma F.E. Generazione file ovvero Fatture elettroniche al commercialista. Si ricorda inoltre che per le fatture ricevute da fornitori esteri è necessario emettere l’integrazione o l’autofattura entro il giorno 15 del mese successivo a quello in cui sono stati ricevute le fatture passive. - nella Pagina 2 il programma controlla se è stato indicato un tipo di documento predefinito per un determinato codice Iva e se non fosse congruente con quello qui presente verrà proposto questo messaggio: |
|||||||||||||
| Num.Protocollo (vendita) | Lasciate il campo a [Blank] in quanto viene automaticamente proposto (dopo essere passati alla successiva videata Pagina 2) il primo numero disponibile compatibile con la data di registrazione. Se specificato, viene rifiutato nei casi di anacronismo (sono già stati inseriti documenti con numero superiore e data superiore o viceversa) ed accettato, in stretta relazione con la data di registrazione, per saltare uno o più numeri. |
|||||||||||||
| Nel caso si tratti di un documento a cliente membro
di un paese UE, di seguito vengono richiesti alcuni dati per la gestione
degli elenchi IntraStat
(se ne è stata fatta opzione in tabella società): (la procedura richiede come obbligatori tutti i seguenti campi per gestire in modo appropriato gli eventuali BENI e/o SERVIZI inerenti al documento) Nota: i dati che finiscono nella gestione Intra sono riferiti all'imponibile al netto delle spese. |
||||||||||||||
| Escludi da IntraStat | Solo in presenza di un documento intracomunitario, indicare il segno di spunta nel caso in cui occorra escludere tale documento dalla gestione dei dati Intra. | |||||||||||||
| Regime [B] | Valenza solo per BENI - Indicare
secondo necessità: - [E] EXW Franco fabbrica - [F] FCA Franco vettore - [F] FAS Franco lungo bordo - [F] FOB Franco a bordo - [C] CFR Costo e nolo - [C] CIF Costo, assicurazione, nolo - [C] CPT Trasporto pagato fino a ... - [C] CIP Trasporto e assicurazione pagati fino a ... - [D] DAF Reso frontiera - [D] DES Reso ex ship - [D] DEQ Reso banchina - [D] DDU Reso non sdoganato - [D] DDP Reso sdoganato (non va usato negli elenchi Intra) |
|||||||||||||
| Trasporto [B] | Valenza solo per BENI - Indicare il codice corrispondente
al modo di trasporto utilizzato per l'uscita delle merci dall'Italia: - [1] Trasporto marittimo - [2] Trasporto ferroviario - [3] Trasporto stradale - [4] Trasporto aereo - [5] Spedizioni postali - [7] Installazioni fisse di trasporto - [8] Trasporto per vie d'acqua - [9] Propulsione propria |
|||||||||||||
| Transazione [B] | Valenza solo per BENI - Indicare il codice corrispondente
alla natura della transazione: - [1] Acquisto o vendita (compreso il baratto) - [2] Restituzione o sostituzione di merci - [3] Aiuti governativi, privati o finanziati dalla Comunità europea, altri aiuti pubblici di carattere generale, altri aiuti (privati, organizzazioni non governative) - [4] Operazione in vista di una lavorazione per conto terzi - [5] Operazione successiva ad una lavorazione per conto terzi - [6] Movimento di merci senza trasferimento di proprietà (noleggio e leasing operativi) - [7] Operazioni nel quadro di progetti di difesa comune o di altri programmi di protezione intergovernativi comuni - [8] Fornitura di materiale e attrezzature per lavori nel quadro di un contratto generale di costruzione o di genio civile, ... - [9] Altre transazioni - [A] Triangolazione Acquisto o vendita (compreso il baratto) - [B] Triangolazione Restituzione o sostituzione di merci - [C] Triangolazione Aiuti governativi, privati o finanziati dalla Comunità europea, altri aiuti pubblici di carattere generale, altri aiuti (privati, organizzazioni non governative) - [D] Triangolazione Operazione in vista di una lavorazione per conto terzi - [E] Triangolazione Operazione successiva ad una lavorazione per conto terzi - [F] Triangolazione Movimento di merci senza trasferimento di proprietà (noleggio e leasing operativi) - [G] Triangolazione Operazioni nel quadro di progetti di difesa comune o di altri programmi di protezione intergovernativi comuni - [H] Triangolazione Fornitura di materiale e attrezzature per lavori nel quadro di un contratto generale di costruzione o di genio civile, ... - [I] Triangolazione Altre transazioni |
|||||||||||||
| Incasso [S] | Valenza solo per SERVIZI - Indicare il codice corrispondente
alla Modalità di incasso: - [A] Indicare il codice A (accredito) nel caso in cui il servizio reso venga pagato mediante accredito in conto corrente bancario - [B] Indicare il codice B (bonifico) nel caso in cui il servizio reso venga pagato mediante bonifico bancario - [X] Indicare il codice X (altro) nel caso in cui il servizio reso venga pagato in modalità diverse da quelle previste nei punti a) e b) |
|||||||||||||
| Erogazione [S] | Valenza solo per SERVIZI - Indicare il codice corrispondente
alla Modalità di erogazione: - [I] Indicare il codice I (istantanea) nel caso in cui il servizio reso venga erogato in un'unica soluzione - [R] Indicare il codice R (a più riprese) nel caso in cui il servizio reso venga erogato a più riprese |
|||||||||||||
| Rettifica anno/mese | Indicare il segno di spunta, quindi l'anno ed il mese per effettuare movimenti di tipo RETTIFICA ACQUISTI negli elenchi IntraStat. | |||||||||||||
| Escludi da Elenchi Black List | Indicare il segno di spunta per escludere il documento dalla gestione degli Elenchi Black List. Nota: dall'anno 2017 viene impostato automaticamente dal programma il segno di spunta su questo flag in quanto gli elenchi black list degli acquisti non devono essere più presentati. |
|||||||||||||
| Tipo Rettifica Black List | In presenza di un documento di "variazione" opzionare il tipo di rettifica: - Variazioni nell'anno, - Variazioni anni precedenti. |
|||||||||||||
|
|
Cliccando il bottone A questo punto: - per modificare un documento avanzare con la visualizzazione delle pagine, operando le opportune modifiche, - mentre, per cancellare la registrazione di un documento premere il tasto funzione [F8] ovvero cliccare il bottone Nota: nel caso il documento non risulti modificabile la procedura consentirà di visualizzarlo in "SOLA LETTURA" dopo aver confermato eventuali avvisi, come segue:  . . |
|||||||||||||
![]()
| Campo | O | Descrizione | ||||||||||||||||||||||||||||||||||||||||||||||||||||||
| Data documento | • | Indica la data del documento che si intende registrare. | ||||||||||||||||||||||||||||||||||||||||||||||||||||||
| Numero documento | • | E' il numero che il fornitore ha assegnato al suo documento. La presenza di un documento con lo stesso numero viene segnalato dalla procedura con il seguente messaggio |
||||||||||||||||||||||||||||||||||||||||||||||||||||||
| Scansione | Indicare l'eventuale file
del documento scannerizzato e/o ricevuto. Cliccando il bottone Nota: il documento deve essere archiviato sul Server ovvero sul disco dell'unico Pc nella cartella [\Envi\Documenti\Acquisti_"codicesocietà"\<Anno>]: 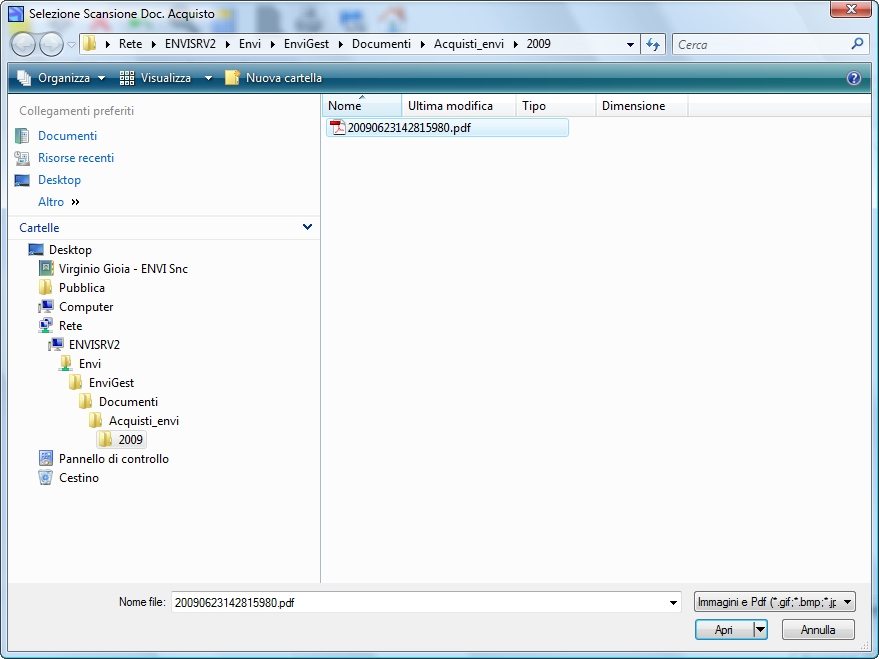 . .Cliccando il bottone Successivamente il documento potrà essere visualizzato dalle procedure MovimentiContabili - MOVIMENTI FORNITORI, Brogliaccio Movimenti Contabili e Stampa Partitario Fornitori. |
|||||||||||||||||||||||||||||||||||||||||||||||||||||||
| Fornitore estero | Indicare il fornitore estero di riferimento se il fornitore indicato a 'Pagina 1' è dogana. Tale informazione è richiesta nella Comunicazione Fatture emesse e ricevute. | |||||||||||||||||||||||||||||||||||||||||||||||||||||||
| Acquisti esteri | Nel caso di un acquisto estero indicare il tipo di acquisto (beni o servizi). Tale informazione è richiesta nella Comunicazione Fatture emesse e ricevute. |
|||||||||||||||||||||||||||||||||||||||||||||||||||||||
| Divisa | • | Indicare il codice della divisa scelta per la gestione del documento fornitore. Proposta quella indicata in tabella Società. Se la divisa risulta una divisa estera, uscendo dal campo la procedura proporrà nel campo 'Cambio' la quotazione della 'Data Documento' eventualmente indicata in tabella Cambi Giornalieri. |
||||||||||||||||||||||||||||||||||||||||||||||||||||||
| Cambio | Se la transazione è in divisa occorre indicare obbligatoriamente il tipo di operazione [/] ovvero [*] (proposto quello indicato in tabella Società) ed il cambio giornaliero della divisa (tale indicazione non occorre se trattasi di un documento con la stessa divisa indicata in tabella Società). | |||||||||||||||||||||||||||||||||||||||||||||||||||||||
| Totale documento in divisa | Indicare il totale del documento espresso nella valuta estera. | |||||||||||||||||||||||||||||||||||||||||||||||||||||||
| Totale documento | • | E' il totale del documento che viene registrato. Note: - lasciare il campo a [Blank] se trattasi di documento in divisa in quanto detto totale verrà calcolato automaticamente dalla procedura; - in presenza di un fornitore che abbia spuntato in anagrafica il flag Avviso importi fatture superiori alle precedenti, qualora l'importo qui digitato risulti maggiore dell'ultima fattura registrata, la procedura visualizzerà il seguente messaggio da confermare:  ;
;- nel caso di autofattura con tipo documento di vendita TD28 è necessario inserire il totale imponibile e non il totale documento in tale campo. |
||||||||||||||||||||||||||||||||||||||||||||||||||||||
| Descrizione | Campo a descrizione libera (max. 200 caratteri) per dettagliare la registrazione. | |||||||||||||||||||||||||||||||||||||||||||||||||||||||
| Incremento Valori Magazzino | Indicando il segno di spunta, per gli articoli gestiti a magazzino, è prevista la possibilità di ventilare l'imponibile di una FATTURA / NOTA CREDITO sui prodotti caricati a magazzino da selezionare in una successiva pagina. (Es.: fattura di trasporto da ventilare sulle merci trasportate per incrementare i valori di magazzino anzichè imputarla alla voce SPESE TRASPORTO). Opzionare il metodo di incremento dei valori di magazzino come segue: - a valore: la procedura calcola l'incremento del valore di magazzino in maniera proporzionale sul valore dei movimenti di magazzino selezionati, - a quantità: la procedura calcola l'incremento del valore di magazzino in maniera proporzionale sulle quantità dei movimenti di magazzino selezionati (es.: nel caso in cui si voglia ripartire il costo del trasporto in base al peso degli articoli). |
|||||||||||||||||||||||||||||||||||||||||||||||||||||||
| Iva Documento da detrarre in dichiarazione annuale | Opzionare il segno di spunta qualora un documento ricevuto entro il 31/12 viene registrato nell'anno successivo. CASO 1 Acquisto di beni con: consegna dicembre 2017; ricevimento fattura dicembre 2017. Soluzione: registrazione nel mese di dicembre 2017; inserimento dell’Iva nella liquidazione periodica del mese di dicembre 2017; detrazione nel mese di dicembre 2017; comunicazione liquidazioni periodiche Iva IV trimestre 2017. CASO 2 Acquisto beni con: consegna dicembre 2017; ricevimento fattura dicembre 2017; mancata registrazione nel mese di dicembre 2017. Soluzione: registrazione entro il 30.4.2018 apposito sezionale o equivalente registro Iva acquisti 2017 per le fatture ricevute nel 2017; non inserimento nelle liquidazioni periodiche; detrazione direttamente nella dichiarazione Iva del 2017 (QUADRO VF); comunicazione delle liquidazioni periodiche Iva non inserimento. CASO 3 Acquisto di beni con: consegna dicembre 2017; ricevimento fattura febbraio 2018. Soluzione: registrazione nel mese di febbraio 2018; inserimento nella liquidazione periodica del mese di febbraio 2018; detrazione nel mese di febbraio 2018; comunicazione liquidazioni periodiche Iva I trimestre 2018 Attenzione: in caso di applicazione del pro-rata, la detrazione è operata nel 2018 ma con il prorata del 2017. CASO 4 Acquisto di beni con: consegna dicembre 2017; ricevimento fattura febbraio 2018; mancata registrazione nel 2018 (ad esempio per dimenticanza). Soluzione: registrazione entro il 30.4.2019 apposito sezionale o equivalente registro Iva acquisti 2018 per le fatture ricevute nel 2018; non inserimento nelle liquidazioni periodiche; detrazione direttamente nella dichiarazione Iva del 2018 (QUADRO VF) comunicazione liquidazioni periodiche Iva non inserimento. |
|||||||||||||||||||||||||||||||||||||||||||||||||||||||
| Iva Documento di competenza mese precedente | Opzionare il segno di spunta qualora il documento ricevuto entro il giorno 15 del mese corrente sia di competenza del mese precedente (se si tratta dello stesso anno contabile). Tale documento verrà incluso nella liquidazione Iva del mese precedente. | |||||||||||||||||||||||||||||||||||||||||||||||||||||||
| Dati
Iva: in questa sezione si può suddividere
un documento sino ad un massimo di 5 aliquote iva. Nota: la procedura segnala l'eventuale gestione del Pro-rata deducibilità Iva. |
||||||||||||||||||||||||||||||||||||||||||||||||||||||||
| Escluso Iva Per Cassa | Il campo risulta disabilitato se non è attiva la gestione Cash Accounting (nuovo regime Iva per Cassa) nella tabella Dati Iva. Se siete in inserimento del documento, la spunta viene proposta o meno in funzione di quanto indicato nell'anagrafica fornitore. Se avete attivato la gestione Cash Accounting, utilizzate questo flag per escludere il documento che non rientra, secondo le norme vigenti, in tale regime. |
|||||||||||||||||||||||||||||||||||||||||||||||||||||||
|
|
Cliccare il bottone per determinare il 1° imponibile IVA dal totale documento (comodo per le schede carburante). | |||||||||||||||||||||||||||||||||||||||||||||||||||||||
| Codice | • | Indicare
il codice Iva. Nota: in riferimento al DL 50/2017, in caso di iva detraibile e data documento relativa all'esercizio precedente, il programma visualizzerà il seguente messaggio da confermare: |
||||||||||||||||||||||||||||||||||||||||||||||||||||||
| Escludi da Reverse Charge | Campo attivo se nella videata precedente, nel campo Autofattura, è stata selezionata la voce "Autofattura
Reverse Charge". In presenza di un documento che non risulta interamente in Reverse Charge, indicare il segno di spunta per escludere la parte imponibile non in Reverse Charge. |
|||||||||||||||||||||||||||||||||||||||||||||||||||||||
| Imponibile in Divisa | Se trattasi di documento in divisa, indicare l'imponibile in divisa relativo al codice iva indicato. | |||||||||||||||||||||||||||||||||||||||||||||||||||||||
| Iva in Divisa | L'Iva
in divisa viene automaticamente calcolata uscendo dal campo "Imponibile
in divisa". Se ne ricorre il caso può essere forzata al valore attribuito nel documento. Se l'arrotondamento sarà superiore ad 1 centesimo la procedura mostrerà il seguente messaggio  . . |
|||||||||||||||||||||||||||||||||||||||||||||||||||||||
| Imponibile | • | Indicare
l'imponibile relativo al codice iva indicato. Nota bene: lasciare il campo a [Blank] se trattasi di documento in divisa in quanto detto totale verrà calcolato automaticamente dalla procedura premendo il tasto  . . |
||||||||||||||||||||||||||||||||||||||||||||||||||||||
| Iva | L'Iva
viene automaticamente calcolata uscendo dal campo "Imponibile". Se ne ricorre il caso può essere forzata al valore attribuito nel documento. Se l'arrotondamento sarà superiore ad 1 centesimo la procedura mostrerà il seguente messaggio  . .Nota bene: lasciare il campo a [Blank] se trattasi di documento in divisa in quanto detto totale verrà calcolato automaticamente dalla procedura premendo il tasto  . . |
|||||||||||||||||||||||||||||||||||||||||||||||||||||||
| Impon. Beni B.List Impon. Servizi B.List |
Campo obbligatorio in presenza di un documento da fornitore
di un Paese o Territorio Estero avente un "regime fiscale privilegiato" (Black List). Indicare l'imponibile relativo ai Beni e/o Servizi per la gestione degli elenchi Black List espresso nella divisa indicata in tabella Società scelta come moneta di conto per la tenuta della contabilità. |
|||||||||||||||||||||||||||||||||||||||||||||||||||||||
| Omaggio | Indicare il segno di spunta se trattasi di merce in Omaggio. | |||||||||||||||||||||||||||||||||||||||||||||||||||||||
| Identificativo SdI | Indicare il codice identificativo del Sistema di Interscambio (SdI) relativo alla fatturazione elettronica. Tale campo consente di aggiungere il riferimento della fattura del fornitore per la quale si sta registrando l'integrazione della fattura elettronica di tipo TD16/TD17/TD18/TD19. Nota: campo abilitato solo per gli utenti che non utilizzano il servizio di intermediazione fornito da ENVI. Viceversa per gli utenti che utilizzano il servizio IX, il riferimento identificativo SdI verrà automaticamente compilato dal sistema. |
|||||||||||||||||||||||||||||||||||||||||||||||||||||||
| Contratto | Campo a descrizione libera (max 15 caratteri) per l'indicazione del contratto da utilizzare per la gestione dello Spesometro. Nota: attivando la lista (cliccando sul bottone |
|||||||||||||||||||||||||||||||||||||||||||||||||||||||
| Regime forfettario | Opzionare il segno di spunta in presenza di un documento con la gestione "Regime forfettario". Forzatamente proposto in presenza di un codice IVA con l'opzione Regime forfettario. Se spuntato cliccare sul bottone |
|||||||||||||||||||||||||||||||||||||||||||||||||||||||
| Cliccando il bottone |
||||||||||||||||||||||||||||||||||||||||||||||||||||||||
|
Informazione: dal 2015 (in riferimento ai redditi erogati nel 2014) i sostituti d’imposta debbono utilizzare un solo modello per attestare sia i redditi di lavoro dipendente e assimilati, fino al 2014 riportati nel Cud, sia altri redditi (per esempio di lavoro autonomo e "redditi diversi"), ad oggi certificati in forma libera: il modello di "Certificazione Unica" (CU). Il modello va poi trasmesso all'Agenzia delle Entrate entro il 7 marzo, in via telematica (direttamente o tramite un intermediario abilitato). Provvedimento del 15/01/2015 - pdf
|
||||||||||||||||||||||||||||||||||||||||||||||||||||||||
|
|
A sinistra del bottone, vengono visualizzati i dati dell'ultimo documento registrato relativo a quel fornitore. Cliccare sul bottone per visualizzare detto documento. |
|||||||||||||||||||||||||||||||||||||||||||||||||||||||

|
Cliccare sul bottone per ricalcolare l'Iva. Se il documento è in divisa, ricalcola tutti gli imponibili e l'iva in Euro. | |||||||||||||||||||||||||||||||||||||||||||||||||||||||
| Campo | O | Descrizione |
| Pagamento | • | Indica il pagamento proposto per il "SALDO" del documento. Viene proposto il codice pagamento registrato nell'anagrafica del fornitore e può essere modificato. |
| Banca | Obbligatorio con un pagamento con effetti. Viene proposto il codice della banca registrato nell'anagrafica del fornitore e può essere variato. |
|
| Data Scadenza Tipo scadenza Importo in Divisa Importo |
• | Indicano le rate (max 24) da onorare a saldo del documento. Il tutto viene calcolato automaticamente dalla procedura in accordo con il codice pagamento precedentemente digitato. All'utente verrà comunque permesso di variare e/o inserire nuove scadenze, importi e tipo di pagamento. In altre parole sarà possibile miscelare rate per importi e scadenze non ritmiche fra loro e con qualsiasi tipo di pagamento. |

|
Cliccando sul bottone la procedura ricalcolerà scadenze e rate in accordo con il codice pagamento precedentemente digitato. |
| Campo | O | Descrizione | ||||||||||||||||||||||||||||||||||||||||||
| E' possibile suddividere contabilmente il documento frazionandolo sino ad un massimo di 9 conti | ||||||||||||||||||||||||||||||||||||||||||||
|
|
Cliccando il bottone la procedura visualizzerà la seguente videata per l'inserimento/variazione/cancellazione dei ratei ovvero risconti:
|
|||||||||||||||||||||||||||||||||||||||||||
| Conti | • | Indica il conto del settore merceologico di acquisto. Obbligatorio se necessario. Proposto dalla procedura se indicato in anagrafica fornitore. Nota: non indicate il conto in presenza di una fattura con imponibile tutto in omaggio. |
||||||||||||||||||||||||||||||||||||||||||
| Riparto Centri Conto | Indica
lo schema di ripartizione dei centri di costo da applicare al conto. Note: - se al Conto indicato nel campo Conti è abbinato lo schema di ripartizione centri di costo, viene proposto quello, - se il flag Gestione Centri di Costo in tabella Società è spuntato, il campo risulta essere obbligatorio, - l'eventuale presenza dell'etichetta  a fianco di questo campo significa che per il conto sono stati imputati manualmente i centri di costo. a fianco di questo campo significa che per il conto sono stati imputati manualmente i centri di costo. |
|||||||||||||||||||||||||||||||||||||||||||
| Importo in divisa | • | Indicare l'importo in valuta per ogni conto utilizzato (permesso anche un valore negativo). E' obbligatoria la sua indicazione nel caso sia stato precedentemente indicato un codice divisa. La procedura propone, in un unico importo, il "totale imponibile" del documento. |
||||||||||||||||||||||||||||||||||||||||||
| Importo | • | Indicare l'importo per ogni conto utilizzato (permesso anche un valore negativo). La procedura propone, in un unico importo, il "totale imponibile" del documento. |
||||||||||||||||||||||||||||||||||||||||||
| Costo dal / al | Solo per i conti con codice Bilancio Costi, è prevista la possibilità di indicare un periodo di "spalmatura" (anche pluriennale) del costo al fine di ottenere la stampa di un RENDICONTO ECONOMICO PER COMPETENZA. Nota bene: questa suddivisione NON ha assolutamente nessuna rilevanza fiscale. |
|||||||||||||||||||||||||||||||||||||||||||
|
|
Cliccando il bottone la procedura permetterà all'utente di imputare ad una o più commesse i costi relativi al documento che si sta registrando (in alternativa e/o in aggiunta ai dati inseribili nel programma Consegna merce ai cantieri) come segue:
- l'imputazione dei costi a commessa non ha nessuna rilevanza contabile. - non è consentita la squadratura dei costi che viene visualizzata con il seguente messaggio |
|||||||||||||||||||||||||||||||||||||||||||
![]()
Se ne è stata fatta opzione in "tabella società", in questa pagina vengono richiesti i dati necessari alla formazione degli ELENCHI INTRA.
| Campo | O | Descrizione |
| Nomenclatura | Se ne ricorre il caso, indicare il codice delle merci secondo la nomenclatura combinata (8 cifre) della tariffa doganale in vigore nel periodo cui si riferisce l'elenco. Cliccando su bottone  la procedura visualizzerà l'elenco delle nomenclature combinate associate nel Piano dei Conti ai conti usati nella registrazione del documento (presenti nella pagina precedente), come segue: la procedura visualizzerà l'elenco delle nomenclature combinate associate nel Piano dei Conti ai conti usati nella registrazione del documento (presenti nella pagina precedente), come segue: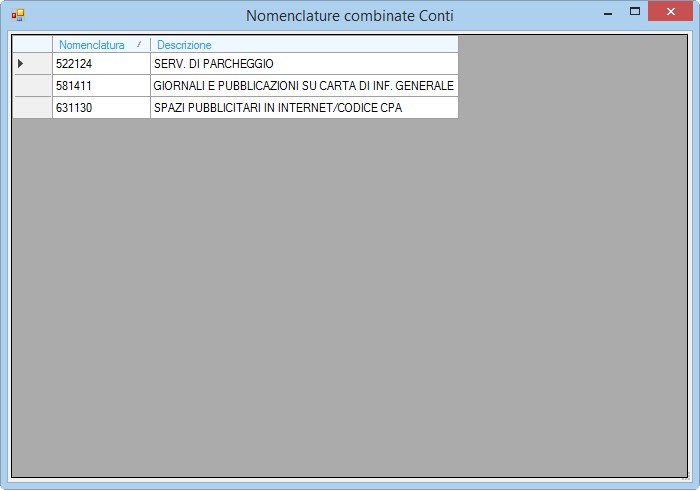 . . |
|
| Importo divisa | Indicare l'importo in valuta (max 9 conti) (permesso anche un valore negativo). E' obbligatoria la sua indicazione nel caso sia stato precedentemente indicato un codice divisa. La procedura propone, in un unico importo, il "totale imponibile" del documento. |
|
| Importo | • | E' l'importo associato al conto (permesso anche un valore negativo). La procedura propone, in un unico importo, il "totale imponibile" del documento. |
| Massa netta KG | Se ne ricorre il caso, indicare la massa netta, espressa in chilogrammi, delle merci. | |
| Massa netta um sup. | Se ne ricorre il caso, indicare la quantità della merce espressa nell'unità di misura supplementare prevista dalla tariffa doganale. | |
| Valore statistico | Se ne ricorre il caso, indicare il valore statistico delle merci conformemente alle norme comunitarie. |
|
| Eventuale Importo nella divisa del Paese | Indicare obbligatoriamente il controvalore nella divisa del Paese, nel caso in cui il fornitore appartiene ad uno Stato senza l'euro. |
In questa pagina ci si arriva se è stato spuntato il flag Incrementa Valori Magazzino.
Esempio: è possibile ventilare l'imponibile (in toto o in parte) di una fattura di trasporto selezionando i movimenti di magazzino interessati all'incremento del valore di magazzino in funzione del metodo indicato nella videata precedente.
| Campo | O | Descrizione | |||||||||
| Fornitore | • | Indica il fornitore oggetto del carico merce a magazzino. | |||||||||
| Da data doc. | • | Indica da quale data devono essere visualizzati i movimenti di magazzino. | |||||||||
| A data doc. | • | Indica fino a quale data devono essere considerati i movimenti di magazzino. | |||||||||
| Numero Doc. | Se indicato il numero del documento, verranno visualizzati solo i movimenti di carico effettuati con quel numero di documento. | ||||||||||

|
Cliccando il bottone la procedura visualizzerà in griglia tutti i movimenti oggetto della selezione: opzionare il segno di spunta nella cella della colonna Note: - in caso di variazione di un documento, la procedura visualizza le righe, oggetto di una precedente registrazione, in colore GIALLO. Sarà possibile selezionare totalmente e/o parzialmente le stesse righe, ovvero aggiungerne altre: quanto selezionato sarà oggetto di ventilazione, - togliendo lo spunto al flag Incrementa Valori Magazzino la procedura eliminerà la precedente ventilazione. |
||||||||||
| Valore da ventilare | • | Proposto dalla procedura l'imponibile del documento FATTURA / NOTA CREDITO oggetto di ventilazione sui movimenti di magazzino. L'utente potrà intervenire variando tale importo in presenza di un documento contenente anche valori da non ventilare. Nota: se l'incremento del valore di magazzino è impostato con il metodo a quantità, quando si modifica tale importo, la procedura ricalcola gli importi dei riparti spese. |
|||||||||
|
|
Cliccando sul bottone la procedura visualizzerà la seguente videata per caricare le ripartizioni con le quali dividere il Valore da ventilare:
Il bottone è attivo solo per il metodo a quantità. |
||||||||||
| Riparto | Nel campo sarà presente l'elenco delle ripartizioni indicate nella tabella Ripartizione Spese, inoltre opzionando un riparto la procedura visualizzerà il relativo importo da ventilare (precedentemente indicato nella tabella Ripartizione Spese). Operativamente, l'utente indicando o togliendo il segno di spunta nella colonna  (per rovesciare lo stato di selezionato/deselezionato della riga corrente) consentirà alla procedura di calcolare proporzionalmente la spesa da ventilare in funzione della quantità. (per rovesciare lo stato di selezionato/deselezionato della riga corrente) consentirà alla procedura di calcolare proporzionalmente la spesa da ventilare in funzione della quantità. Il bottone è attivo solo per il metodo a quantità. |
||||||||||
|
|
Premere il bottone per registrare il documento. Se è stato spuntato il flag Incrementa Valori Magazzino la procedura visualizzerà il seguente messaggio da confermare per stampare i movimenti di incremento valore di magazzino: Cliccando SI la procedura visualizzerà l'anteprima di stampa: |
| Movimenti Contabili - GENERALE: il programma
permette tutte le registrazioni, semplici o complesse, con l'esclusione di
quelle che movimentano i saldi dei clienti/fornitori da
effettuare sempre con questa procedura ma alla sezione "movimenti
clienti" e"movimenti fornitori". Sono invece permesse le registrazioni che movimentano i saldi clienti/fornitori se queste utilizzano come controconto il conto bilancio di apertura o chiusura. |
![]()
| Campo | O | Descrizione |
| Data Registraz. | • | Indica la data del giorno in cui l'operazione è stata compiuta o del giorno in cui l'impresa ne è venuta a conoscenza. Viene controllata la congruenza con le date dell'esercizio. |
| Competenza Esercizio Precedente | Indicare il segno di spunta se la registrazione è di competenza dell'esercizio precedente. Nota: tale registrazione verrà riportata nel giornale generale dell'esercizio attuale (vedi data di registrazione) mentre verranno incrementati i totali dell'esercizio precedente. |
|
| Num. documento | Indica il numero del presente documento oggetto del movimento. | |
| Data documento | • |
Indica la data del documento che si sta registrando. Se non indicata, la procedura uscendo dal campo ricopia la stessa data di registrazione. |
| Causale |
Indica il codice della causale che, nella tabella delle Causali Contabilità Generale, identifica la transazione che si desidera effettuare. |
|
| Divisa | • | Indicare il codice della divisa scelta per la gestione del movimento. Proposta quella indicata in tabella società. Se la divisa risulta una divisa estera, uscendo dal campo la procedura proporrà nel campo 'Cambio' la quotazione della 'Data Documento' eventualmente indicata in tabella Cambi Giornalieri. |
| Cambio | Se la transazione è in divisa occorre indicare obbligatoriamente il tipo di operazione [/] ovvero [*] (proposto quello indicato in tabella Società) ed il cambio giornaliero della divisa (tale indicazione non occorre se trattasi di un documento con la stessa divisa indicata in tabella Società). | |
| Incremento Valori Magazzino | Indicando il segno di spunta, per gli articoli gestiti a magazzino, è prevista la possibilità di ventilare l'IMPORTO DEL MOVIMENTO sui prodotti caricati a magazzino da selezionare nella Pagina 3. (Esempio: assicurazione per il trasporto da ventilare sulle merci trasportate per incrementare i valori di magazzino anzichè imputarla alla voce ASSICURAZIONE TRASPORTO ACQUISTO MERCI). |
|
| Movimento Extra-Contabile | Indicare
il segno di spunta per effettuare
delle registrazioni "extra-contabili" a fronte di tutte quelle transazioni
che la "contabilità ordinaria",
di norma, rimanda a fine esercizio (esempio: ratei, risconti, ammortamenti)
e/o per movimenti di prova (esempio: volendo effettuare un acquisto
desiderate prima verificare come incida sul bilancio). Così operando, si potrà ottenere una stampa di bilancio che tenga subito conto di dette registrazioni di rettifica e/o integrazioni. SE UTILIZZATE IL MODULO 'TESORERIA', MA ESCLUSIVAMENTE IN ALTERNATIVA A QUANTO SOPRA, potete utilizzare il presente flag quale strumento per imputare le voci di costo, quali salari e stipendi, oneri previdenziali, assicurazioni ecc., che verranno utilizzate dalla procedura Flusso Uscite come segue: a fronte della registrazione SALARI E STIPENDI (cod.bil.'Costo') a DIPENDENTI C/RETRIBUZIONI (cod.bil.'Passivo') solo la voce con "cod.bil.'Costo'" viene considerata come voce di "uscita". |
|
| Saldo Anticipazioni | Indicare
il segno di spunta per effettuare
delle registrazioni contabili che provvedano anche a saldare le anticipazioni presenti nelle Pratiche. Viene proposto già spuntato dalla procedura se è stata opzionata una causale di contabilità generale di anticipazione. Nota: flag attivo solo se si dispone del modulo 'Imprese Pompe Funebri'. |
|
| Contabilità semplificata: scritture di rettifica e integrazione | Indicare il segno di spunta: - nel caso di contabilità semplificata: per effettuare una scrittura di rettifica o integrazione al bilancio. Tale registrazione verrà riportata in coda al Registro Iva Acquisti nel caso venga spuntato il flag Contabilità semplificata: scritture di rettifica e integrazione; - nel caso di contabilità semplificata personalizzata: per riportare la scrittura nel Registro Iva Acquisti. |
|
| Registrazioni Automatiche Plus(Minus)valenze da Vendite Beni Ammortizzabili | ||
| Alienazioni effettuate nell'Esercizio | Indicando l'esercizio, la procedura analizzerà gli ammortamenti di detto esercizio e rilevando la presenza di una data nel campo Data Alienazione di ogni cespite provvederà alla formulazione in automatico di un'unica scrittura (dettagliata per ogni singolo elemento di cespite) necessaria per la rilevazione contabile della plusvalenza/minusvalenza determinata con la vendita/dismissione dei cespiti secondo quanto indicato nelle Categorie Cespiti. | |
|
|
Cliccando il bottone - per modificare un movimento avanzare con la visualizzazione delle pagine, operando le opportune modifiche, - mentre, per cancellare la registrazione di un movimento premere il tasto funzione [F8] ovvero cliccare il bottone |
|
![]()
Se nella precedente pagina è stata indicata una causale contabile la procedura propone, nelle varie righe, tutti i conti che sono stati inseriti in detta causale. L'utente potrà intervenire inserendo gli importi relativi alla transazione ed operando ogni tipo di integrazione e/o modifica e/o cancellazione.
| Campo | O | Descrizione |
| Riga | • | Indica il numero di sequenza assegnato alla riga del conto movimento. Viene attribuito automaticamente del programma e può essere variato. |
|
|
Vedi procedura dettagliata nella registrazione delle fatture fornitori.
|
|
| Conto | • | Indica il codice che si desidera inserire, variare o cancellare. Visualizzato dalla procedura il "saldo attuale del conto" (alla data più alta della registrazione effettuata nell'esercizio e senza tener conto né della presente riga né di una sua eventuale ripetizione nella presente registrazione). |
| Riparto Centri Conto | Indica
lo schema di ripartizione dei centri di costo da applicare al conto. Note: - se al Conto indicato nel campo Conto è abbinato lo schema di ripartizione centri di costo, viene proposto quello, - se il flag Gestione Centri di Costo in tabella Società è spuntato, il campo risulta essere obbligatorio, - l'eventuale presenza dell'etichetta  a fianco di questo campo significa che per il conto sono stati imputati manualmente i centri di costo. a fianco di questo campo significa che per il conto sono stati imputati manualmente i centri di costo. |
|
|
|
Cliccando sul bottone la procedura provvederà all'archiviazione di una nuova causale contabile con le righe presenti nella registrazione. Viene proposto dalla procedura un nuovo codice causale. | |
| Dare/Avere |
|
Indicare: - D per movimentare il conto in dare, - A per movimentare il conto in avere. |
| Descrizione | • | Campo
a descrizione libera (max. 200 caratteri) per dettagliare
la registrazione. Cliccando sul bottone la procedura visualizzerà un messaggio (come il seguente) Nota: se avete già effettuato una variazione e avete commesso un errore, prima di variare nuovamente la stessa riga occorre confermarla premendo il bottone  e procedere quindi con la variazione. e procedere quindi con la variazione. |
| Importo in Divisa | Indicare l'importo della transazione espresso nella valuta estera. Obbligatorio se nella precedente videata è stato indicato un codice divisa diverso da quello indicato in tabella società. |
|
| IMPORTO |
|
Indicare l'importo della transazione. Se è stato digitato l'importo in valuta, la procedura provvede automaticamente al calcolo dell'importo che, comunque, può essere variato. |
|
|
Indica il numero EFFETTO / R.I.D. passivo che si intende pagare. Ne vengono controllate l'esistenza, lo stato, la congruenza di importo con quanto digitato e la scadenza rispetto alla data di registrazione. Se tutto è ok, l'effetto verrà marcato come ritirato. Note operative: - premendo il bottone 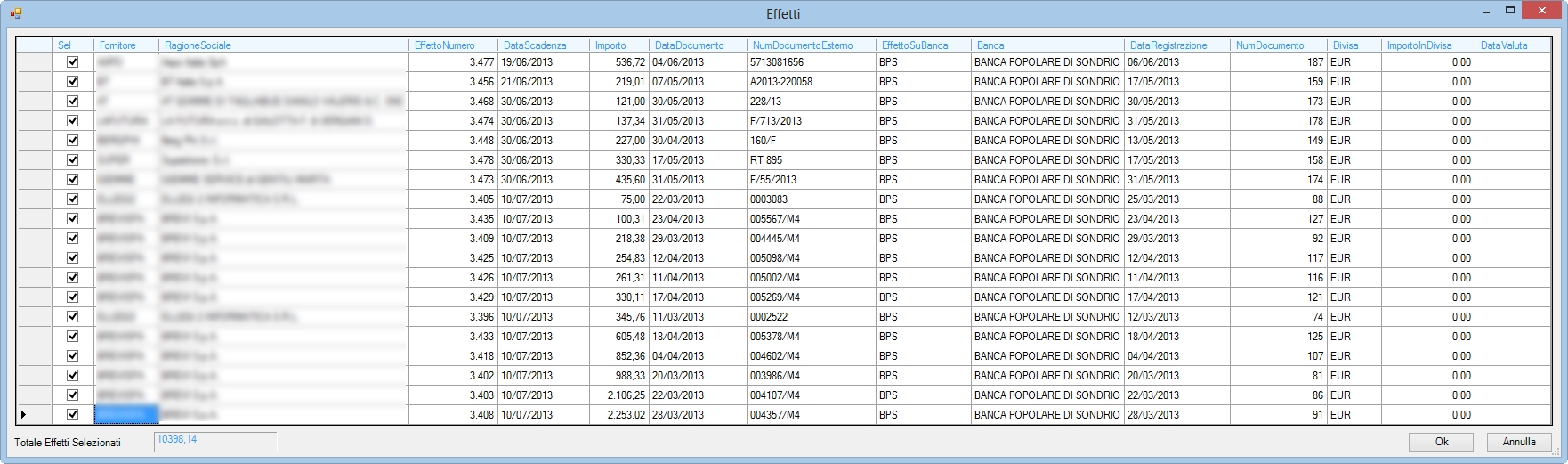 . L'utente potrà selezionare tutti gli effetti che verranno riportati nella registrazione (opzionare il segno di spunta nella riga della colonna . L'utente potrà selezionare tutti gli effetti che verranno riportati nella registrazione (opzionare il segno di spunta nella riga della colonna Il bottone - in alternativa, attivando la lista (premendo il bottone |
|
| Data Valuta | Solo se il "codice
contro conto" è abilitato alla tesoreria,
indicare la data della valuta riconosciutaci dalla banca. Nota: quando si utilizza un conto "tesoreria" ed il campo data valuta è blank, viene proposto automaticamente il dato "Data Valuta" = alla "Data Registraz.". |
|
| Costo dal / al | Solo per i conti con codice Bilancio Costi, è prevista la possibilità di indicare un periodo di "spalmatura" (anche pluriennale) del costo al fine di ottenere la stampa di un RENDICONTO ECONOMICO PER COMPETENZA. Nota bene: questa suddivisione NON ha assolutamente nessuna rilevanza fiscale. |
|
| Cliente |
|
Indica il codice del cliente interessato al movimento da utilizzare nel caso in cui non sia possibile la registrazione nei movimenti clienti (es.: per registrare una perdita/utile su cambi a fronte di una fattura di acconto in divisa con lo stesso importo della fattura di vendita. In questo caso non è possibile operare nei movimenti clienti in quanto la partita risulta chiusa, mentre occorrerà effettuare una registrazione in contabilità generare per chiudere il conto 'Clienti c/to anticipi' con la perdita/utile su cambio. Tale conto potrà essere riepilogato tramite il programma Riepilogo Conti Clienti / Fornitori). |
| Fornitore | Indica il codice del fornitore interessato al movimento da utilizzare nel caso in cui non sia possibile la registrazione nei movimenti fornitori (es.: per registrare una perdita/utile su cambi a fronte di una fattura di acconto in divisa con lo stesso importo della fattura di acquisto. In questo caso non è possibile operare nei movimenti fornitori in quanto la partita risulta chiusa, mentre occorrerà effettuare una registrazione in contabilità generare per chiudere il conto 'Fornitori c/to anticipi' con la perdita/utile su cambio. Tale conto potrà essere riepilogato tramite il programma Riepilogo Conti Clienti / Fornitori). | |
| Allegato | Indicare la path completa di un eventuale documento allegato (Es.: foglio di Word, Excel, posta elettronica, cartella compressa (zip, rar,...)) in riferimento
alla riga. Cliccando il bottone Note: - se tale allegato è presente in una riga verrà proposto anche nelle successive (è possibile raggruppare tutti i documenti in una cartella compressa), - il documento deve essere archiviato sul Server ovvero sul disco dell'unico Pc nella cartella [\Envi\Documenti\Allegati_"codicesocietà"]:  . .Cliccando il bottone Sarà possibile visualizzare il documento nella griglia cliccando sul nome file. |
|
|
|
Vedi imputazione commesse. | |
| Visualizzati dalla procedura i 'Totali Dare' e 'Totali Avere' ed eventualmente 'In Divisa'. | ||
| Modificare una riga esistente | selezionando la riga interessata operando un doppio click con il mouse sull'indicatore  la procedura riporterà attiva la riga quindi procedere con la variazione desiderata nei campi. la procedura riporterà attiva la riga quindi procedere con la variazione desiderata nei campi. |
||
| Eliminare una o più righe | selezionando la/le righe interessate (operando un click con il mouse sull'indicatore  ) quindi premendo il tasto
funzione [F8] ovvero cliccando sul bottone ) quindi premendo il tasto
funzione [F8] ovvero cliccando sul bottone |
||
| Inserire una nuova riga | premere invio ovvero cliccare sul bottone |
||
| REGISTRAZIONE del movimento |
con la quadratura della partita doppia, la procedura visualizza il seguente messaggio Se siete nel regime IVA per cassa e state ritirando un effetto, occorrerà procedere come segue:
|
||
| E' possibile ordinare le righe tramite il metodo 'Drag&Drop' come segue: fate click su una riga qualsiasi, quindi tenendo premuto il tasto del mouse, posizionatevi sulla riga di destinazione e rilasciate: la riga verrà posizionata sotto la medesima e la procedura registrerà il nuovo ordinamento delle righe. | |||
In questa pagina ci si arriva se è stato spuntato il flag Incrementa Valori Magazzino.
Esempio: in presenza di un costo assicurativo sarà possibile incrementare il valore di magazzino selezionando i movimenti di magazzino interessati in funzione del valore da ventilare.
| Campo | O | Descrizione |
| Fornitore | • | Indica il fornitore oggetto del carico merce a magazzino. |
| Da data doc. | • | Indica da quale data devono essere visualizzati i movimenti di magazzino. |
| A data doc. | • | Indica fino a quale data devono essere considerati i movimenti di magazzino. |
| Numero Doc. | Se indicato il numero del documento, verranno visualizzati solo i movimenti di carico effettuati con quel numero di documento. | |

|
Cliccando il bottone la procedura visualizzerà in griglia tutti i movimenti oggetto della selezione: opzionare il segno di spunta nella cella della colonna Note: - in caso di variazione di un movimento, la procedura visualizza le righe, oggetto di una precedente registrazione, in colore GIALLO. Sarà possibile selezionare totalmente e/o parzialmente le stesse righe, ovvero aggiungerne altre: quanto selezionato sarà oggetto di ventilazione, - togliendo lo spunto al flag Incrementa Valori Magazzino la procedura eliminerà la precedente ventilazione. |
|
| Valore da ventilare | • | Proposto dalla procedura l' IMPORTO DEL MOVIMENTO oggetto di ventilazione sui movimenti di magazzino. L'utente potrà intervenire variando tale importo in presenza di un documento contenente anche valori da non ventilare. |
|
|
Premere il bottone per registrare il movimento. Se è stato spuntato il flag Incrementa Valori Magazzino la procedura visualizzerà il seguente messaggio da confermare per stampare i movimenti di incremento valore di magazzino: |
![]()
In questa pagina ci si arriva se è stato spuntato il flag Saldo Anticipazioni.
| Campo | O | Descrizione |
| Fornitore | Indica il fornitore oggetto del pagamento anticipazioni presenti nelle Pratiche. | |
| Num. Pratica | Se indicata, verranno filtrate solo le anticipazioni collegate a quella pratica. |
|

|
Cliccando il bottone la procedura visualizzerà l'elenco delle anticipazioni presenti nella pratica. Se siete in variazione di un movimento le anticipazioni già pagate verranno visualizzate in colore giallo. |
|
| Operativamente: - Per le righe oggetto di pagamento occorrerà indicare il flag di spunta nelle righe della colonna  , ,- Variare eventualmente il numero documento che attesta il pagamento nelle righe della colonna - Variare eventualmente la data documento che attesta il pagamento nelle righe della colonna - Variare eventualmente l'importo da pagare nelle righe della colonna  : se indicato, lo stesso sostituirà quello indicato nella pratica. : se indicato, lo stesso sostituirà quello indicato nella pratica. |
||
| Movimenti Contabili - CORRISPETTIVI: il programma
permette le registrazioni dei corrispettivi distinti
per aliquota Iva. Nota: non viene gestito il criterio della cosiddetta "Ventilazione". (Ad alcuni commercianti al dettaglio il decreto Iva consente di registrare gli incassi senza distinzione per aliquota. I soggetti che possono "ventilare gli incassi registrati senza distinzione di aliquota sono quelli indicati dall'articolo 1 del decreto ministeriale 24 febbraio 1973. Essi sono i: - commercianti al minuto autorizzati alla vendita di prodotti alimentari o dietietici, - commercianti al minuto autorizzati alla vendita di articoli tessili o di vestiario, comprese le calzature; - commercianti al minuto autorizzati alla vendita di prodotti per l'igiene personale o farmaceutici). |
![]()
| Campo | O | Descrizione | |||||||||
| Data Registraz. | • | Indica la data di "emissione" del documento usata per le imputazioni ai conti e per le scritture sui giornali bollati. | |||||||||
| Sezionale Registro | • | Indicare il sezionale oggetto della registrazione. Nota: questo campo è obbligatorio se è stato caricato almeno un sezionale nella tabella Sezionali Iva Corrispettivi, altrimenti risulterà disabilitato. |
|||||||||
| Storno | Indicare il segno di spunta se la registrazione è di accredito di un corrispettivo. | ||||||||||
| Descrizione | Campo a descrizione libera (max. 200 caratteri) per dettagliare la registrazione. | ||||||||||
| Num. documento | Indica l'eventuale numero della ricevuta fiscale ovvero del documento. | ||||||||||
| Conto cassa | • |
Indica
il conto della cassa per la registrazione in "dare" del corrispettivo.
2) - dopo aver inserito in anagrafica clienti il "cliente corrispettivi", effettuare una registrazione con questa procedura ma alla sezione "MOVIMENTI CLIENTI" per l'addebito a cliente che in sintesi si riassume CLIENTI PER CORRISPETTIVI a CASSA (addebito a clienti) - (a) quindi effettuare una registrazione per ciascun effetto che in sintesi si riassume EFFETTI IN PORTAFOGLIO a CLIENTI PER CORRISPETTIVI (ricevuta cessione) - (b) ovvero effettuare una registrazione per l'assegno che in sintesi si riassume CASSA a CLIENTI PER CORRISPETTIVI (ricevuto assegno). |
|||||||||
| Codice Iva | • | Indica il codice IVA che permette di identificare l'opportuna aliquota (o codice di esenzione/esclusione) da applicare all'importo sotto riportato per lo scorporo dell'iva. | |||||||||
| Importo | • | Indica il totale del corrispettivo che si intende registrare. | |||||||||
| Imponibile | • | Indica l'imponibile del corrispettivo. Viene calcolato automaticamente dalla procedura e può essere modificato. |
|||||||||
| Iva | L'Iva
viene automaticamente calcolata uscendo dal campo "Imponibile". Se ne ricorre il caso può essere forzata al valore attribuito nel documento. Se l'arrotondamento sarà superiore ad 1 centesimo la procedura mostrerà il seguente messaggio da confermare:  . . |
||||||||||
| Operazione rilevante ai Fini Iva (>= 3600 €) | A far data dal 01 luglio 2011 indicare il segno di spunta in presenza di uno scontrino pari o superiore a € 3.600,00 che rientra nell'obbligo della comunicazione telematica delle operazioni rilevanti ai fini dell'iva. |
||||||||||
| Codice Fiscale | In presenza della spunto su Operazione rilevante ai Fini Iva (>= 3600 €), se state registrando un solo corrispettivo e non il totale corrispettivi giornaliero, indicare obbligatoriamente il Codice Fiscale del Nominativo. | ||||||||||
| Contratto | Campo a descrizione libera (max 15 caratteri) per l'indicazione del contratto da utilizzare per la gestione dello Spesometro. Nota: attivando la lista (cliccando sul bottone |
||||||||||
| Conti Vendita (max 9) | • | Obbligatorio il primo: indica/no il/i conti del piano dei conti per collocare contabilmente l'imponibile del corrispettivo. Proposti dalla procedura se indicati in tabella DATI Proposti nei Form. |
|||||||||
| Riparto Centri Conto (max 9) | Indica
lo schema di ripartizione dei centri di costo da applicare al conto. Note: - se al Conto indicato nel campo Conti Vendita è abbinato lo schema di ripartizione centri di costo, viene proposto quello, - se il flag Gestione Centri di Costo in tabella Società è spuntato, il campo risulta essere obbligatorio, - l'eventuale presenza dell'etichetta  a fianco di questo campo significa che per il conto sono stati imputati manualmente i centri di costo. a fianco di questo campo significa che per il conto sono stati imputati manualmente i centri di costo. |
||||||||||
| Importi (max 9) |
Indica l'importo associato al conto. |
||||||||||
|
|
Cliccando il bottone A questo punto: - per modificare un movimento avanzare operando le opportune modifiche, - mentre, per cancellare la registrazione di un movimento premere il tasto funzione [F8] ovvero cliccare il bottone |
| Movimenti Contabili - CENTRI DI COSTO: il programma
permette le registrazioni dei centri di costo distinti
per conto. Questa videata viene attivata automaticamente se il flag Gestione Centri di Costo in tabella Società è spuntato. La videata è la medesima per ogni tipo di registrazione (MOVIMENTI CLIENTI, MOVIMENTI FORNITORI, FATTURE CLIENTI, FATTURE FORNITORI, GENERALE, CORRISPETTIVI). |

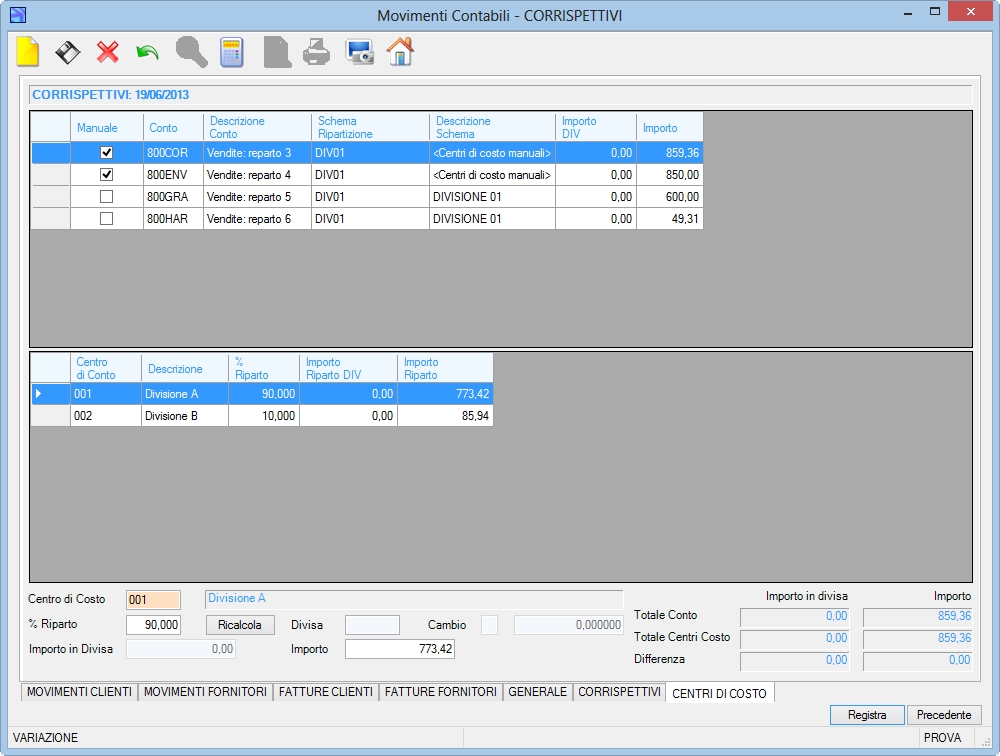
In questa videata, divisa in due sezioni, vengono mostrati:
- nella prima sezione, solo i conti di costo o ricavo per i quali sono stati applicati degli schemi di ripartizione dei centri di costo.
- nella seconda sezione, i centri di costo interessati.
Nota operative: i campi sotto riportati risultano attivi solo per i conti che hanno indicato il segno di spunta nella colonna  . Nella prima sezione, posizionarsi sulla riga interessata alla variazione, quindi, nella seconda sezione, effettuare un doppio click con il mouse su un punto qualsiasi di una riga sulla quale si intende operare per inserire, modificare, cancellare un centro di costo.
. Nella prima sezione, posizionarsi sulla riga interessata alla variazione, quindi, nella seconda sezione, effettuare un doppio click con il mouse su un punto qualsiasi di una riga sulla quale si intende operare per inserire, modificare, cancellare un centro di costo.
| Campo | O | Descrizione |
| Centro di Costo | • | Indicare il centro di costo oggetto della registrazione. |
| % Riparto | Indica la percentuale di ripartizione del centro di costo. |
|

|
Cliccare sul bottone per ricalcolare l'importo ovvero l'importo in divisa. | |
| Divisa | Visualizzata dalla procedura la divisa della registrazione. | |
| Cambio | Visualizzato dalla procedura il tipo di operazione [/] ovvero [*] ed il cambio della divisa utilizzato per la registrazione. | |
| Importo in Divisa | Se la divisa risulta diversa da quella indicata in tabella società occorre indicare obbligatoriamente l'importo dell'operazione espresso nella valuta estera. | |
| Importo |
|
Indicare l'importo della transazione espresso nella valuta indicata in tabella società. Se è stato digitato l'importo in valuta, la procedura provvede automaticamente al calcolo dell'importo che, comunque, può essere variato. |
Nota: nel caso in cui l'importo del conto non quadri con il totale dei centri di costo ad esso associati, la procedura visualizza l'immagine  nella riga interessata alla modifica, come segue: nella riga interessata alla modifica, come segue: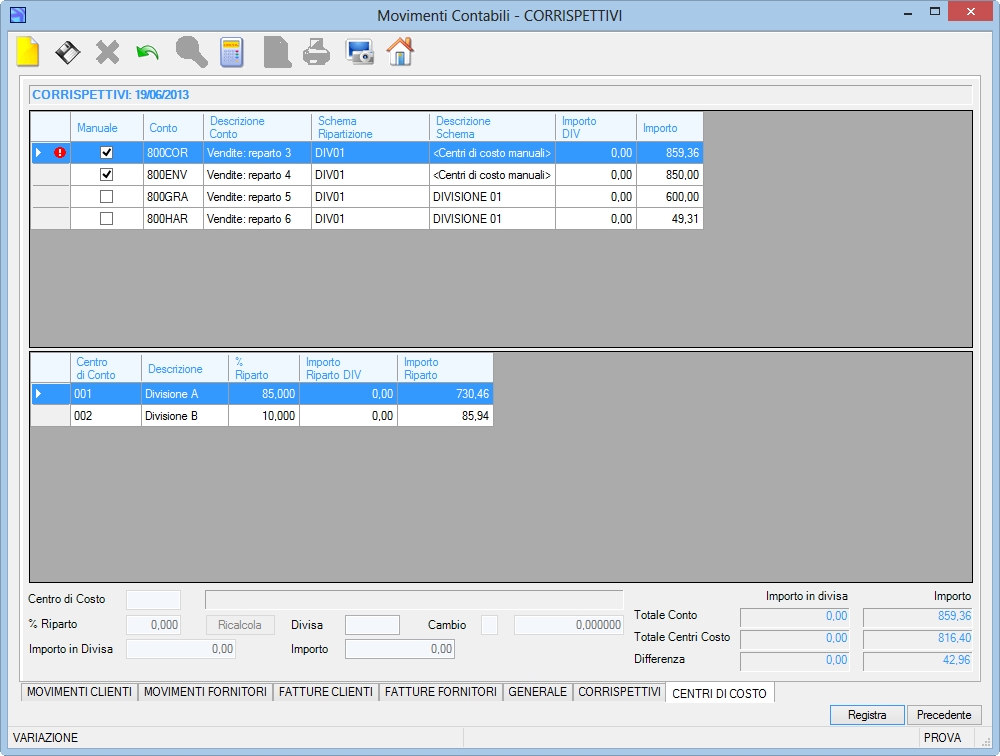 . . |
||