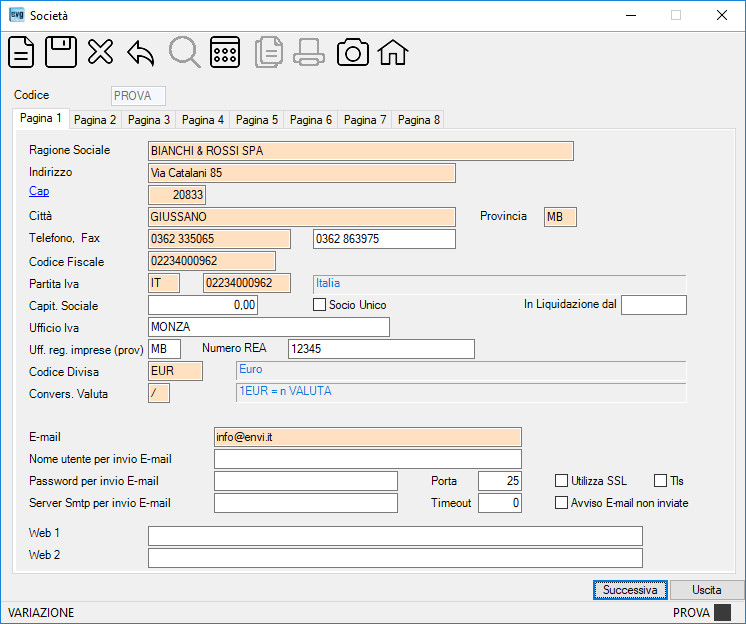
TABELLE > TABELLE 1 > Società
Il programma consente il caricamento dell'anagrafica della Società con la specifica indicazione dei codici tabellari e/o flag di sistema.
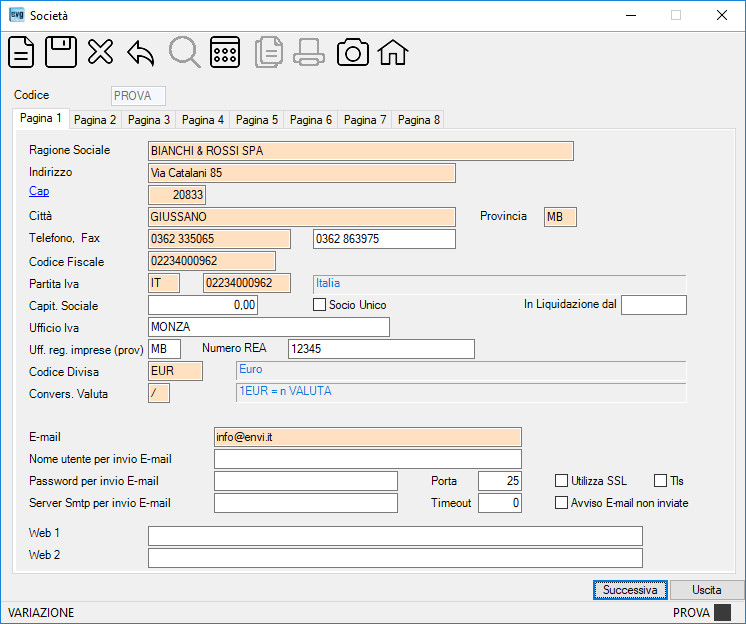
| Campo | O | Descrizione |
| Codice | • | Indica il codice della società attualmente attiva. |
| Ragione Sociale | • | Indica la ragione sociale della Società. |
| Indirizzo | • | Indica l'indirizzo della Società. |
| Cap, Città, Prov. | • | Indica
il Cap (*): se presente nella tabella comuni, la procedura restituisce
anche la città e la provincia (comunque modificabili dall'utente). Indica la città. Indica la provincia. Nota: cliccando sull'etichetta Cap, Città, Provincia la procedura attiverà il link al sito delle Poste Italiane per la ricerca del Codice di Avviamento Postale. |
| Telefono, Fax | • | Indicano i numeri di telefono e del fax. |
| Codice Fiscale | • | Indica il codice fiscale della società e ne viene controllata l'esattezza. |
| Stato Ue | • | Indica il codice ISO del ns. Stato membro. |
| Partita Iva | • | Indica la partita Iva della società e ne viene controllata l'esattezza. |
| Capitale Sociale | Indica il
capitale sociale della Società. Nota: tale indicazione necessita per la gestione dell'EDI (Electronic Data Interchange) Euritmo. (Che cos'è l'EDI? : L'EDI è lo scambio diretto di messaggi commerciali tra sistemi informativi, usando reti di telecomunicazioni nazionali ed internazionali. I messaggi commerciali scambiati attraverso l'EDI possono essere documenti di base come l'ordine e la fattura, ma l'EDI può diventare anche uno scambio di informazioni più sofisticato, così da permettere ai partners commerciali di gestire l'intera catena di riapprovvigionamento in modo più efficiente. Elementi chiave nell'EDI sono i software applicativi di entrambi i partners coinvolti nello scambio, integrati con i software di gestione dei messaggi EDI, integrati con la rete di telecomunicazione). |
|
| Socio Unico | Opzionare il segno di spunta in presenza di un socio unico. Tale indicazione risulta necessaria per l'utilizzo del modulo Fatturazione Elettronica. |
|
| In Liquidazione dal | Indica la data dell'eventuale messa in liquidazione della società. Tale indicazione risulta necessaria per l'utilizzo del modulo Fatturazione Elettronica. |
|
| Ufficio Iva | Indica l'Ufficio IVA assegnatario del numero di partita IVA. | |
| Uff. reg. imprese (pr) | Indica la provincia della Camera di Commercio dove è stata iscritta la Società. Tale indicazione risulta necessaria per la generazione della Fattura Elettronica nel caso la società sia iscritta al Registro delle imprese (REA). |
|
| Numero REA | Indica il numero di Repertorio Economico Amministrativo (R.E.A.). Tale indicazione risulta necessaria per la generazione della Fattura Elettronica nel caso la società sia iscritta al Registro delle imprese (REA). |
|
| Codice Divisa | • | Indica il codice della divisa scelta come moneta di conto per la tenuta della contabilità. |
| Convers. Valuta | • | Opzionare il tipo di operazione che si desidera che venga proposto dai programmi abilitati, indicando: - [/] per 1 EUR = n. VALUTA (per esempio il 15.10.2010 1 EURO vale 1,3981 USD). - [*] per 1 VALUTA = n. EUR (per esempio il 15.10.2010 1 USD vale 0,7153 EUR). |
| • | Indica l'indirizzo di posta elettronica. | |
| Nome utente per invio E-mail | Se il Server Smtp richiede l'autenticazione, indicare la userid (nome utente). | |
| Password per invio E-mail | Se il Server Smtp richiede l'autenticazione, indicare la password. Nota: se la posta elettronica è gestita da Envi, utilizzate le guide on-line per cambiare la Vs. password della casella. |
|
| Server Smtp per invio E-mail | Indicare quanto registrato nell'account di posta elettronica alla voce "Server posta in uscita (SMTP):". | |
| Porta | Indicare il numero della porta da utilizzare. | |
| Utilizza SSL | Opzionare il segno di spunta per utilizzare il protocollo SSL. | |
| Tls | Opzionare il segno di spunta per utilizzare il protocollo TLS. | |
| Timeout | Indicare il numero di secondi di timeout per l'invio delle e-mail tramite il programma Invio Documenti per E-mail. | |
| Avviso E-mail non inviate | Opzionare il segno di spunta per visualizzare un messaggio in fase di chiusura del programma EnviGest nel caso fossero presenti E-mail non ancora inviate, come segue: . . |
|
| Web 1 | Indicare l'indirizzo web istituzionale. | |
| Web 2 | Indicare l'indirizzo web secondario. |
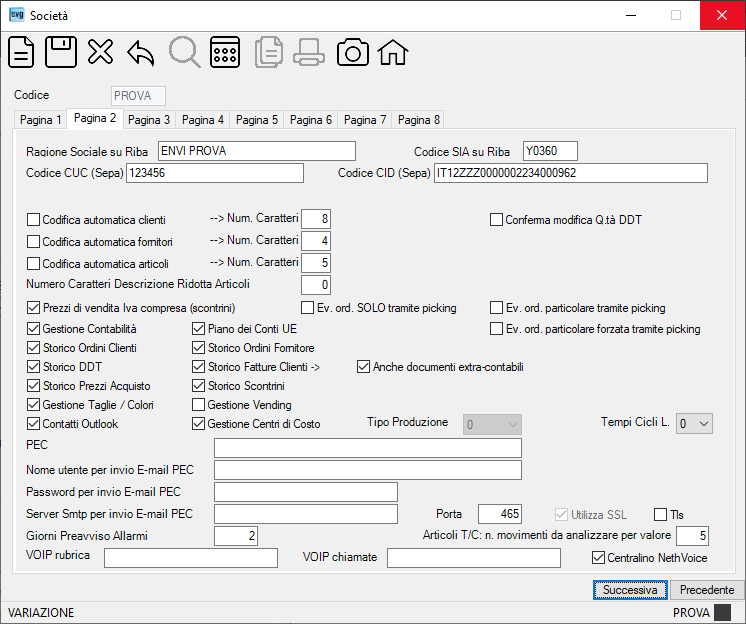
| Campo | O | Descrizione |
| Ragione sociale su Riba | Indica la ragione sociale che verrà riportata sulla Ri.Ba ovvero sul R.I.D o S.D.D. (dal 01/02/2014) ovvero sul Bonifico. | |
| Codice SIA su Riba | Indica il codice SIA (5 caratteri) assegnato dalla "Società Interbancaria di Automazione". Se non conosciuto, indicare [00000] altrimenti la procedura riporterà il codice ABI della banca assuntrice/ordinante le Ri.Ba ovvero i R.I.D. o S.D.D. (dal 01/02/2014) ovvero i Bonifici. |
|
| Codice CUC (Sepa) |
Indica il codice CUC (Codice Univoco CBI) e rappresenta l'identificativo per le trasmissioni di S.D.D. e Bonifici SCT (è possibile richiederlo alla propria banca). |
|
| Codice CID (Sepa) | Indica il codice CID (Creditor Identifier) assegnato dalla "Società Interbancaria di Automazione" per le trasmissioni di S.D.D.. Consiste in un codice alfanumerico formato da un massimo di 35 caratteri alfanumerici di cui: - dalla 1a alla 2a posizione il codice ISO del paese in cui è stato rilasciato il codice; - dalla 3a alla 4a posizione i caratteri di controllo basati sull’ algoritmo MOD 97-10 (ISO 7064); - dalla 5a alla 7a posizione il business code indicato dal Creditore per sue esigenze di business (se non è utilizzato dal creditore deve essere indicato il valore ZZZ); - dalla 8a posizione con possibilità sino alla 35a, il codice identificativo nazionale (CF/P.IVA). Note: A partire dal 1 febbraio 2014 per effetto di un Regolamento dell'Unione Europea n. 260/2012 del 14 marzo 2012, sia gli addebiti diretti sia i bonifici nazionali dovranno essere definitivamente sostituiti dagli strumenti di pagamento europei: il SEPA Direct Debit (o addebito SEPA) e il SEPA Credit Transfer (o bonifico SEPA). Sino al 1 febbraio 2016 è possibile utilizzare tracciati in formato CBI «arricchito» e ISO 20022 (XML) mentre dal 1 febbraio 2016 è ammesso esclusivamente l’utilizzo dei formato ISO 20022. La SEPA (Single Euro Payments Area, l'Area unica dei pagamenti in euro) include 34 Paesi. |
|
| Codifica automatica clienti --> Num. Caratteri | Indicare il segno di spunta per opzionare l'automatismo indicando anche il numero di caratteri desiderato per la lunghezza del codice (max 8). | |
| Codifica automatica fornitori --> Num. Caratteri | Indicare il segno di spunta per opzionare l'automatismo indicando anche il numero di caratteri desiderato per la lunghezza del codice (max 8). | |
| Codifica automatica articoli --> Num. Caratteri | Indicare il segno di spunta per opzionare l'automatismo indicando anche il numero di caratteri desiderato per la lunghezza del codice (max 20). | |
| Numero Caratteri Descrizione Ridotta Articoli | Indicare il numero max di caratteri per definire la descrizione ridotta articoli da utilizzare, dalle procedure abilitate, in alternativa alla descrizione. | |
| Conferma modifica Q.tà DDT | Indicare il segno di spunta se si desidera visualizzare un messaggio di conferma della modifica della quantità articolo in fase di variazione DDT Cliente. | |
| Prezzi di vendita Iva compresi (Scontrini) | Utilizzato solo dalla procedura Emissione Scontrini. Indicare il segno di spunta nel caso in cui si intenda utilizzare il listino base cioè i prezzi vendita indicati in anagrafica articoli e gli stessi siano comprensivi di Iva. Se così non fosse, dato che i prezzi indicati nella procedura Emissione Scontrini sono da intendersi sempre già ivati occorrerà opzionare un listino che abbia i prezzi iva inclusa. |
|
| Ev. ord. SOLO tramite picking | Se si utilizza l'applicazione PICKING EnviGest Mini, opzionare il segno di spunta se desiderate che l'evasione ordini clienti in DDT debba avvenire esclusivamente tramite dispositivi mobili Envi. | |
| Ev. ord. particolare tramite picking | In presenza del modulo EnviMobile, opzionare il segno di spunta se desidera che nell'evasione ordini clienti in DDT ovvero nell'evasione ordini clienti in Fatture vengano proposte per l'evasione solo le righe rilevate tramite dispositivi mobili Envi (le altre righe verranno proposte a zero ma l'utente potrà intervenire per evaderle). | |
| Ev. ord. particolare forzata tramite picking | In presenza del modulo EnviMobile, opzionare il segno di spunta se desidera che nell'evasione ordini clienti in DDT ovvero nell'evasione ordini clienti in Fatture vengano proposte per l'evasione solo le righe rilevate tramite dispositivi mobili Envi (le altre righe non verranno visualizzate). | |
| Gestione Contabilità | Indicare il segno di spunta nel caso di utilizzo del modulo 'Contabilità' al fine di abilitare tutti i controlli per le procedure abilitate. | |
| Piano dei Conti UE | Indicare il segno di spunta per abilitare il piano dei Conti gestione UE. | |
| Storico Ordini Clienti | Indicare il segno di spunta per abilitare la gestione di storicizzazione. | |
| Storico Ordini Fornitore | Indicare il segno di spunta per abilitare la gestione di storicizzazione. | |
| Storico DDT Clienti | Indicare il segno di spunta per abilitare la gestione di storicizzazione di tutti i DDT (fatturabili o meno). | |
| Storico Fatture Clienti -> |
Indicare il segno di spunta per abilitare la gestione di storicizzazione di tutti i Documenti (contabili o meno). | |
| Anche documenti extra-contabili | Se risulta spuntato il flag Storico Fatture Clienti - >, è possibile indicare il segno di spunta per abilitare la gestione di storicizzazione anche per i documenti extra-contabili, cioè per storicizzare anche i documenti che nella tabella Tipi di documento non hanno indicato la 'Causale contabile'. | |
| Storico Prezzi Acquisto | Indicare il segno di spunta per abilitare la gestione di storicizzazione dei listini di acquisto. | |
| Storico Scontrini | Indicare il segno di spunta per abilitare la gestione di storicizzazione. | |
| Gestione Taglie / Colori | Indicare il segno di spunta per abilitare la gestione delle Taglie / Colori. | |
| Gestione Vending | Indicare il segno di spunta per abilitare la gestione Vending. | |
| Gestione Centri di Costo | Indicare il segno di spunta per abilitare la gestione Centri di Costo. | |
| Tipo Produzione | Opzionare il tipo di produzione desiderato: - 0, - 1, - 2, - 3. Nota: tale campo è abilitato solo per i profili utente SUPERVISORI. |
|
| Tempi Cicli L. | Opzionare il tipo di gestione dei tempi per i cicli di lavorazione desiderato: - 0 (standard), - 1 (solo pezzi). |
|
| Contatti Outlook | Generatore automatico di contatti per Microsoft Outlook 2003, 2007, 2010, 2013
E' possibile avere l'elenco dei contatti (clienti & fornitori) in Outlook costantemente allineato ai dati anagrafici gestiti nella procedura EnviGest, senza dover fare nessuna operazione aggiuntiva (a parte una sincronizzazione iniziale eseguita con un semplice clic): ogni qualvolta si inserisce, modifica, cancella un cliente / fornitore, EnviGest provvede a sincronizzare il dato nella cartella Contatti in Outlook. Nota: la cartella contatti può essere centralizzata se presente Microsoft Exchange o simile, diversamente la cartella è locale al PC su cui si opera. In questo caso si ottiene una cartella contatti sul singolo pc completa ed indipendente. Lo scopo della funzione è quello di uniformare la rubrica contatti ed evitare che le informazioni aziendali siano destrutturate su più archivi. In quest'ottica, se si dispone del modulo 'Contatti Office Outlook', indicare il segno di spunta per abilitare l'importazione di tutte le anagrafiche clienti e fornitori (con telefono e/o e-mail e/o indirizzo e non Obsoleti) e di tutti i contatti significativi (con telefono e/o e-mail e non Obsoleti) presenti in tali anagrafiche. Di seguito l'elenco dei campi gestiti per le anagrafiche clienti e fornitori: - Codice, così costruito: CF~CODICE (C=cliente; F=fornitore) - Titolo - NickName - Ragione Sociale - CasellaPostale - Indirizzo - CAP - Città - Provincia - Nazione - Telefono Ufficio - Telefono Abitazione - Fax - Email, Email uff.Cont, Email ordini, PEC (le Email disponibili in Office Outlook sono 3 per contatto, per cui se le email caricate in ENVIGEST sono 4, una di esse verrà riportata nelle note del contatto di Office Outlook) - Sito Internet - Telef. Cellulare - Categoria - Note. Di seguito l'elenco dei campi gestiti per i contatti di ciascun cliente e fornitore: - Codice, così costruito: CF~CODICE~PROGRESSIVO CONTATTI (C=cliente; F=fornitore) - Nome (la presenza della dicitura <OBSOLETO> definisce il contatto come non più attivo nella compagine societaria) - Telefono Ufficio - Telefono Abitazione - Cellulare - Fax - Indirizzo società - CAP società - Città società - Provincia società - Nazione società - Data Nascita - Titolo - Posizione - Note. Note operative: 1) La generazione dei contatti in Office Outlook è vincolata alla creazione preventiva della cartella dedicata a tale operatività. Sarà cura dell'utente creare la seguente cartella di tipo contatto (pubblica o privata) in Office Outlook: ENVIGEST-<CODICE SOCIETA'> 2) Se la cartella è pubblica, i contatti saranno visibili a tutti gli utenti abilitati dal momento in cui verrà cliccato il bottone Se la cartella è privata, i contatti saranno visibili su ogni singola postazione di lavoro dal momento in cui verrà cliccato il bottone 3) Il contatto in Office Outlook verrà aggiornato ad ogni salvataggio dell'anagrafica cliente/fornitore oppure di un contatto. 4) Se l'anagrafica cliente/fornitore oppure di un contatto viene cancellata in ENVIGEST, in Office Outlook i contatti legati a quell'anagrafica verranno cancellati. 5) Se sono stati inseriti 5 contatti in anagrafica clienti o fornitori, in Office Outlook verranno generati 6 voci di contatto: 1 anagrafica clienti o fornitori + 5 contatti riferiti all'anagrafica. 6) Requisiti minimi: sistema operativo Windows 7 o superiore. In alternativa, se nella rete aziendale sono presenti pc con sistemi operativi inferiori a Windows 7, è possibile allineare i contatti in Office Outlook, pianificando un'attività su un pc Windows 7 o superiore, che esegua, ad un ora predefinita, il programma "AllineaContattiOutlook.exe" con l'argomento "<percorso dati condivisi>". Durante l'esecuzione la procedura visualizzerà la seguente finestra: 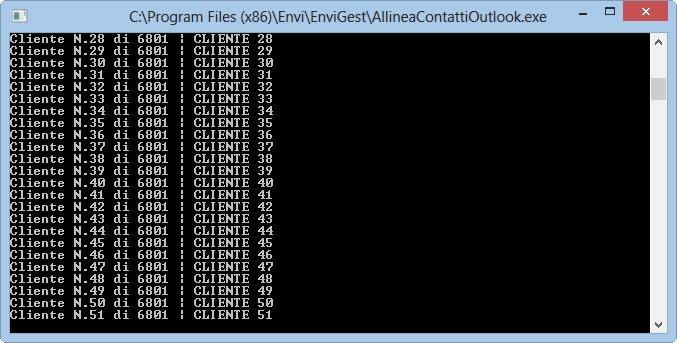 . Ultimato l'allineamento, la finestra si chiuderà automaticamente. . Ultimato l'allineamento, la finestra si chiuderà automaticamente. |
|
| PEC | Indica l'indirizzo di posta elettronica certificata. | |
| Nome utente per invio E-mail PEC | Se il Server Smtp richiede l'autenticazione, indicare la userid (nome utente). | |
| Password per invio E-mail PEC | Se il Server Smtp richiede l'autenticazione, indicare la password. | |
| Server Smtp per invio E-mail PEC | Indicare quanto registrato nell'account di posta elettronica PEC alla voce "Server posta in uscita (SMTP):". | |
| Porta | Indicare il numero della porta da utilizzare. | |
| Utilizza SSL | Opzionare il segno di spunta per utilizzare il protocollo SSL. | |
| Tls | Opzionare il segno di spunta per utilizzare il protocollo TLS. | |
| GG Preavviso Allarmi | Indicare il numero di giorni di preavviso per la visualizzazione del Promemoria delle notifiche. | |
| Articoli T/C: n. movimenti da analizzare per valore | Indicare il numero degli ultimi movimenti di carico a valore da considerare per il calcolo del valore medio degli articoli taglie/colori. In presenza del numero zero, la procedura considererà tutti i movimenti di carico a valore. | |
| VOIP rubrica | Indicare la stringa necessaria per allineare la rubrica sul server VOIP tramite il programma VOIP Rubrica. | |
| VOIP chiamate | Indicare la stringa per effettuare chiamate con il centralino VOIP tramite il programma VOIP Rubrica. | |
| Centralino NethVoice | Indicare se si è in possesso di un centralino NethVoice. Se tale funzione è attiva: - nella videata principale di EnviGest sarà possibile accedere alla gestione del centralino VOIP NethVoice. - il programma VOIP Rubrica consentirà di chiamare e allineare la rubrica del centralino per consentire la visualizzazione del contatto sul display del telefono. |
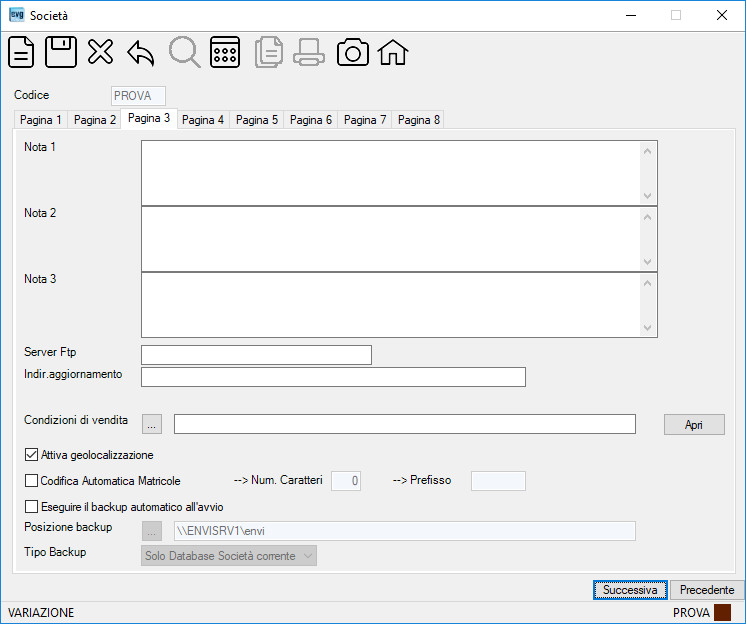
| Campo | O | Descrizione |
| Nota 1 | Nota a descrizione libera che verrà utilizzata dai seguenti programmi: - STAMPA FATTURE: la nota o parte di essa compatibilmente con lo spazio disponibile, viene riportata fra l'eventuale indicazione della scritta CONTRIBUTO AMBIENTALE CONAI ASSOLTO e l'indicazione della 1° COPIA , - STAMPA FATTURE CONTABILIZZATE: la nota o parte di essa compatibilmente con lo spazio disponibile, viene riportata fra l'eventuale indicazione della scritta CONTRIBUTO AMBIENTALE CONAI ASSOLTO e l'indicazione della 1° COPIA. |
|
| Nota 2 | NON UTILIZZABILE. | |
| Nota 3 | Nota a descrizione libera che verrà utilizzata dai seguenti programmi: - AVVENTORI (modulo 'Sala da Ballo'): la nota verrà riportata nella stampa del modulo contenente la "DICHIARAZIONE di buona salute" ed il consenso al trattamento dati "PRIVACY". - REVISIONE (modulo 'Revisione Veicoli'): la nota verrà riportata nella stampa della lettera del Bollino Blu per l'indicazione del tipo di autorizzazione (esempio: La nostra officina è abilitata ad effettuare tale operazione {1Memo3} pertanto, se lo desidera siamo a Sua disposizione per il rilascio del contrassegno "Bollino Blu". |
|
| Server Ftp | Indicare
il nome del Server Ftp per l'utilizzo delle email HTML generate tramite il programma "Generatore E-mail HTML", impostando il seguente valore: ftp://ftp.sendnews.it/. |
|
| Indir.aggiornamento | Indicare la pagina web per l'utilizzo delle email HTML generate tramite il programma "Generatore E-mail HTML", impostando il seguente valore: http://idsocieta.sendnews.it/. | |
| Condizioni di vendita | Indicare la path completa del documento delle condizioni di vendita da allegare eventualmente nella stampa di conferma ordine cliente. Cliccando il bottone Nota: se l'applicazione viene usata da diversi Pc, l'indirizzo specificato deve essere un percorso di rete raggiungibile da qualsiasi Pc (per esempio [\\Server\...]). Cliccando il bottone  la procedura visualizzerà il file indicato. la procedura visualizzerà il file indicato. |
|
| Attiva geolocalizzazione | Opzionare il segno di spunta se si desidera che con la registrazione del Cliente vengano automaticamente salvate le coordinate geografiche di latitudine e longitudine (utilizzate ad esempio in EnviGest APP - Geolocalizzazione Clienti e EnviGest WEB - Geolocalizzazione Clienti) ovvero per controllare che un Indirizzo consegna Cliente non sia errato. Nota: la procedura utilizza Google Maps Geocoding API. Tale API è soggetta ai termini di utilizzo dettati da Google. |
|
| Codifica Automatica Matricole --> Num. Caratteri | Indicare il segno di spunta per opzionare l'automatismo indicando anche il numero di caratteri desiderato per la lunghezza del codice (max 20). | |
| --> Prefisso | Indicare il prefisso del codice Matricola per la codifica automatica. | |
| Eseguire il backup automatico all'avvio | Indicare il segno di spunta per attivare il salvataggio dei dati relativi alla procedura EnviGest all'avvio della stessa da parte del primo utente che accede alla procedura la prima volta nella giornata, attivando una videata minimizzata separata da EnviGest, come segue: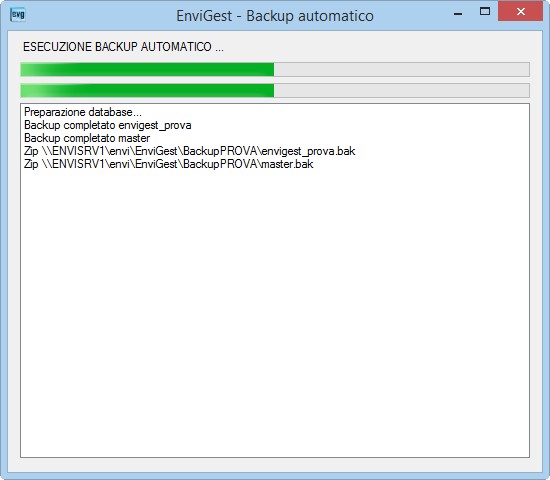 . . Nota: se il backup si è concluso correttamente, la videata si chiuderà automaticamente. Viceversa la videata rimarrà attiva (sempre minimizzata) qualora ci fossero errori durante il backup. |
|
| Posizione backup | • | Indicare la posizione desiderata del Backup che verrà proposta dalla procedura abilitata. Cliccando il bottone |
| Tipo Backup | • | Opzionare il tipo di backup desiderato: - Dati EnviGest - (cartella Envi): backup completo di tutta la cartella ENVI, - Solo Database - tutte le società: della cartella ENVI backup dei soli database di tutte le società gestite, - Solo Database Società corrente: della cartella ENVI backup del solo database della società corrente. Nota: se si gestiscono più società è opportuno attivare il tipo di backup "Dati EnviGest - (cartella Envi)" solo sulla società principale (quella dove si opera più frequentemente). Così facendo il backup conterrà i dati di tutte le società pur non avendo impostato il backup automatico sulle società secondarie. |
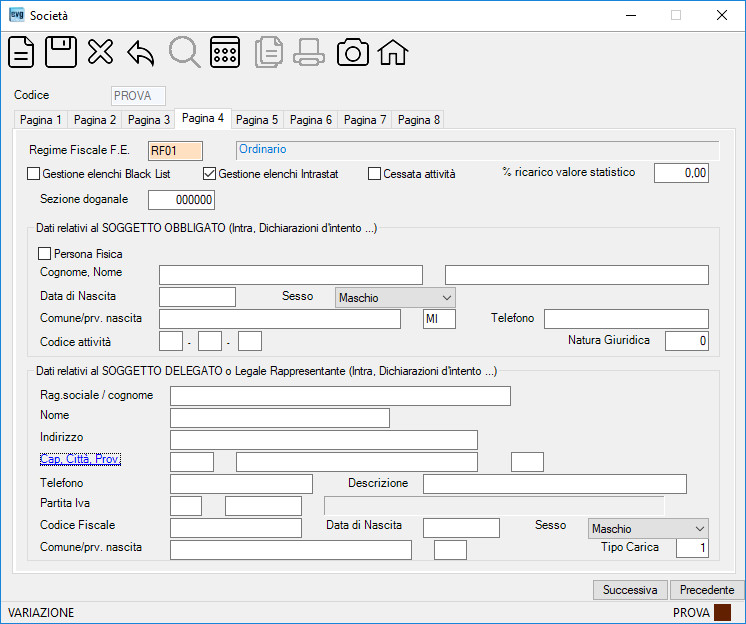
| Campo | O | Descrizione |
| Regime Fiscale F.E. | • | Indicare il regime fiscale della società secondo la seguente tabella: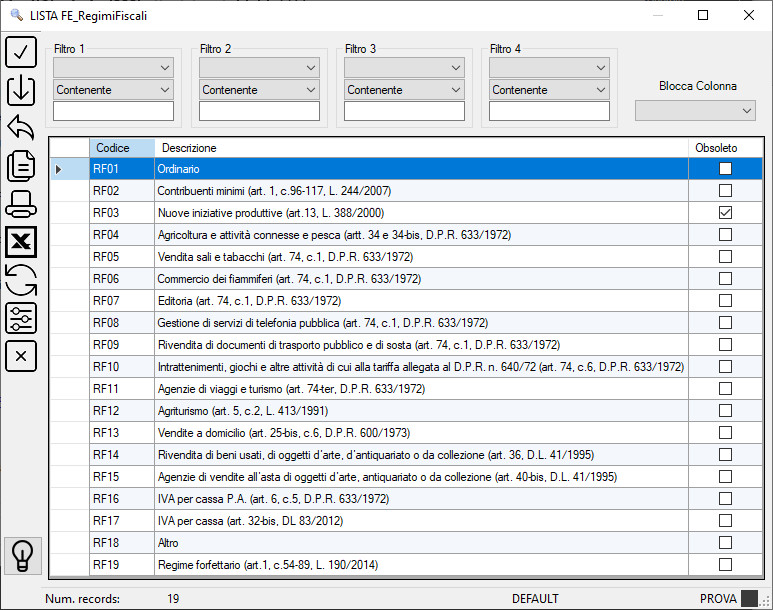 . .Tale indicazione risulta necessaria per l'utilizzo del modulo Fatturazione Elettronica. |
| Gestione elenchi Black List | Indicare il segno di spunta per abilitare la gestione Elenchi Black List (Paesi e Territori Esteri aventi un "regime fiscale privilegiato". | |
| Gestione elenchi Intrastat | Indicare il segno di spunta per abilitare la gestione Intra. | |
| Cessata attività | Indicare il segno di spunta in caso di cessata attività prima della stampa degli elenchi Intra. | |
| % ricarico valore statistico | La percentuale, se indicata, verrà applicata all'imponibile merce di vendita, dal programma di contabilizzazione fatture, onde calcolare il valore statistico. Qualora non fosse possibile qualificare una percentuale, utilizzate il programma di "manutenzione elenchi Intra" per determinare il valore per ciascuna fattura. | |
| Sezione doganale | Indica il codice dell'Ufficio doganale dove vengono presentati gli Elenchi IntraStat inviati tramite software ENTRATEL. | |
| Dati relativi al SOGGETTO OBBLIGATO (Intra, Dichiarazioni d'intento ...) | ||
| Natura Giuridica | Opzionare un codice dalla seguente TABELLA GENERALE DI CLASSIFICAZIONE NATURA GIURIDICA: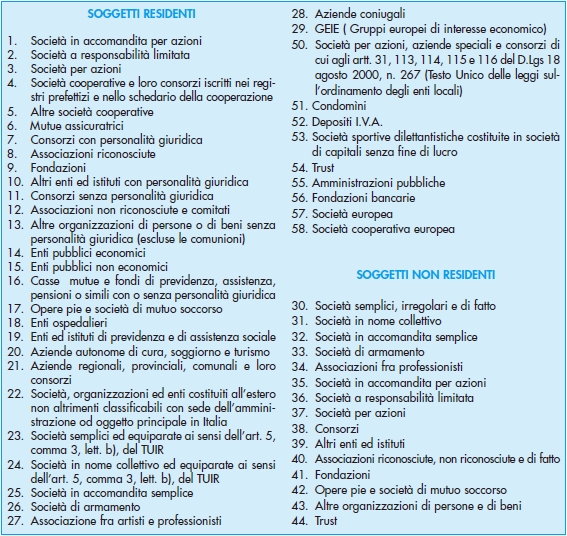 . . | |
| Persona Fisica | Indicare il segno di spunta se il SOGGETTO OBBLIGATO è una persona fisica. | |
| Telefono | Indicare il numero di telefono del SOGGETTO OBBLIGATO. | |
| Data di Nascita | Indicare la data di nascita del SOGGETTO OBBLIGATO. | |
| Sesso | Se il SOGGETTO OBBLIGATO è una persona fisica opzionare: - Femmina - Maschio. | |
| Comune/prv. nascita | Indicare il comune e la provincia di nascita del SOGGETTO OBBLIGATO. | |
| Codice attività | Indicare il codice attività (codifica ATECO 2007) del SOGGETTO OBBLIGATO. | |
| Dati relativi al SOGGETTO DELEGATO o Legale Rappresentante (Intra, Dichiarazioni d'intento ...) | ||
| Rag.sociale / Cognome e Nome | Indicare la Ragione Sociale se il SOGGETTO DELEGATO è un soggetto Terzo ovvero il Cognome e Nome del Legale Rappresentante. | |
| Indirizzo | Indicare l'indirizzo del SOGGETTO DELEGATO o Legale Rappresentante. | |
| Cap, Città, Prov. | Indica
il Cap (*): se presente nella tabella comuni, la procedura restituisce
anche la città e la provincia (comunque modificabili dall'utente). Indica la città. Indica la provincia. Nota: cliccando sull'etichetta Cap, Città, Provincia la procedura attiverà il link al sito delle Poste Italiane per la ricerca del Codice di Avviamento Postale. (*) - digitando un cap associato a più Comuni, la procedura presenterà la seguente griglia:  : dopo aver individuato il comune, operare un doppio click con il mouse sull'indicatore : dopo aver individuato il comune, operare un doppio click con il mouse sull'indicatore | |
| Telefono | Indicare il numero di telefono del SOGGETTO DELEGATO o Legale Rappresentante. | |
| Descrizione | Indica la descrizione del SOGGETTO DELEGATO o Legale Rappresentante (Es. "Legale rappresentante"). Nota: tale campo verrà visualizzato nella stampa documenti accompagnamento fatture Dichiarazione Libera Esportazione. | |
| Partita Iva | Indicare lo Stato membro UE e la partita Iva del SOGGETTO DELEGATO o Legale Rappresentante. | |
| Codice Fiscale | Indicare il codice fiscale del SOGGETTO DELEGATO o Legale Rappresentante. | |
| Data di Nascita | Indicare la data di nascita del SOGGETTO DELEGATO o Legale Rappresentante. | |
| Sesso | Se il SOGGETTO DELEGATO è una persona fisica opzionare: - Femmina - Maschio. | |
| Comune/prv. nascita | Indicare il comune e la provincia di nascita del SOGGETTO DELEGATO o Legale Rappresentante. | |
| Tipo Carica | Opzionare un codice dalla seguente TABELLA GENERALE DEI CODICI DI CARICA: . . | |
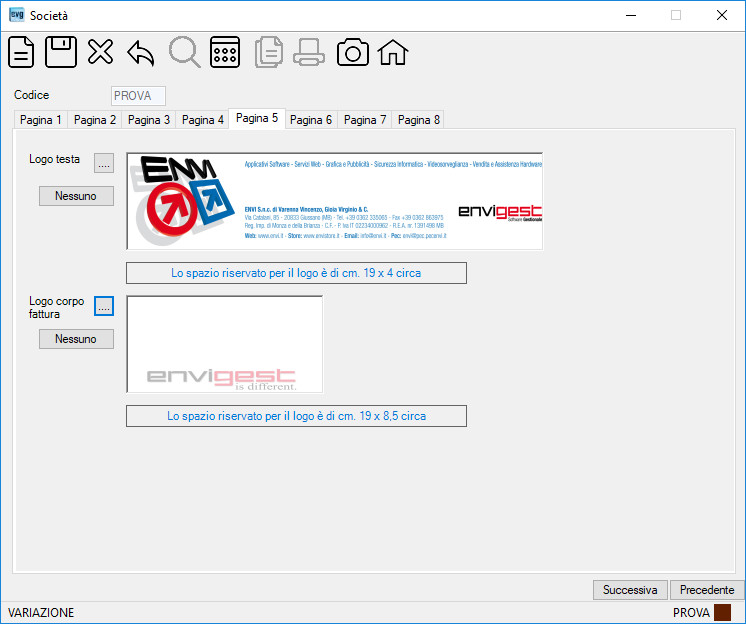
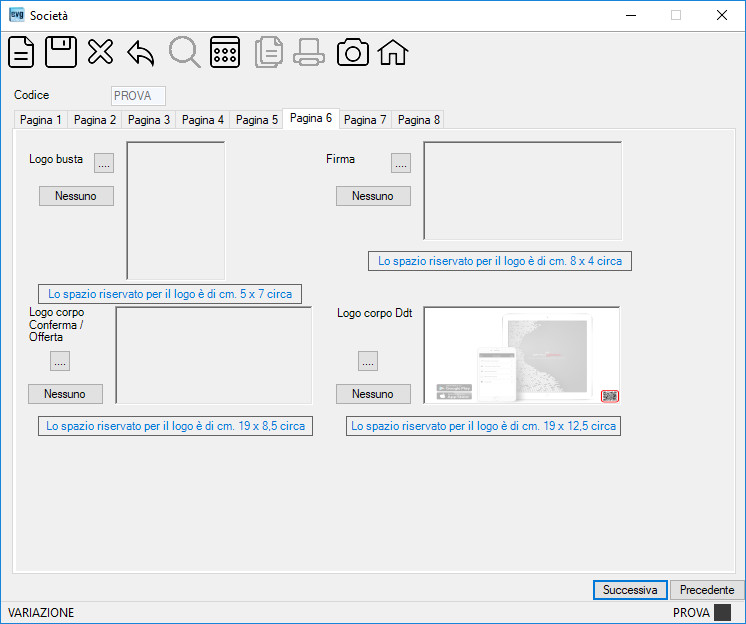
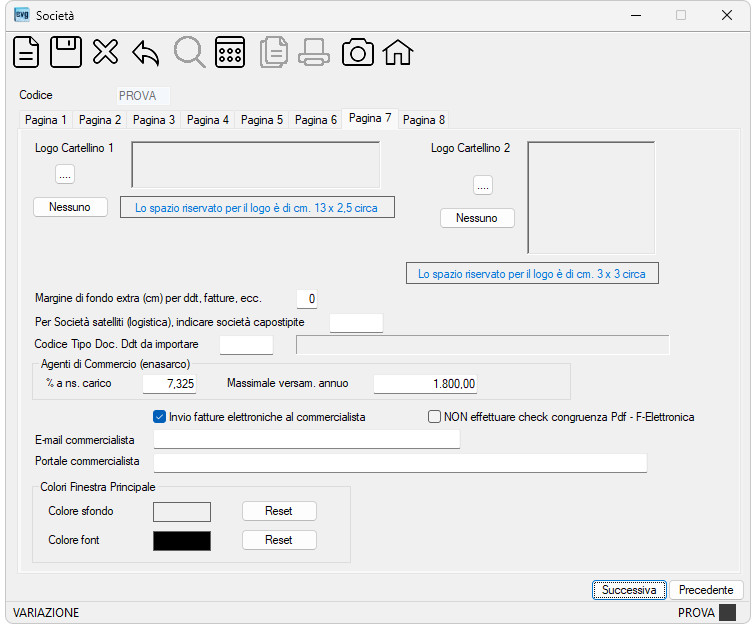
| Campo | O | Descrizione |
| Logo Cartellino 1 | Se si dispone del relativo modulo, cliccando i bottoni Vengono gestiti i file di tipo [.JPG]. Lo spazio riservato è di cm 13 in larghezza x cm 2,5 in altezza. Se indicato, lo stesso verrà proposto dalle procedura di stampa etichette nel Packing List. | |
| Logo Cartellino 2 | Se si dispone del relativo modulo, cliccando i bottoni Vengono gestiti i file di tipo [.JPG]. Lo spazio riservato è di cm 3 in larghezza x cm 3 in altezza. Nota: in presenza del modulo POMPE FUNEBRI, indicare il logo da apporre sul manifesto. | |
| Cliccare il bottone per togliere il logo precedentemente selezionato. | ||
| Margine di fondo extra (cm) per ddt, fatture, ecc. | Indicando un numero in cm. da 1 a 6 le procedure abilitate "accorceranno" la stampa dei documenti a fronte di eventuali scritte sulla Vs. carta intestata. | |
| Per Società satelliti (logistica), indicare società capostipite | Indica il codice della Società Capostipite (5 lettere). | |
| Codice Tipo Doc. Ddt da importare | Indica
il codice del tipo di documento relativo ai Ddt della logistica che
si desidera importare. Se indicato, lo stesso verrà proposto dalle procedura di Importazione Ddt Logistica. | |
| Agenti di Commercio (enasarco) % a ns. carico | Indica la percentuale Enasarco a ns. carico utilizzata per il calcolo dall' Input Fatture Clienti. | |
| Massimale versam. annuo | Indica il contributo massimo annuo da considerare per il calcolo Enasarco dall' Input Fatture Clienti. | |
| Invio fatture elettroniche al commercialista | Opzionare il segno di spunta per consentire l'invio delle fatture elettroniche emesse e ricevute al commercialista tramite il programma Fatture elettroniche: invio al commercialista. | |
| NON effettuare check congruenza Pdf - F-Elettronica | Opzionare il segno di spunta per non effettuare i controlli di congruenza per le fatture elettroniche dei PDF generati con la stampa dei documenti. | |
| E-mail commercialista | Indica l'indirizzo del commercialista al quale inviare le fatture elettroniche tramite il programma Fatture elettroniche: invio al commercialista. | |
| Portale commercialista | Indica l'indirizzo web del portale del commercialista per la comunicazione delle fatture elettroniche tramite il programma Fatture elettroniche: invio al commercialista. | |
| Colore sfondo | Cliccando nel riquadro 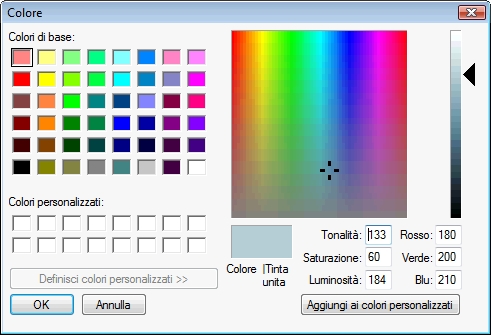 dove sarà possibile selezionare il colore desiderato che verrà utilizzato
come sfondo per la finestra principale: dove sarà possibile selezionare il colore desiderato che verrà utilizzato
come sfondo per la finestra principale: 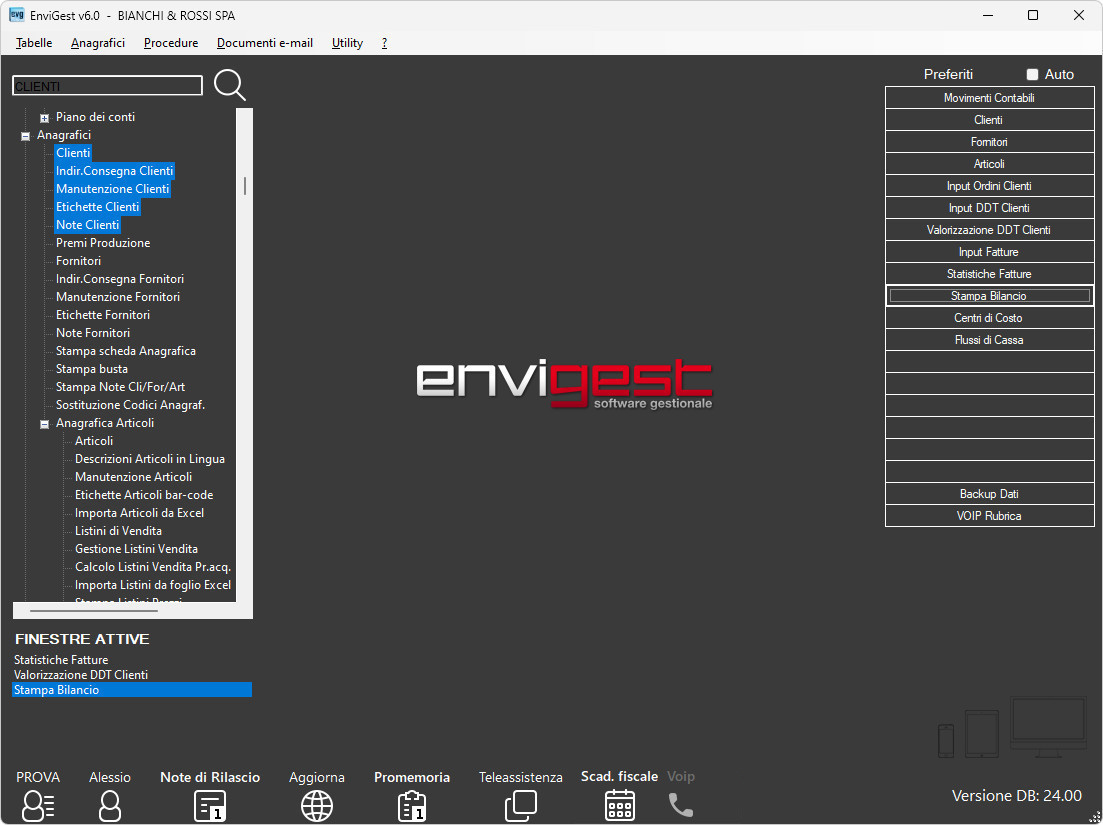 . . Cliccando il bottone E' prevista la possibilità di configurare quanto sopra descritto a livello di singolo utente tramite il programma Opzioni. | |
| Colore font | Cliccando nel riquadro 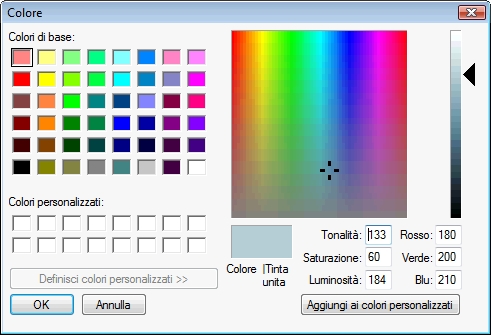 dove sarà possibile selezionare il colore desiderato che verrà utilizzato
come colore per i caratteri della finestra principale. dove sarà possibile selezionare il colore desiderato che verrà utilizzato
come colore per i caratteri della finestra principale. Cliccando il bottone E' prevista la possibilità di configurare quanto sopra descritto a livello di singolo utente tramite il programma Opzioni. |
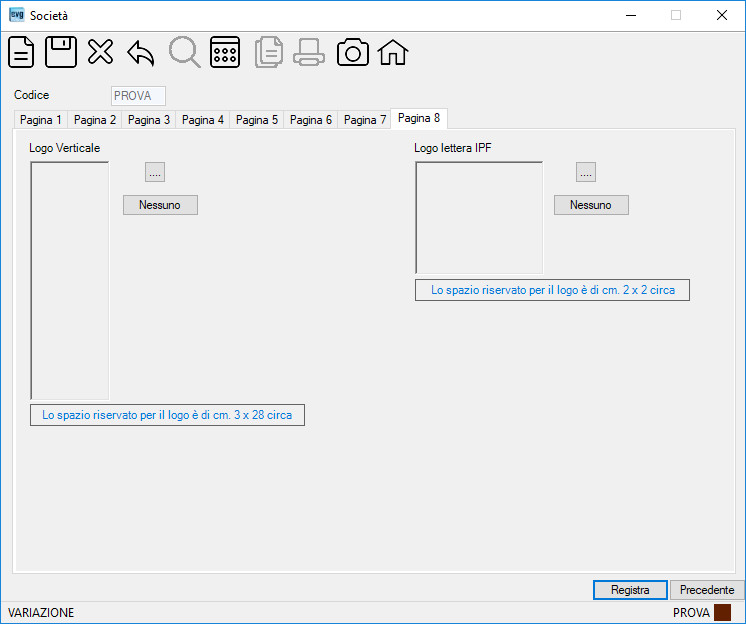
| Campo | O | Descrizione |
| Logo Verticale | Cliccando il bottone Vengono gestiti i file di tipo [.JPG]. Lo spazio riservato per il logo è di cm. 3 in larghezza x cm. 28 in altezza. | |
| Logo lettera IPF | Cliccando il bottone Vengono gestiti i file di tipo [.JPG]. Lo spazio riservato per il logo è di cm. 2 in larghezza x cm. 2 in altezza. |