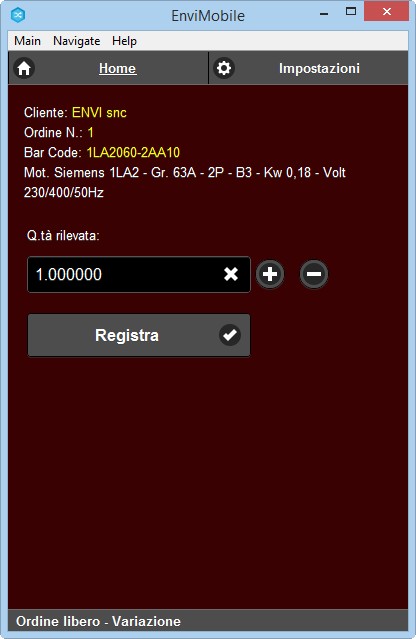ENVI MOBILE (DISPOSITIVO MOTOROLA CON LETTORE BARCODE)
Il programma permette di effettuare, tramite un dispositivo mobile Motorola con sistema operativo Android e scanner barcode incorporato, PICKING PRODUZIONE, EMISSIONE DDT, INGRESSO MERCI, INVENTARIO DI MAGAZZINO, ORDINI LIBERI.
I dati vengono caricati e scaricati dal dispositivo che opera off-line anche in spazi privi di connettività Wi-Fi.

Operativamente, attivare la procedura dal dispositivo mobile selezionando l'icona  .
.
In funzione a quanto inviato al dispositivo dai programmi Invio al terminalino, Lista prelievo per Terminalino PDT, Ingresso Merci da Fornitore, Invio Dati al Dispositivo Mobile, la procedura visualizzerà una delle seguenti videate:
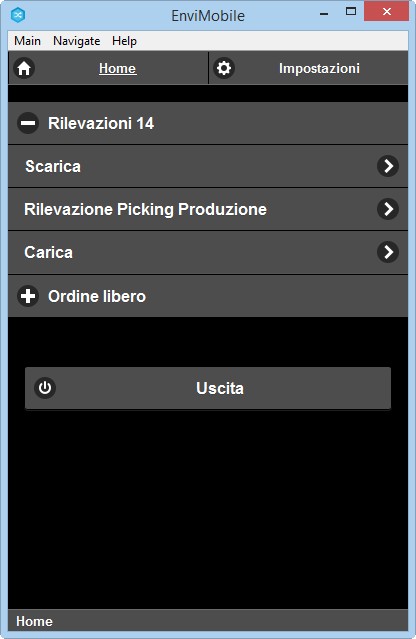
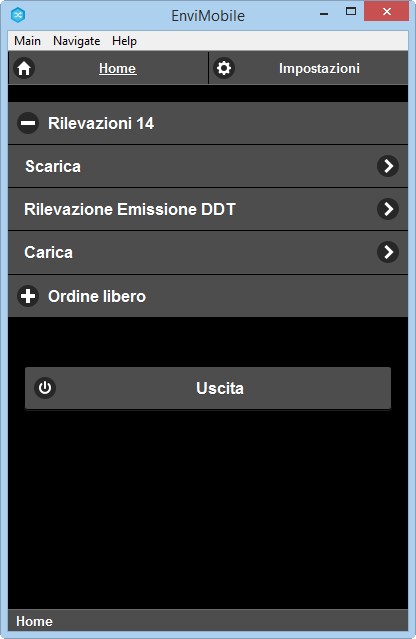
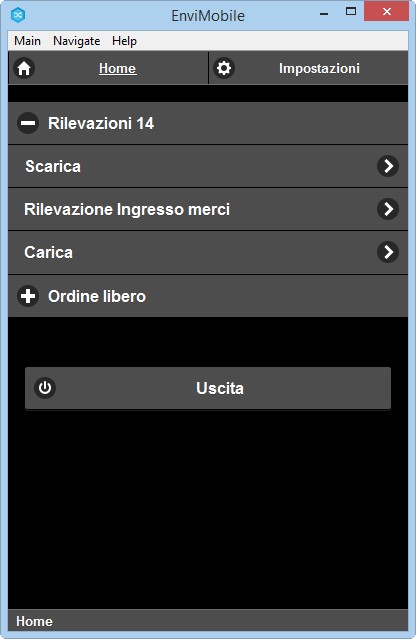
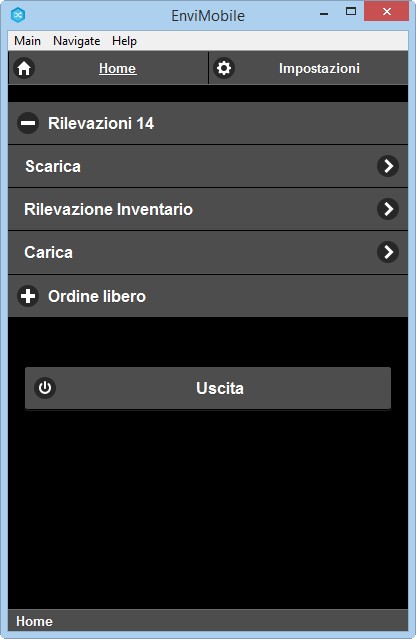
| Scarica |
|
Selezionando la voce a menù, la procedura scaricherà dal server, sul dispositivo mobile, i dati preparati tramite il programma Invio al terminalino ovvero Lista Prelievo per Terminalino Pdt visualizzando il seguente messaggio da confermare:
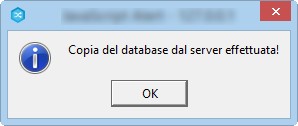 . . |
| Rilevazione Picking Produzione / Emissione DDT / Ingresso merci / Inventario |
|
Selezionando la voce a menù, la procedura visualizzerà l'elenco degli ordini preparati per la rilevazione. |
| Carica |
|
Selezionando la voce a menù, la procedura caricherà dal dispositivo mobile sul server i dati rilevati visualizzando il seguente messaggio da confermare:
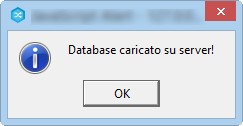 . . |

|
|
Selezionando il bottone la procedura verrà chiusa. |
Selezionando la voce  la procedura visualizzerà la seguente videata:
la procedura visualizzerà la seguente videata:
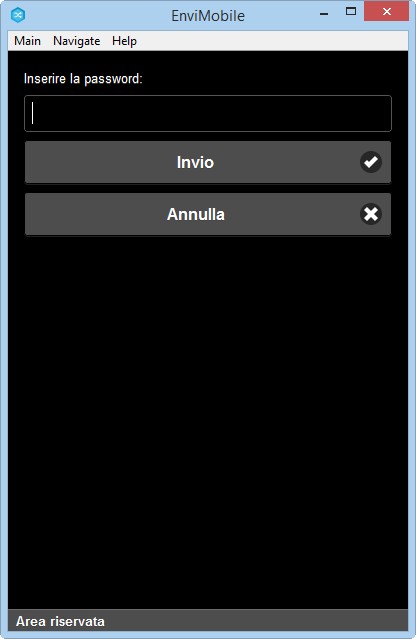
| Inserire la password |
• |
Indicare la password per accedere alle Impostazioni. |

|
|
Selezionando il bottone la procedura accederà alle impostazioni di configurazione. |

|
|
Selezionando il bottone la procedura tornerà al menù principale. |
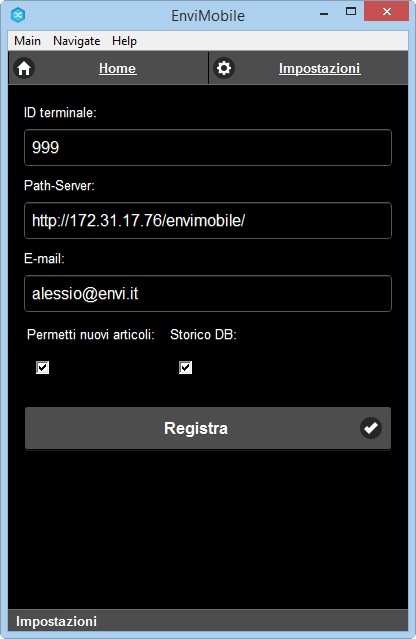
| ID terminale |
• |
Indica l'identificativo del dispositivo mobile sul quale si sta operando. |
| Path-Server |
• |
Indica il percorso della cartella su server dove sono presenti i dati da scaricare (preparati tramite il programma Invio al terminalino ovvero Lista Prelievo per Terminalino Pdt) e dove saranno caricate le rilevazioni effettuate dal dispositivo mobile. |
| E-mail |
|
Indicando l'indirizzo e-mail la procedura, con la funzione Carica, la procedura proporrà automaticamente un messaggio che se confermato verrà inviato via e-mail a tale indirizzo per avvisare dell'avvenuta rilevazione. |
| Permetti nuovi articoli |
|
Opzionando il segno di spunta, la procedura consentirà la rilevazione di nuovi articoli in sostituzione degli articoli presenti negli ordini. |
| Storico DB |
|
Opzionare il segno di spunta se si desidera che la procedura provveda a salvare automaticamente su server una copia dei dati che si stanno scaricando su dispositivo mobile. |
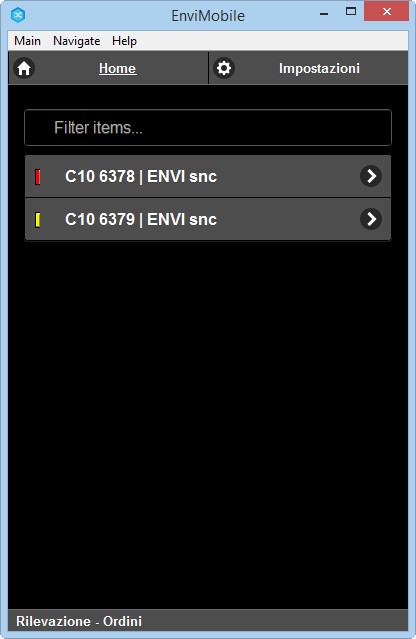
La presente pagina consente di selezionare l'ordine sul quale si intende operare e visualizza lo stato della rilevazione tramite i colori rosso (ordine da rilevare), giallo (ordine parzialmente rilevato), verde (ordine totalmente rilevato).
| Filter items... |
|
Campo utilizzato per applicare il filtro di ricerca ordini, come segue:
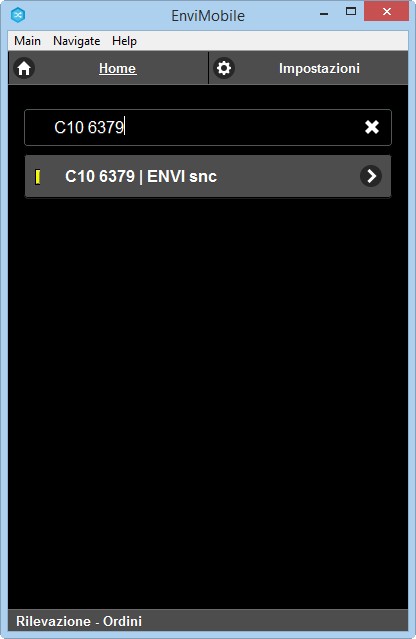 . .
|
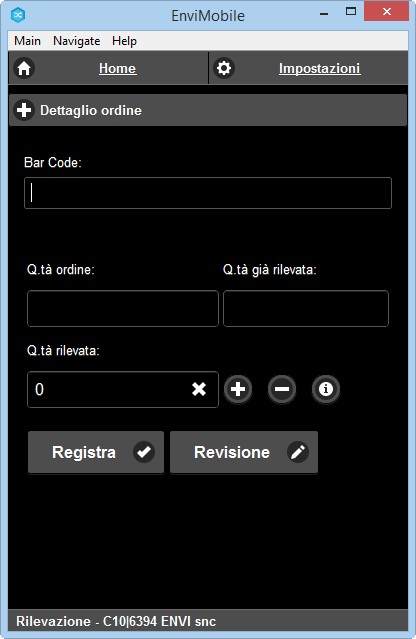
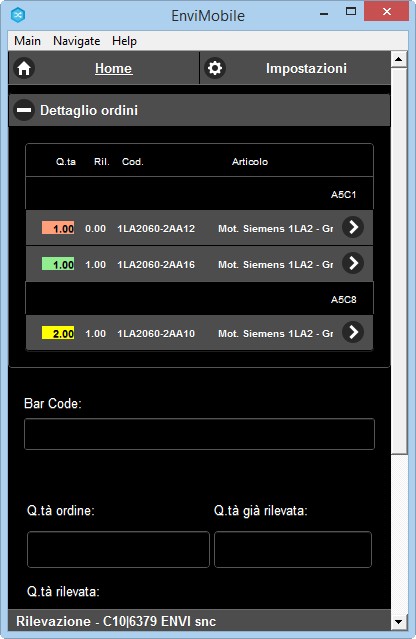
In questa videata, la procedura consente la rilevazione ed evidenzia lo stato delle righe ordine.
| Bar Code |
• |
Indica il bar-code rilevato tramite tasto sul dispositivo. |
| Q.tà rilevata |
• |
Indica la quantità rilevata dal dispositivo ovvero impostata manualmente.
|

|
|
Selezionando il bottone [+], la quantità rilevata verrà aumentata di 1 unità.
Selezionando il bottone [-], la quantità rilevata verrà diminuita di 1 unità. |

|
|
Selezionando il bottone, la procedura visualizzerà le eventuali note presenti nell'ordine, come segue:
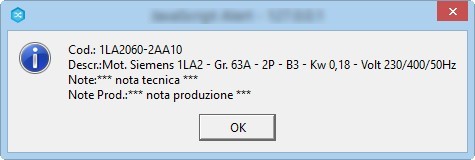 . . |

|
|
Operativamente, la rilevazione viene fatta automaticamente sparando sul bar-code senza necessità di confermarla. Premere il bottone se si desidera terminare la rilevazione. |

|
|
Selezionando il bottone, la procedura visualizzerà l'elenco delle righe presenti nell'ordine con l'evidenza dello stato di rilevazione delle righe ordine tramite i colori rosso (riga ordine non rilevata), giallo (riga ordine parzialmente rilevata), verde (riga ordine totalmente rilevata), azzurro (riga con articolo sostituito), come segue:
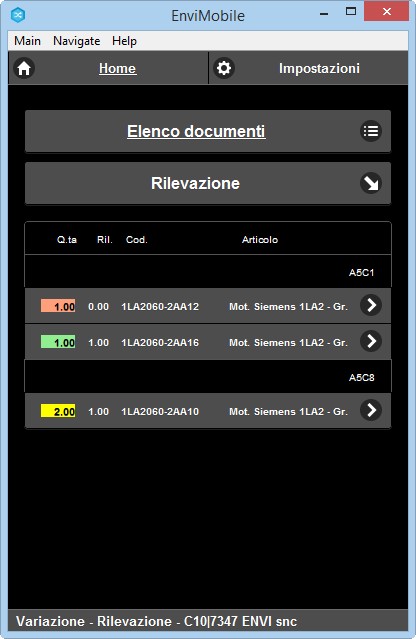 . .
Selezionando il bottone  , la procedura visualizzerà la videata con l'elenco dei documenti. , la procedura visualizzerà la videata con l'elenco dei documenti.
Selezionando il bottone  , la procedura visualizzerà la videata di rilevazione. , la procedura visualizzerà la videata di rilevazione.
Selezionando una riga, la procedura consentirà la variazione della stessa come visualizzato nella videata successiva.
Tenendo premuto una riga, la procedura visualizzerà il seguente messaggio:
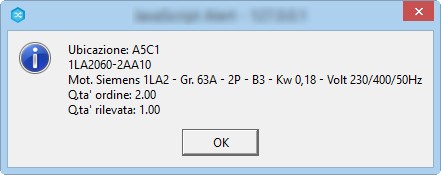 . .
|
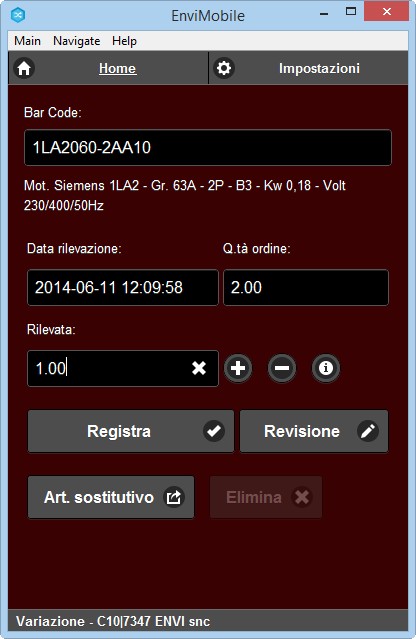
In questa videata la procedura consente di variare la quantità precedentemente rilevata.
| Rilevata |
• |
Indicare la quantità che si desidera variare. |

|
|
Selezionando il bottone la procedura salverà la modifica della quantità rilevata. |
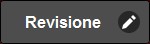
|
|
Selezionando il bottone la procedura visualizzerà la videata Revisione. |
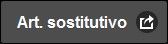
|
|
Selezionando il bottone la procedura permetterà la sostituzione dell'articolo con uno equivalente all'attuale.
Nota: bottone attivo se indicato il flag di spunta sul campo Permetti nuovi articoli in videata Impostazioni. |
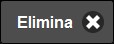
|
|
Selezionando il bottone la procedura permetterà la cancellazione di un articolo precedentemente utilizzato in sostituzione dell'articolo presente nell'ordine.
Nota: bottone attivo se indicato il flag di spunta sul campo Permetti nuovi articoli in videata Impostazioni. |
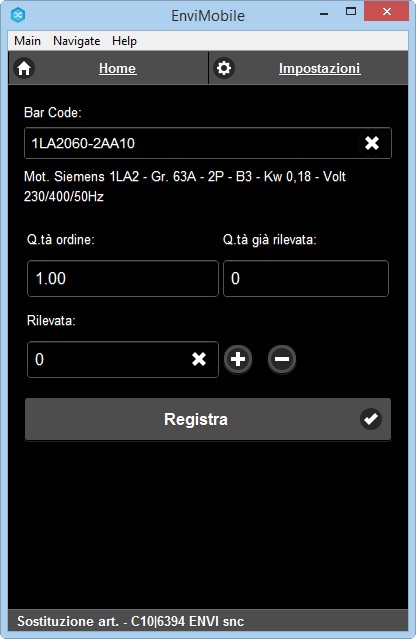
| Bar Code |
• |
Indica il bar-code rilevato tramite tasto sul dispositivo. |
| Q.tà rilevata |
• |
Indica la quantità rilevata dal dispositivo ovvero impostata manualmente.
|
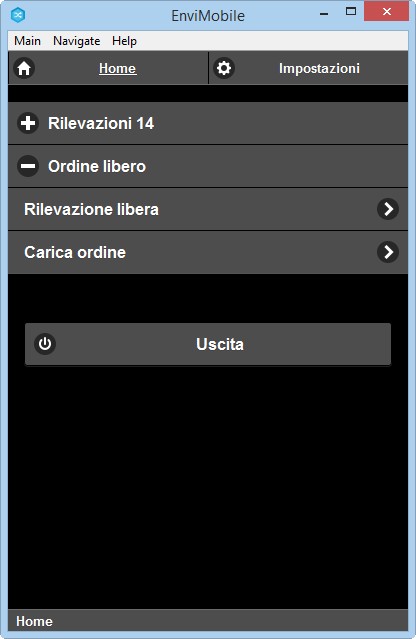
Tramite la funzionalità Ordine libero, sarà possibile effettuare un picking per consegna diretta senza aver creato l'ordine cliente.
| Rilevazione libera |
|
Selezionando la voce a menù, la procedura visualizzerà l'elenco degli ordini liberi. |
| Carica ordine |
|
Selezionando la voce a menù, la procedura caricherà dal dispositivo mobile sul server i dati rilevati visualizzando il seguente messaggio da confermare:
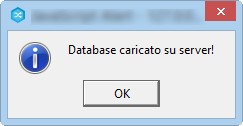 . . |

|
|
Selezionando il bottone la procedura verrà chiusa. |
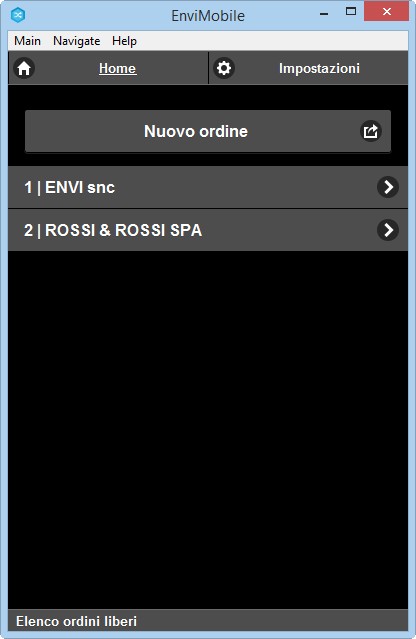
La presente pagina consente di selezionare l'ordine libero sul quale si intende operare ovvero aggiungere un nuovo ordine libero.
Se viene selezionato l'ordine, la procedura visualizzerà la pagina di rilevazione.
Se viene selezionato il bottone  , la procedura chiederà di scegliere il cliente oggetto dell'ordine libero, visualizzando la seguente videata:
, la procedura chiederà di scegliere il cliente oggetto dell'ordine libero, visualizzando la seguente videata:
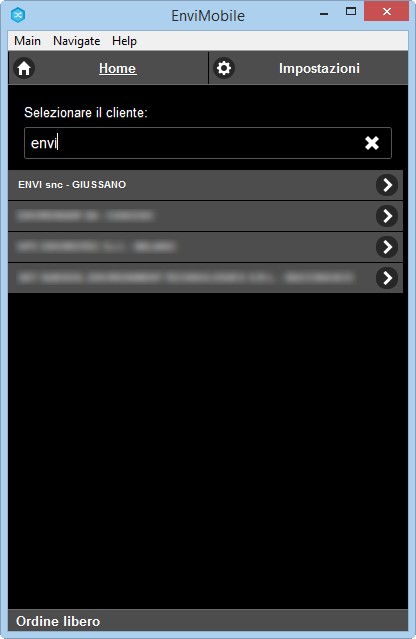
| Filter items... |
• |
Campo utilizzato per applicare il filtro di ricerca clienti.
|
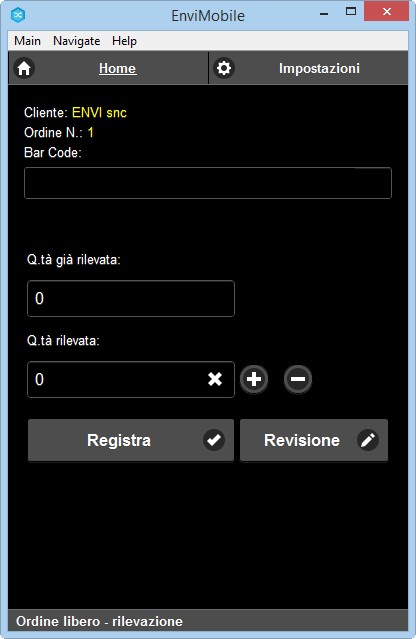
| Bar Code |
• |
Indica il bar-code rilevato tramite tasto sul dispositivo. |
| Q.tà rilevata |
• |
Indica la quantità rilevata dal dispositivo ovvero impostata manualmente.
|

|
|
Selezionando il bottone [+], la quantità rilevata verrà aumentata di 1 unità.
Selezionando il bottone [-], la quantità rilevata verrà diminuita di 1 unità. |

|
|
Operativamente, la rilevazione viene fatta automaticamente sparando sul bar-code senza necessità di confermarla. Premere il bottone se si desidera terminare la rilevazione. |

|
|
Selezionando il bottone, la procedura visualizzerà l'elenco delle righe presenti nell'ordine libero, come segue:
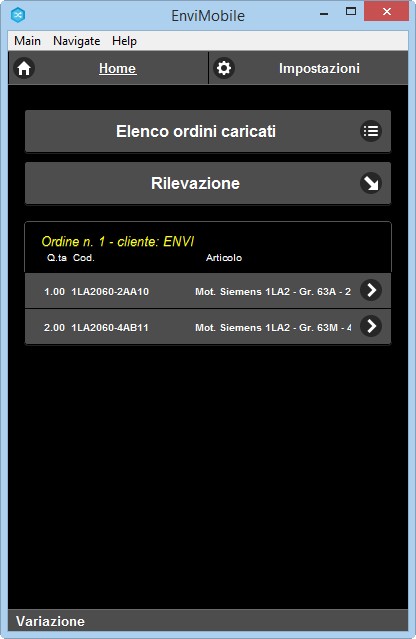 . .
Selezionando il bottone  , la procedura visualizzerà la videata con l'elenco degli ordini liberi. , la procedura visualizzerà la videata con l'elenco degli ordini liberi.
Selezionando il bottone  , la procedura visualizzerà la videata di rilevazione. , la procedura visualizzerà la videata di rilevazione.
Selezionando una riga, la procedura consentirà la variazione della stessa come visualizzato nella videata successiva.
Tenendo premuto una riga, la procedura consentirà la cancellazione della stessa, visualizzando il seguente messaggio da confermare:
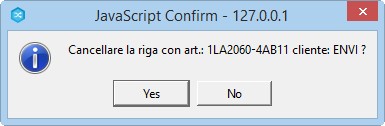 . .
|
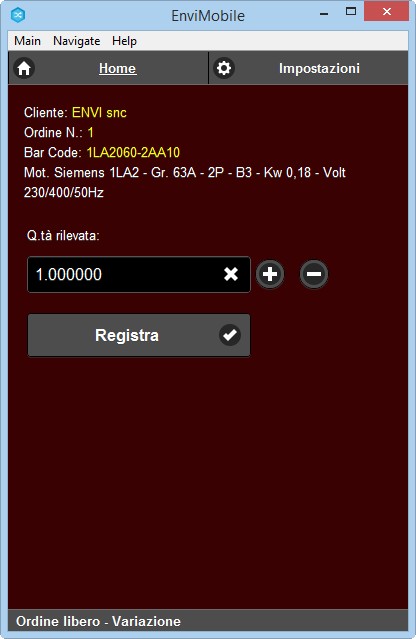
In questa videata la procedura consente di variare la quantità precedentemente rilevata.
| Q.tà rilevata |
• |
Indicare la quantità che si desidera variare. |

|
|
Selezionando il bottone la procedura salverà la modifica della quantità rilevata. |

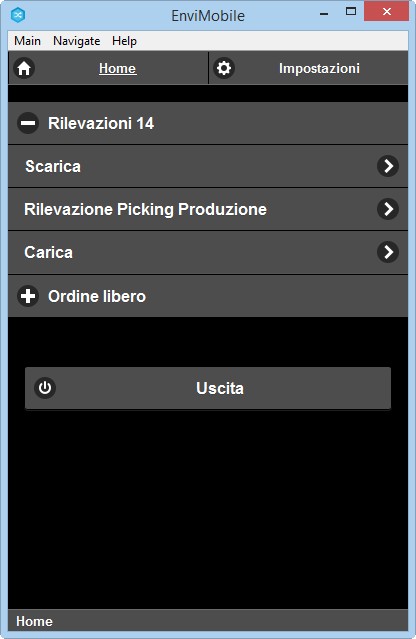
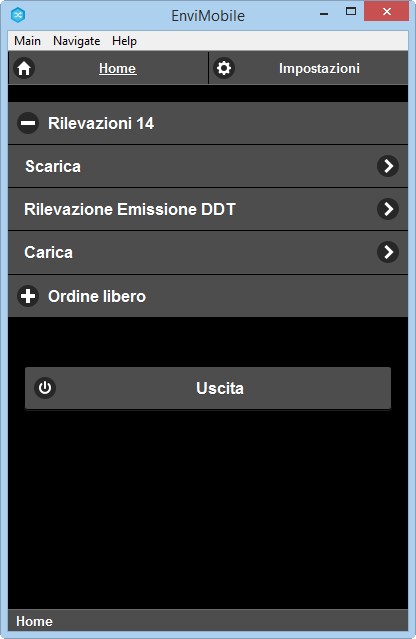
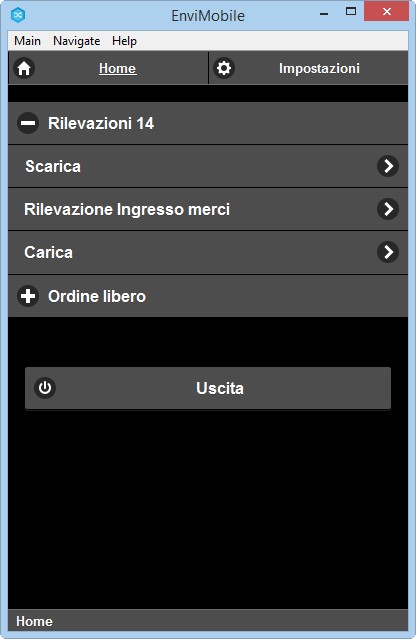
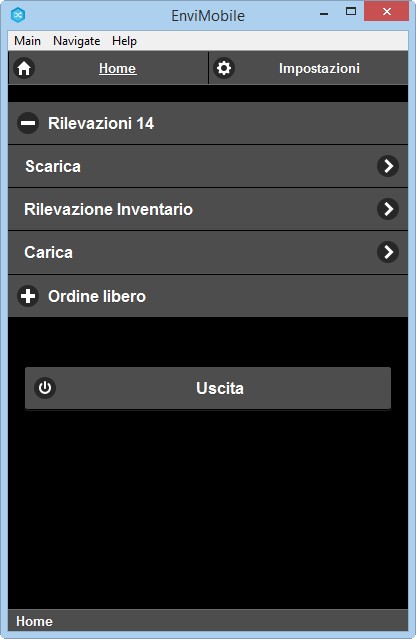
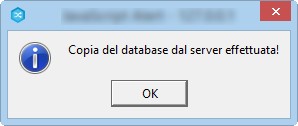 .
.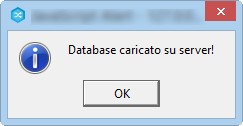 .
.
 la procedura visualizzerà la seguente videata:
la procedura visualizzerà la seguente videata: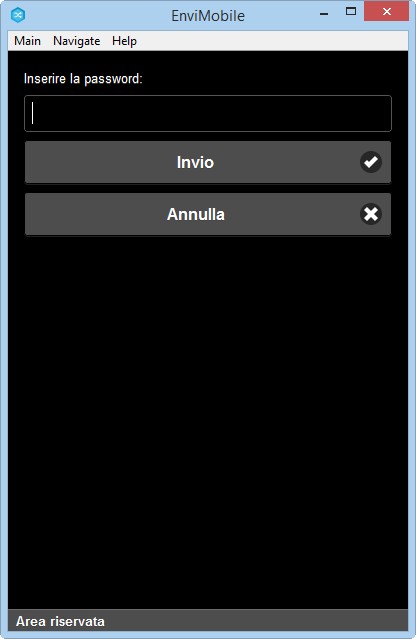


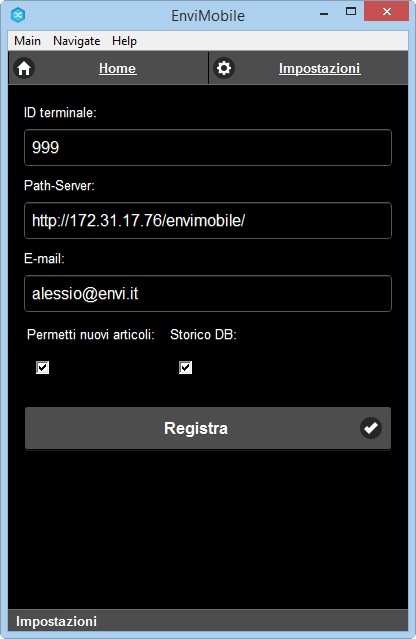
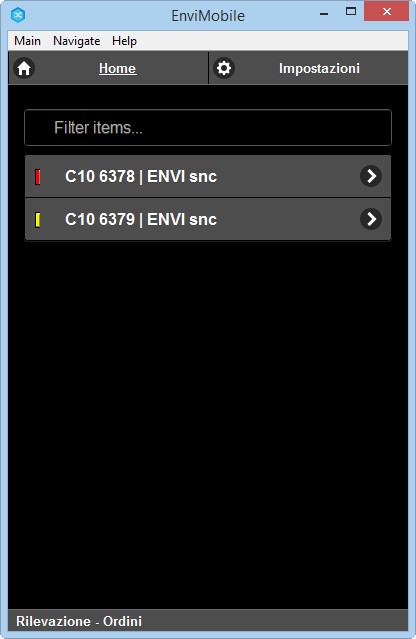
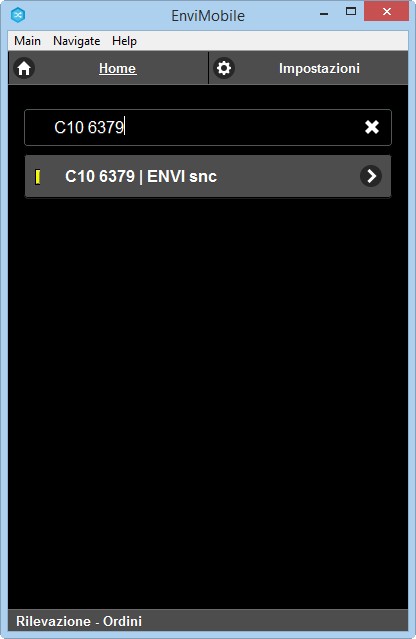 .
.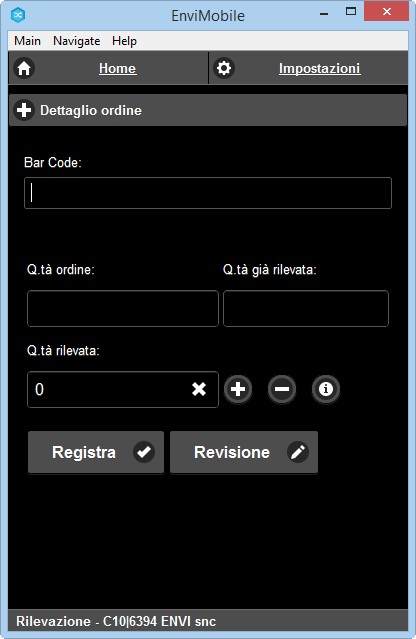
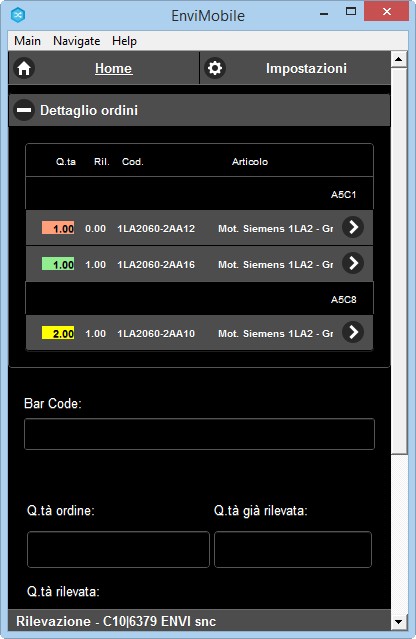


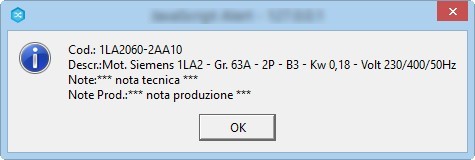 .
.

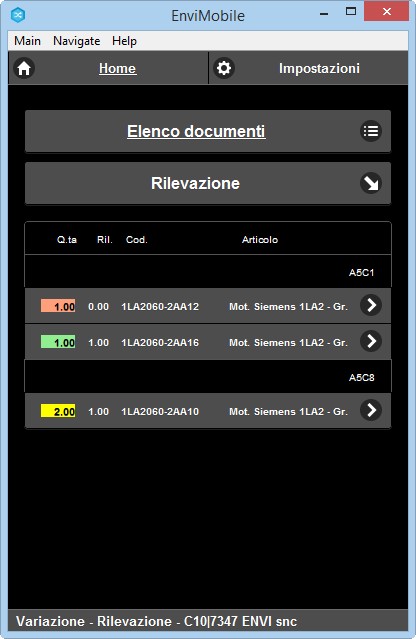 .
.  , la procedura visualizzerà la videata con l'
, la procedura visualizzerà la videata con l' , la procedura visualizzerà la videata di
, la procedura visualizzerà la videata di 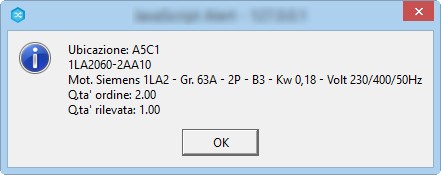 .
.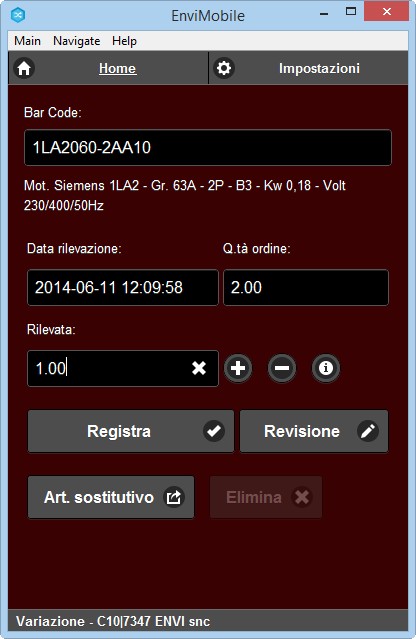
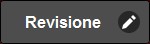
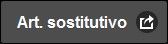
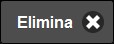
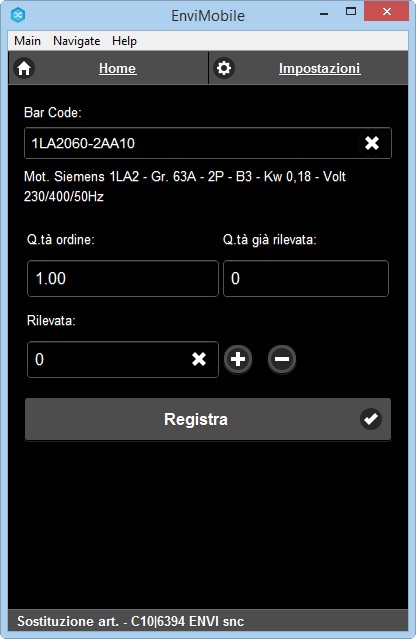
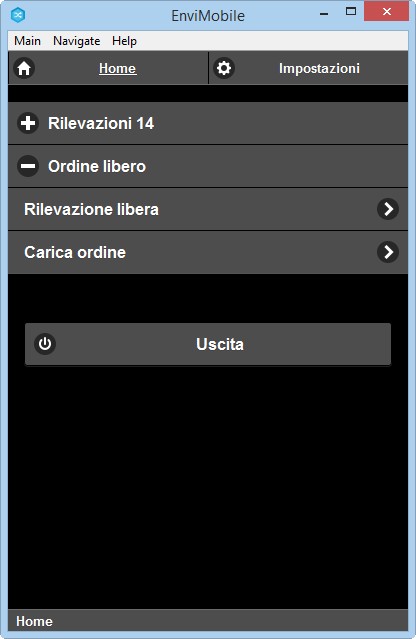
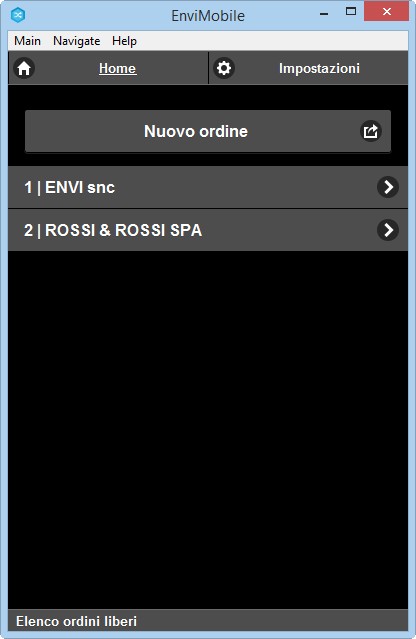

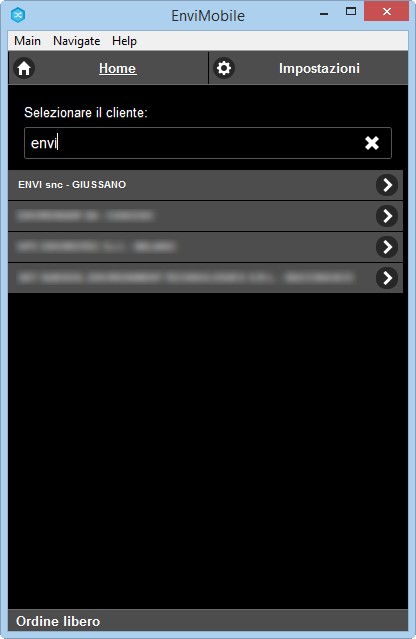
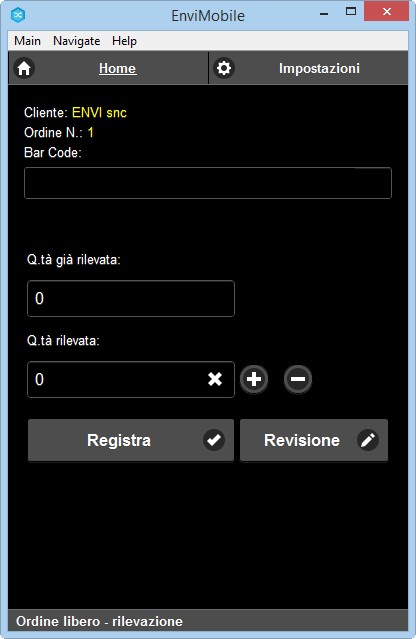
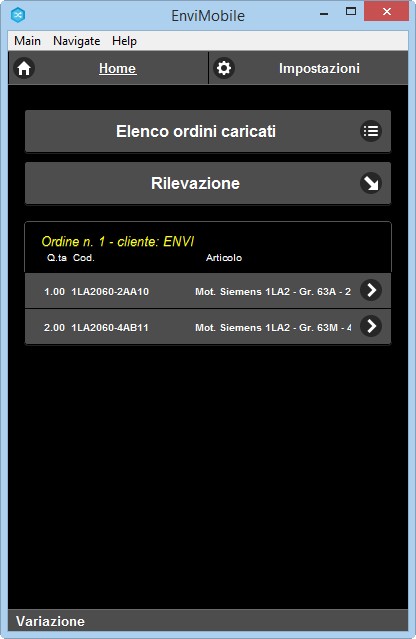 .
. 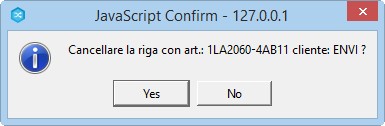 .
.