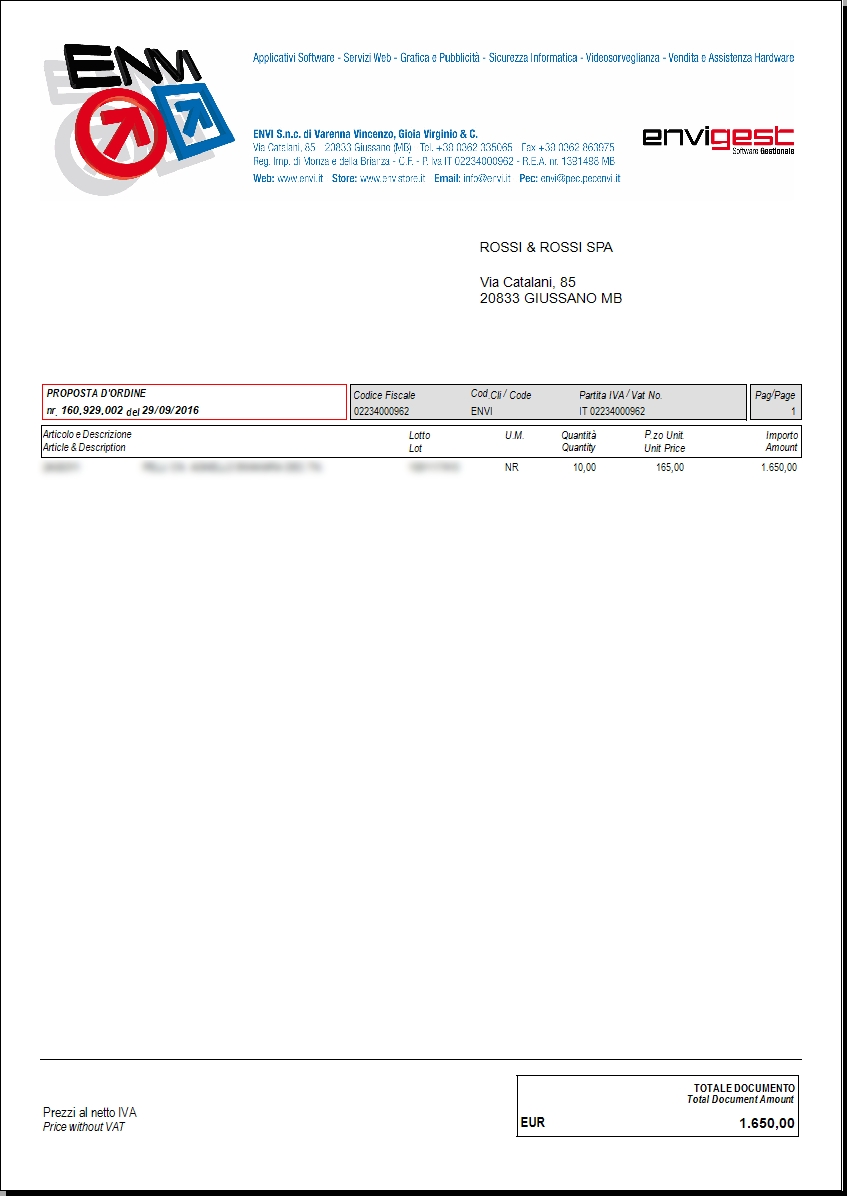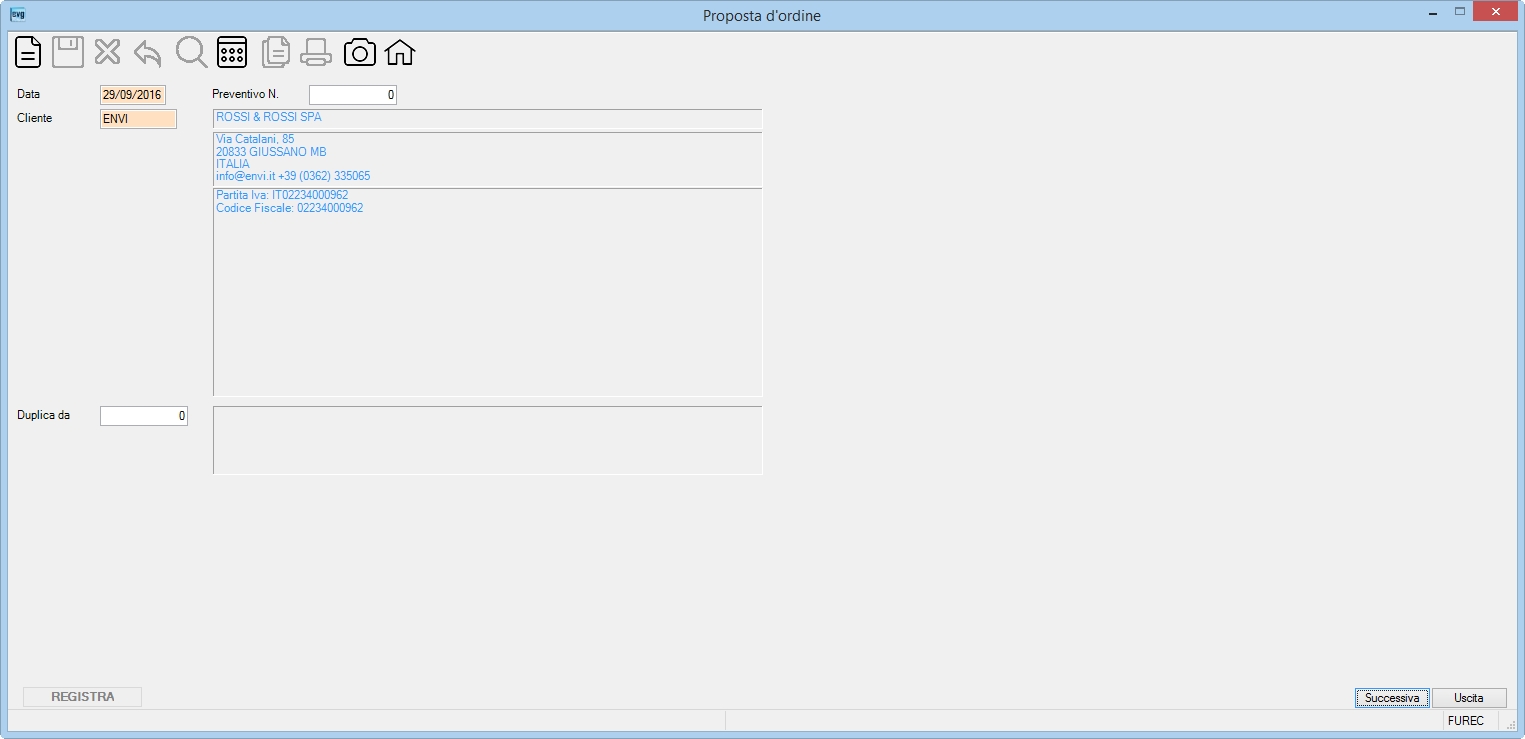
PROCEDURE > MAGAZZINO > GESTIONE LOTTI > Proposta d'ordine
Il programma consente di caricare un documento di proposta d'ordine in fase di contrattazione con il cliente e di inserire il prezzo concordato avendo a disposizione le informazioni relative ai prodotti trattati (giacenza, disponibilità, costo di carico, valore attualizzato e prezzo di vendita).
Note:
- tale documento può essere stampato e inviato per e-mail,
- non è prevista la variazione del documento in quanto i valori di mercato potrebbero essere differenti rispetto al momento in cui è stato creato il documento.
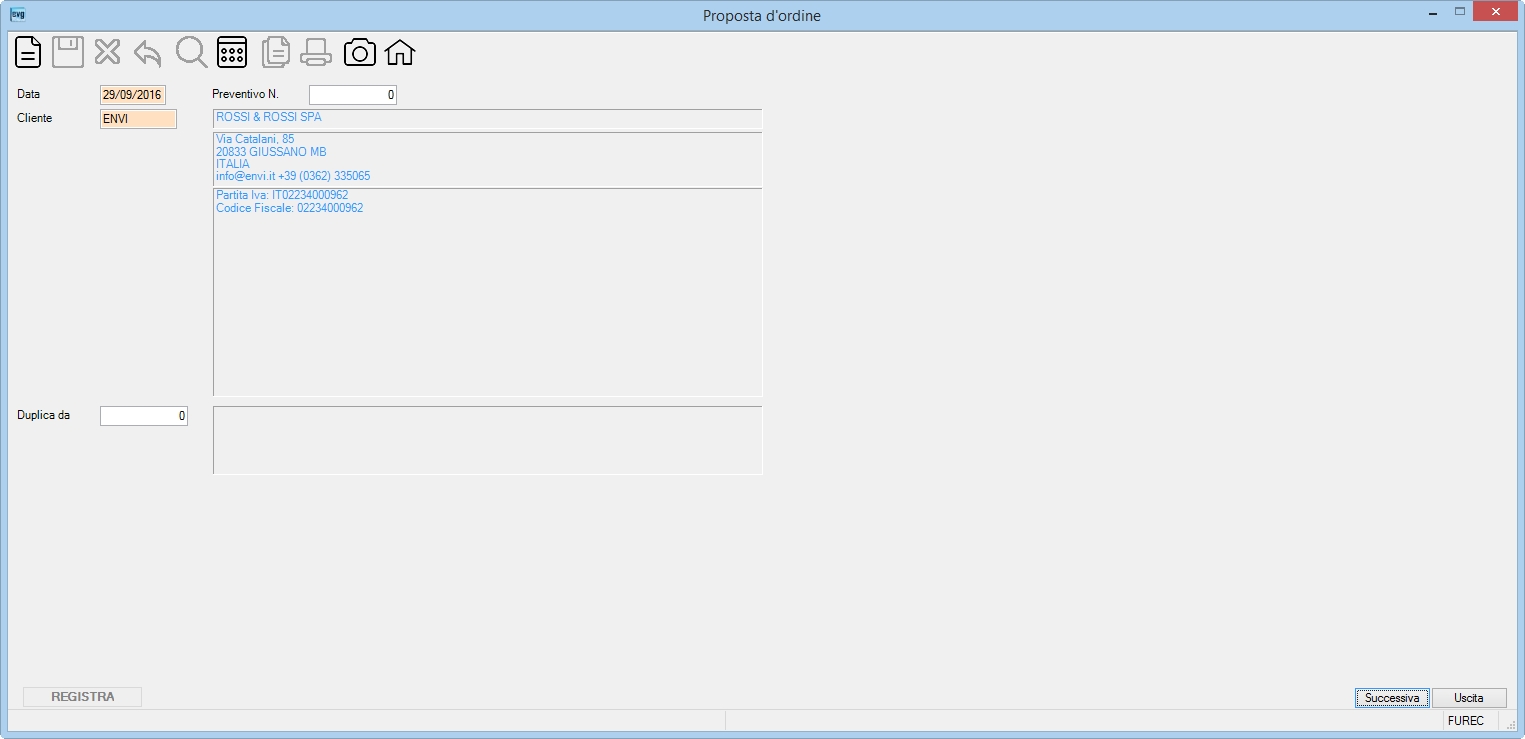
| Campo | O | Descrizione |
| Data | • | Indica la data del documento e viene proposta la data di sistema. |
| Preventivo N. | • | Indica
il numero del documento che si intende inserire o cancellare. In inserimento premendo il tasto [Invio] o il bottone |
| Cliente | • | Indica il cliente oggetto del documento. |
| Duplica da | Indica il numero preventivo dal quale si desidera
attingere le informazioni per l'inserimento di un nuovo preventivo con la possibilità di variare la data ed il cliente. |
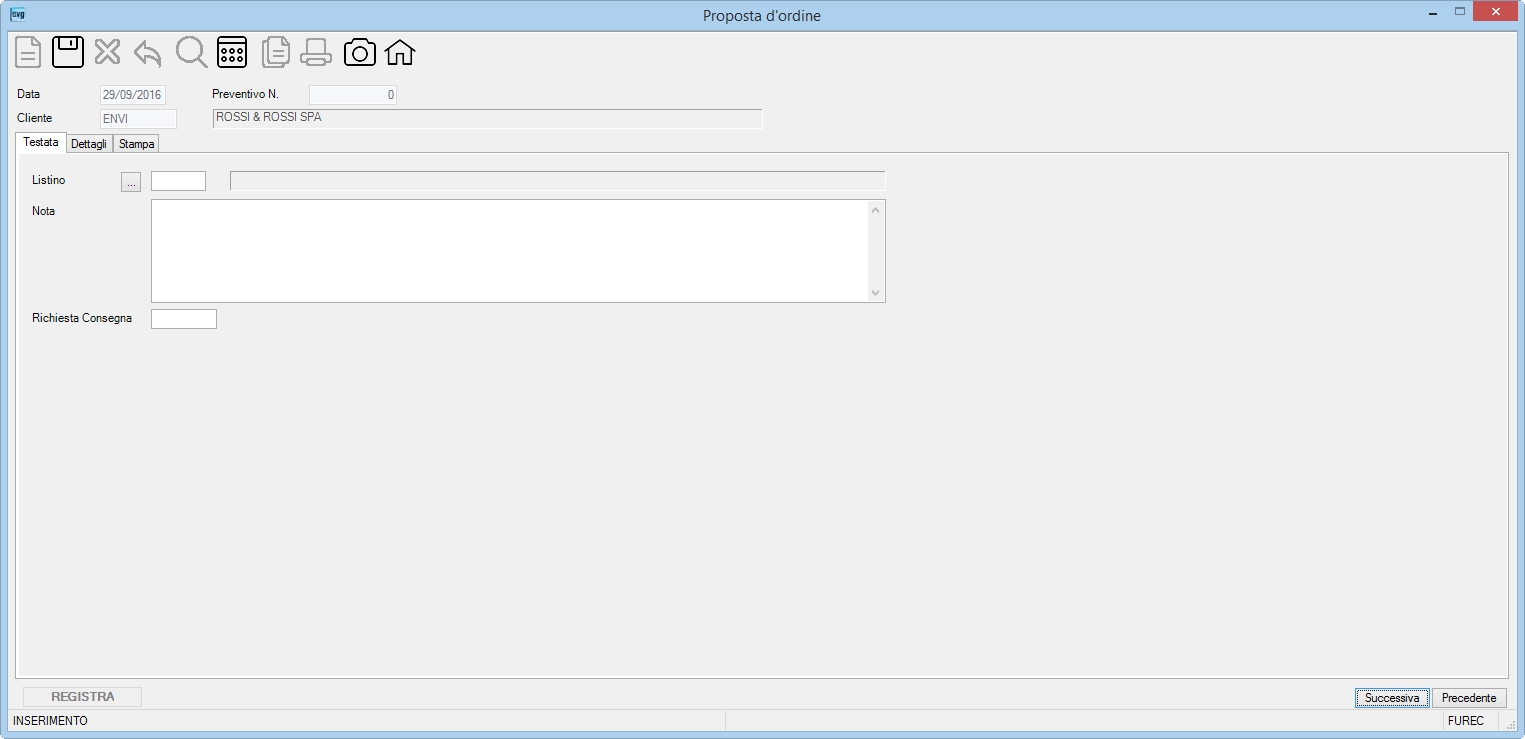
| Campo | O | Descrizione |
| Listino | Indica il listino con il quale si intende operare. Viene proposto il codice listino registrato nell'anagrafica
del cliente. Nel caso in cui il listino non risulti in vigore la procedura visualizzerà il seguente messaggio da confermare:  . . |
|
| Nota | Campo a descrizione libera per l'inserimento di un'eventuale nota. | |
| Richiesta Consegna | Indica la data di richiesta consegna. |
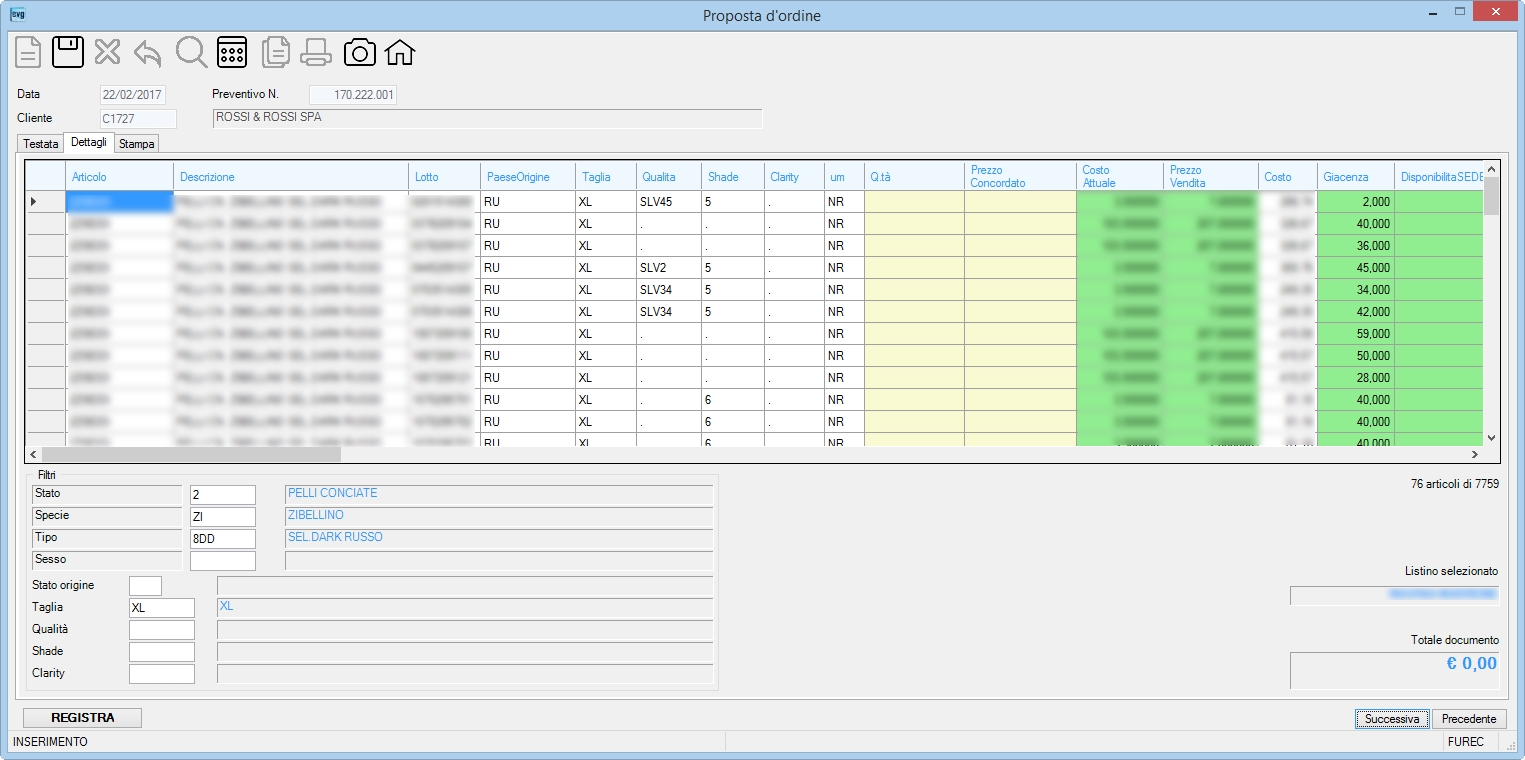
In questa videata sarà possibile indicare la quantità nella colonna  e il prezzo concordato nella colonna
e il prezzo concordato nella colonna  muovendosi nelle righe dei prodotti interessati.
muovendosi nelle righe dei prodotti interessati.
| Campo | O | Descrizione |
| Livello 1 | Se indicato, verranno considerati solo gli articoli appartenenti a quel codice di livello 1. Nota: la procedura sulla sinistra visualizza la descrizione del livello assegnata in tabella Livelli Codifica (nel caso della ns. pagina 'Stato'). |
|
| Livello 2 | Se indicato, verranno considerati solo gli articoli appartenenti a quel codice di livello 2. Nota: la procedura sulla sinistra visualizza la descrizione del livello assegnata in tabella Livelli Codifica (nel caso della ns. pagina 'Specie'). |
|
| Livello 3 | Se indicato, verranno considerati solo gli articoli appartenenti a quel codice di livello 3. Nota: la procedura sulla sinistra visualizza la descrizione del livello assegnata in tabella Livelli Codifica (nel caso della ns. pagina 'Tipo'). |
|
| Livello 4 | Se indicato, verranno considerati solo gli articoli appartenenti a quel codice di livello 4. Nota: la procedura sulla sinistra visualizza la descrizione del livello assegnata in tabella Livelli Codifica (nel caso della ns. pagina 'Sesso'). |
|
| Stato Origine | Se indicato, verranno considerati solo gli articoli appartenenti a quello stato di origine delle pelli. |
|
| Taglia | Se indicata, verranno considerati solo gli articoli appartenenti a quella taglia. |
|
| Qualità | Se indicata, verranno considerati solo gli articoli appartenenti a quella qualità. | |
| Shade | Se indicata, verranno considerati solo gli articoli appartenenti a quella shade. | |
| Clarity | Se indicata, verranno considerati solo gli articoli appartenenti a quella clarity. | |

|
Cliccando il bottone la procedura visualizzerà il seguente messaggio  e se viene premuto il bottone [SI] registrerà l'intero documento e passerà alla videata successiva. e se viene premuto il bottone [SI] registrerà l'intero documento e passerà alla videata successiva.Nota: bottone attivo in fase di inserimento documento. |
| Campo | O | Descrizione |
| Intestazione | • | Prima di procedere con l'anteprima o la stampa opzionare
il tipo di intestazione come segue: - Nessuna, - Ragione Sociale, - Logo Grafico. Nota: la procedura propone quanto eventualmente registrato nella tabella Dati per Ordini / Fatturazione. |
| Stampa in lingua | Opzionare il segno di spunta per ottenere la stampa nella lingua registrata in anagrafica clienti. | |
| Genera file PDF per invio tramite E-mail |
Indicando il segno di spunta la procedura provvederà a generare un file PDF del documento per i clienti che hanno registrato nell'anagrafica l'indirizzo Email principale e/o PEC e/o l'indirizzo e-mail inserito nei contatti con la spunta Ordini e a stampare una copia del documento. |
Esempio di stampa: